สวัสดีครับ วันนี้เว็บแบไต๋ขอแนะนำทิปเล็กๆ น้อยๆ ที่บางท่านอาจไม่รู้ว่า หากต้องการนำพิกัดจาก Google Maps ไปใช้ใน App อื่นๆ หรือนำไปใช้ที่อื่นเช่น กรอกในเครื่องนำทาง GPS นั้นทำอย่างไร วันนี้จะมาแนะนำกันนะครับ
iOS
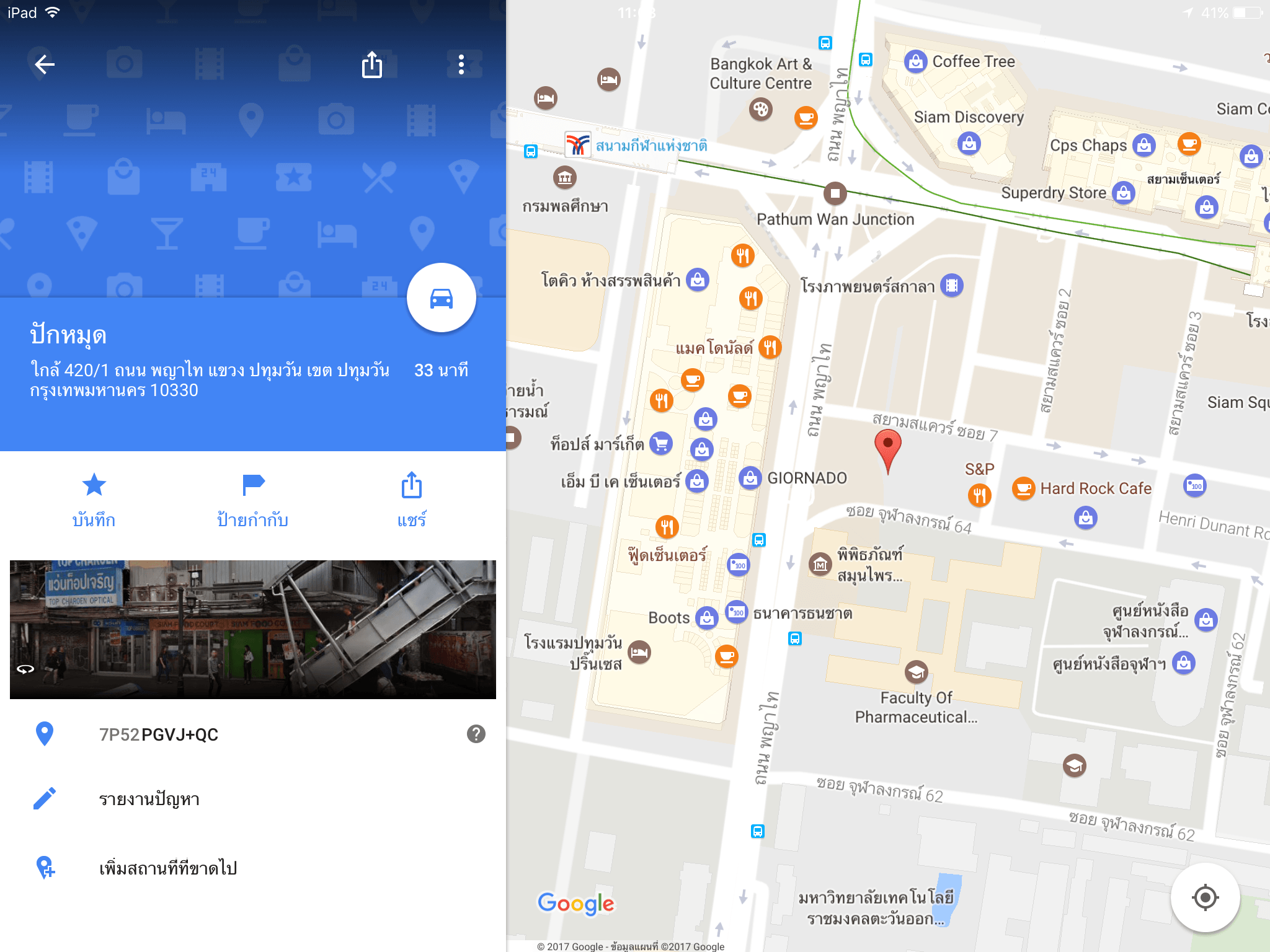
เปิด App “Google Maps” แล้วปักหมุดสถานที่ที่ต้องการดูพิกัด
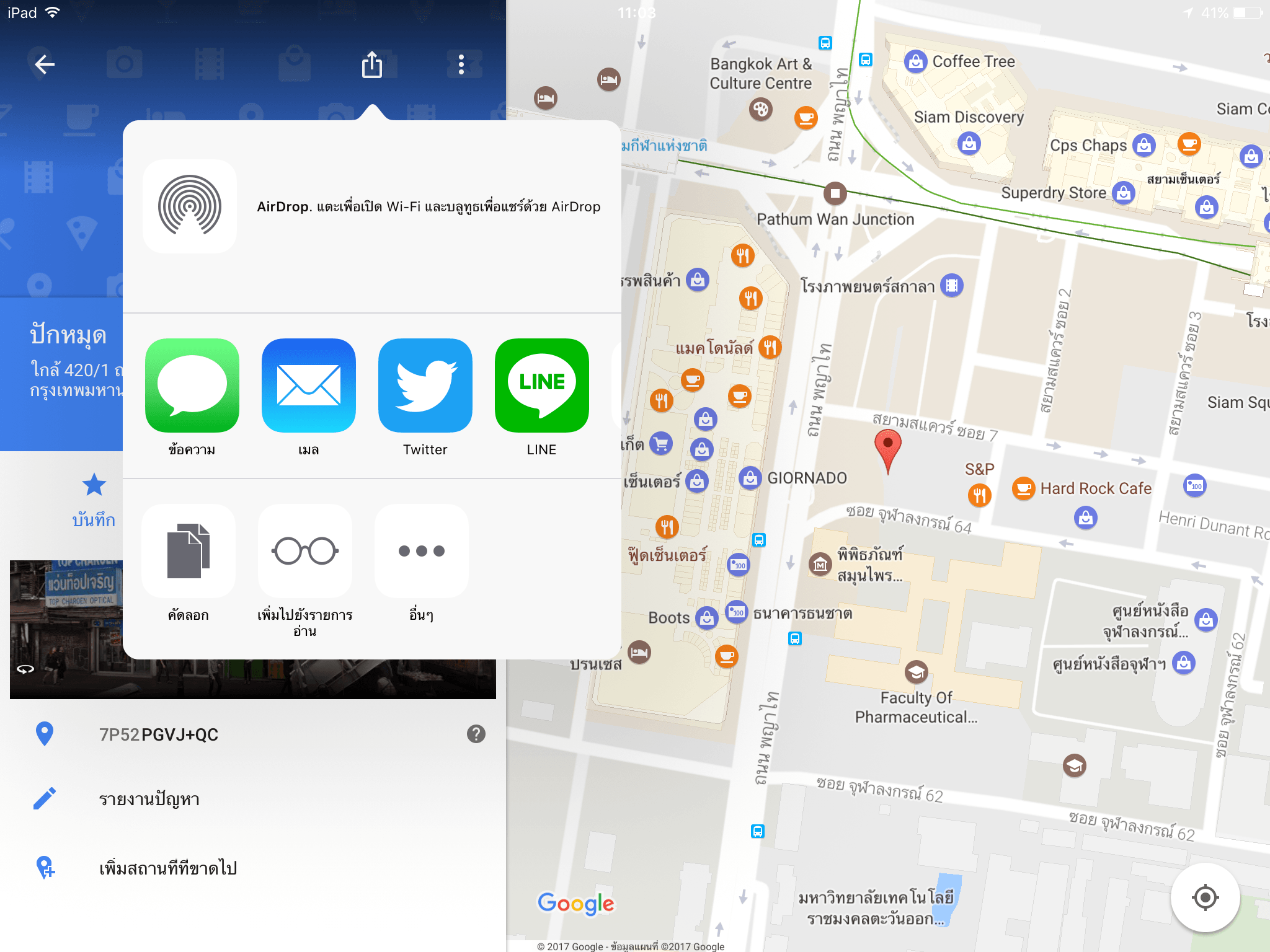
กดปุ่ม “แชร์” จากนั้นเลือกไปที่ “ข้อความ” หรือ “Messages”
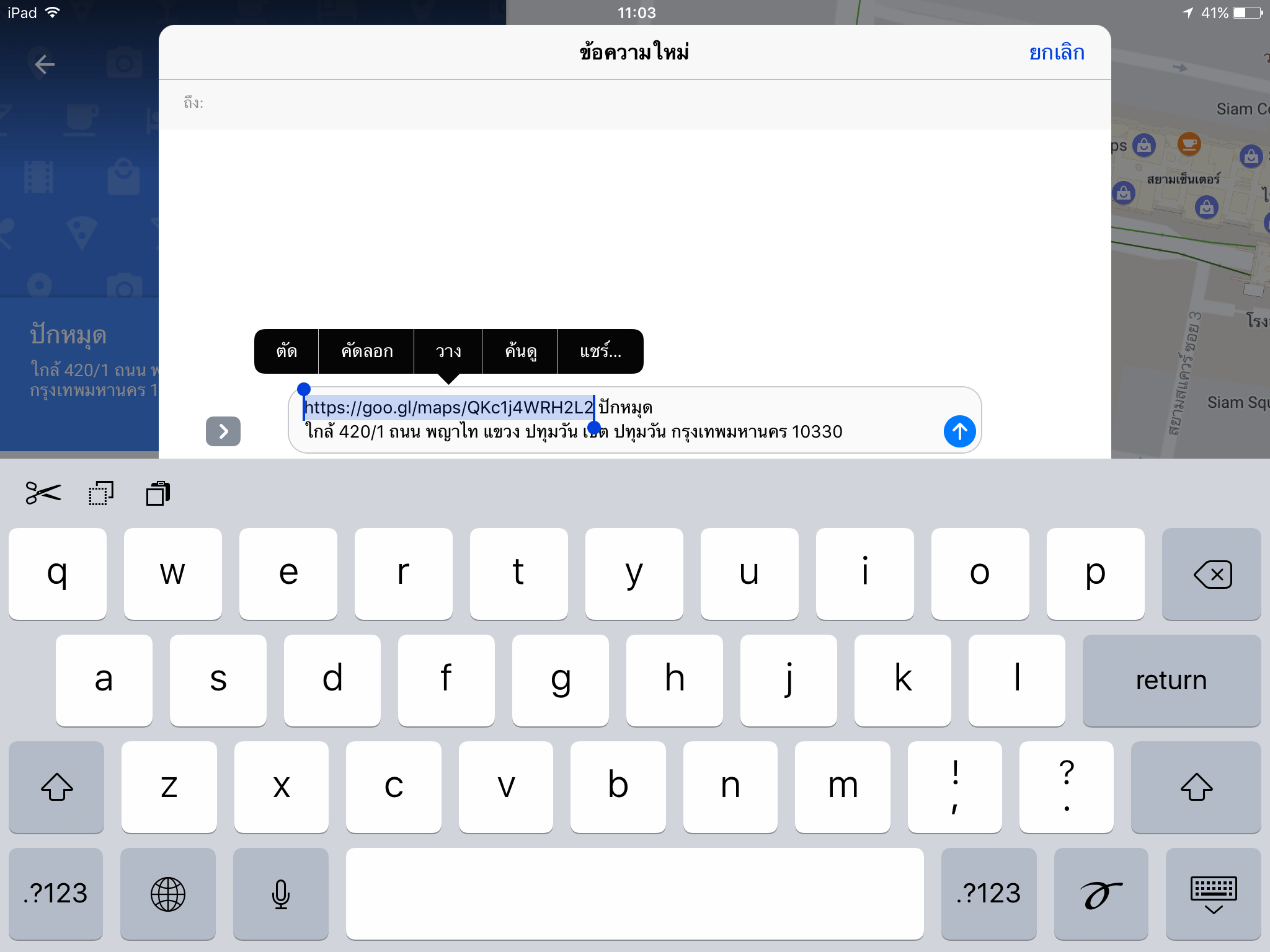
ทำการคัดลอกลิงค์ดังตัวอย่างแล้วปิดหน้าส่งข้อความหรือ Messages ไปเลย
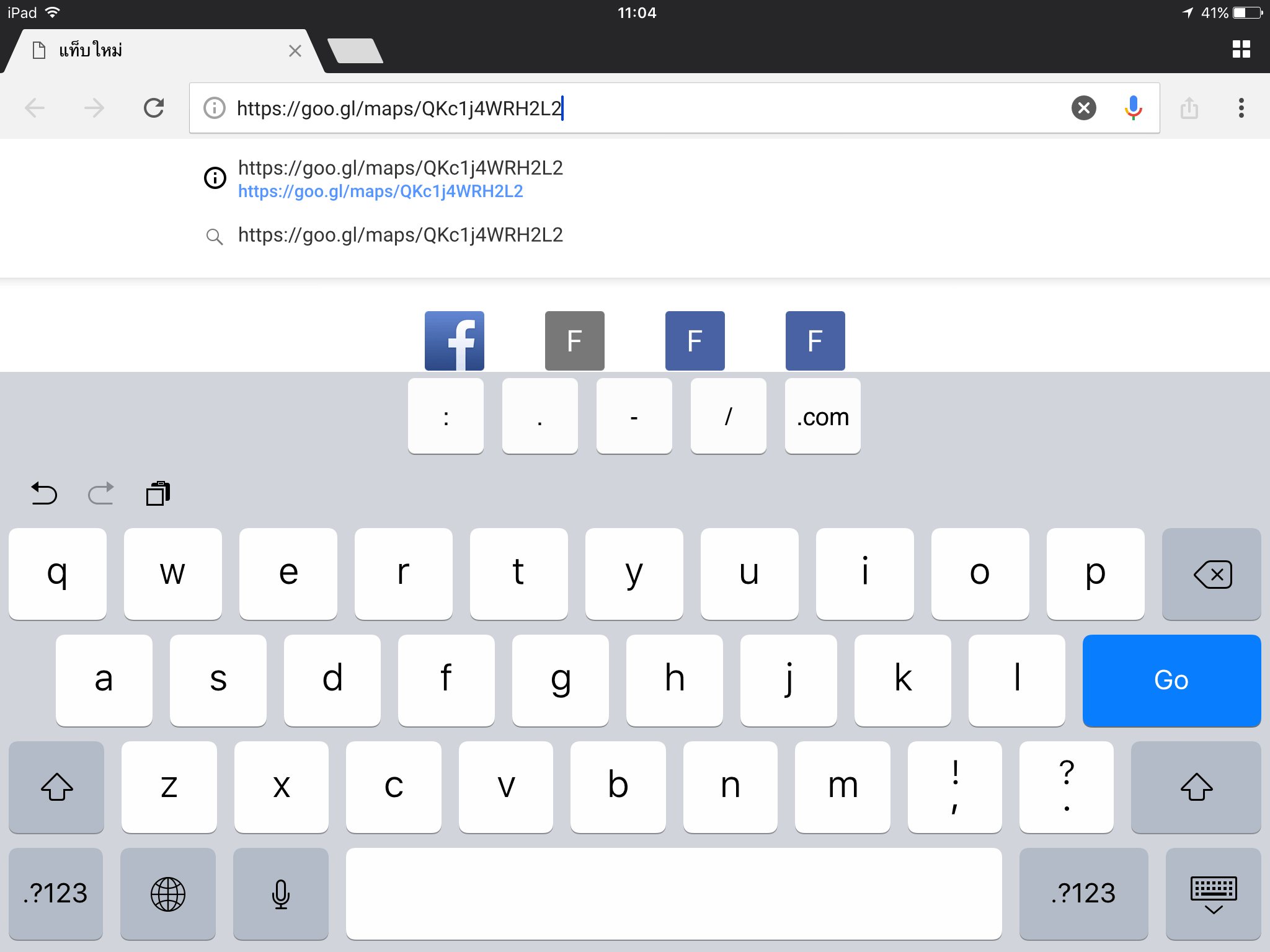
นำไปวางบน Web Browser เช่น Google Chrome, Safari
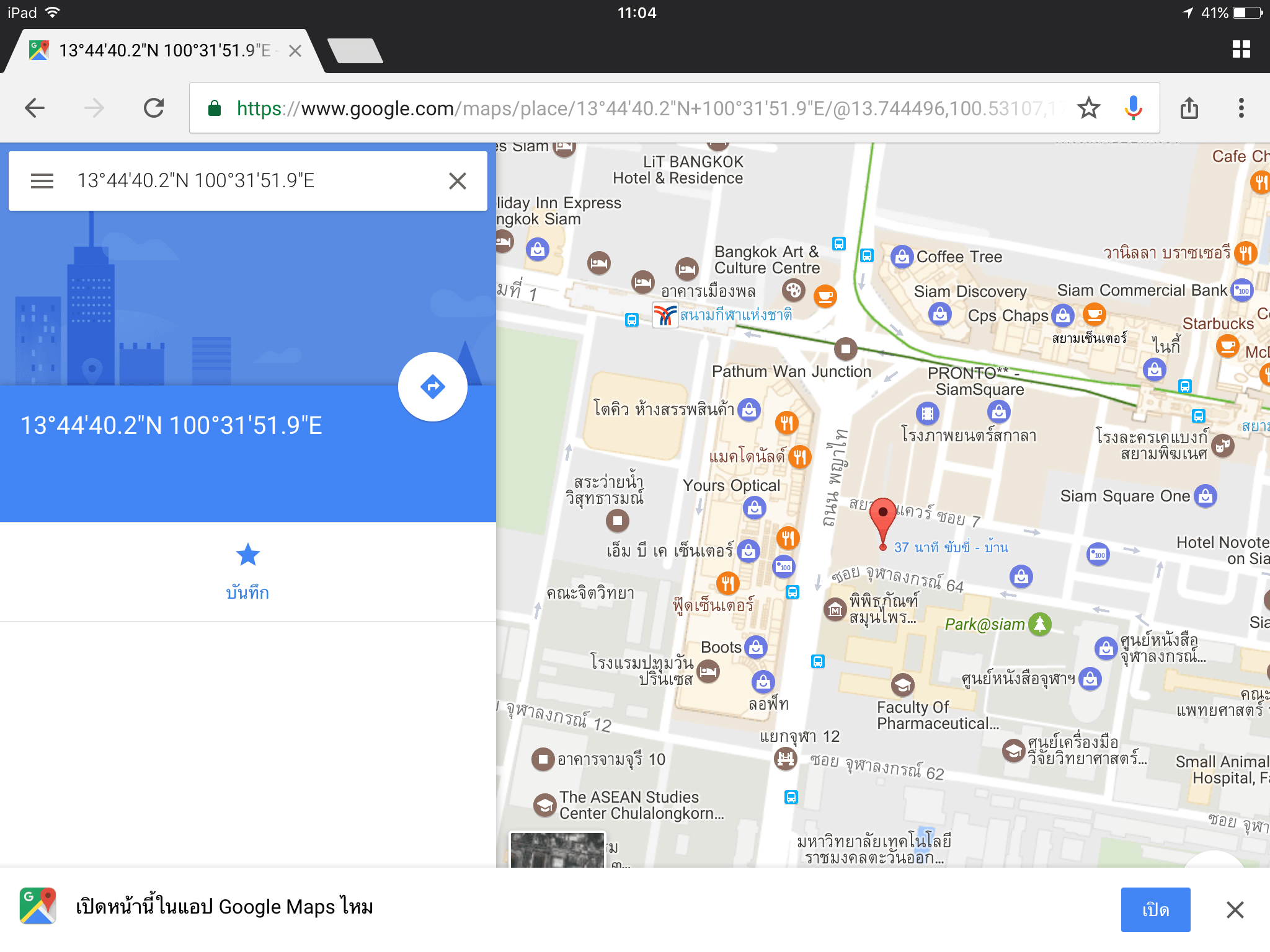
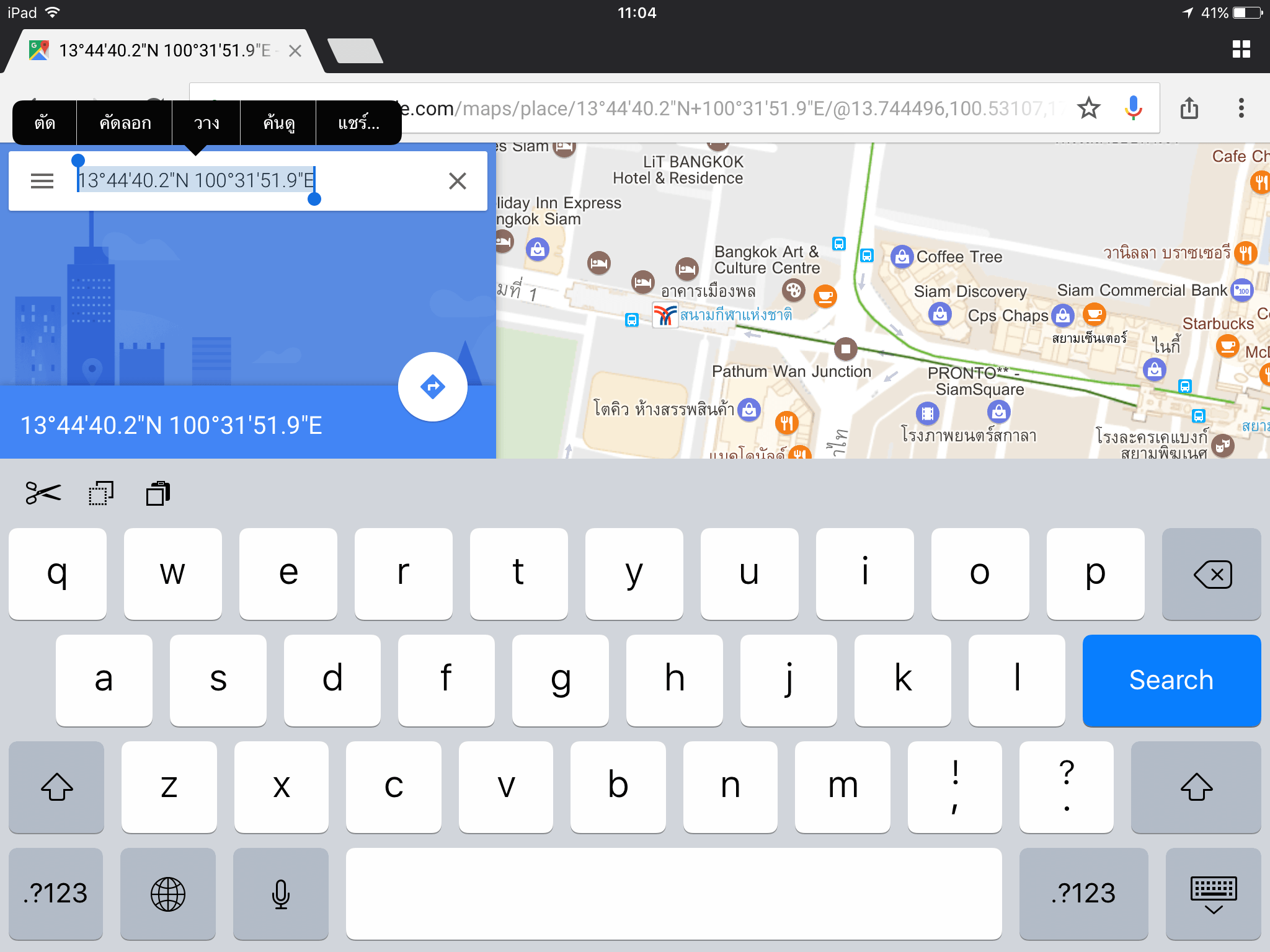
จากนั้นจะพบกับพิกัด สามารถจดหรือ Copy ไปใช้ได้เลยครับ
ข้อสังเกต
กรณีสถานที่ไหนมีชื่อสถานที่ในข้อมูลของ Google Maps แล้ว แม้จะทำตามขั้นตอนนี้ พิกัดก็ไม่ขึ้นอยู่ดี จะขึ้นเป็นชื่อสถานที่ดังภาพ
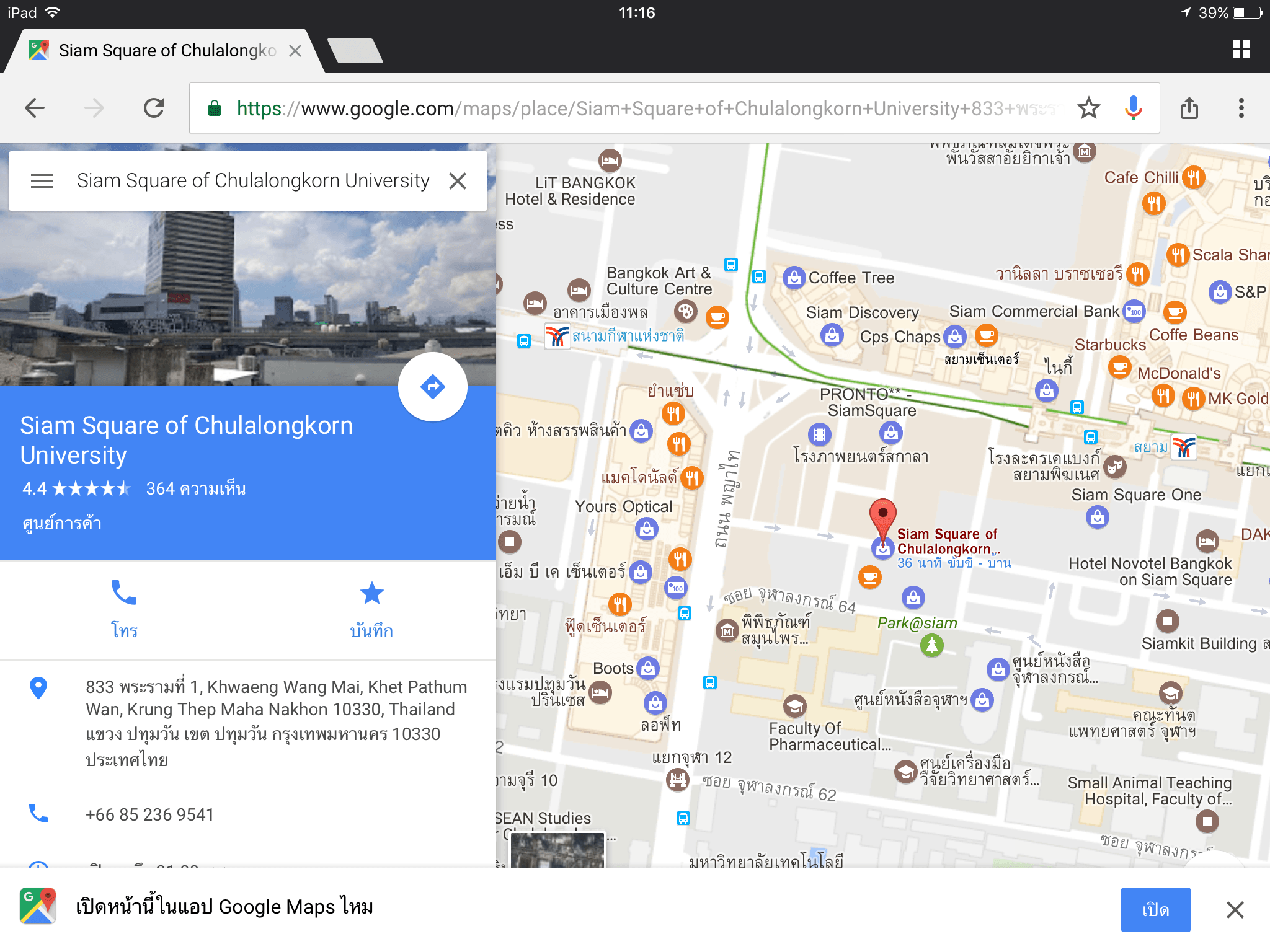
แต่มีวิธีแก้ ทำได้โดยขั้นตอนดังนี้
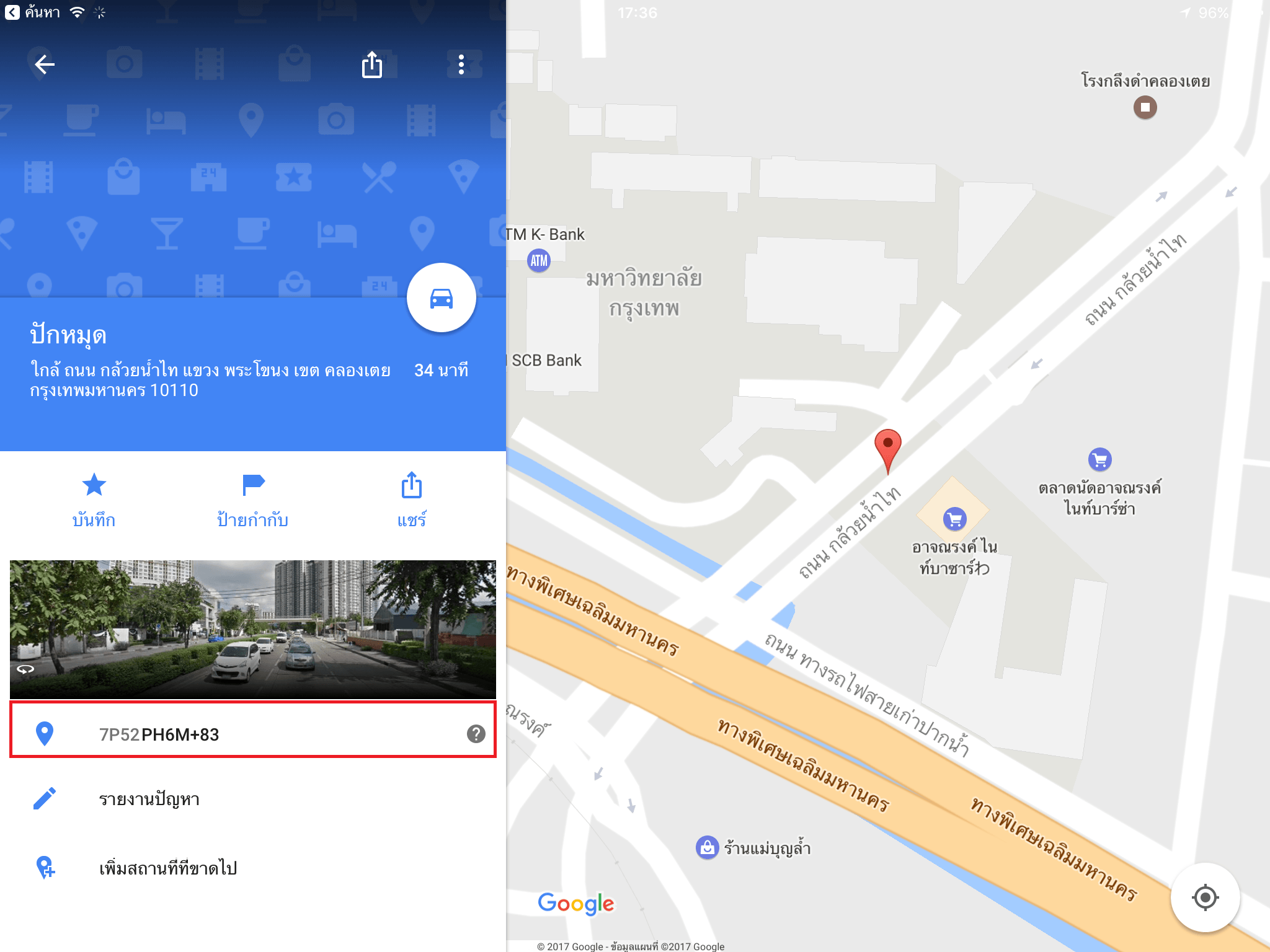
เปิด App “Google Maps” แล้วปักหมุดสถานที่ที่ต้องการดูพิกัด จากนั้นกดค้างแล้วปล่อยเพื่อ Copy ค่า Plus ตามภาพ
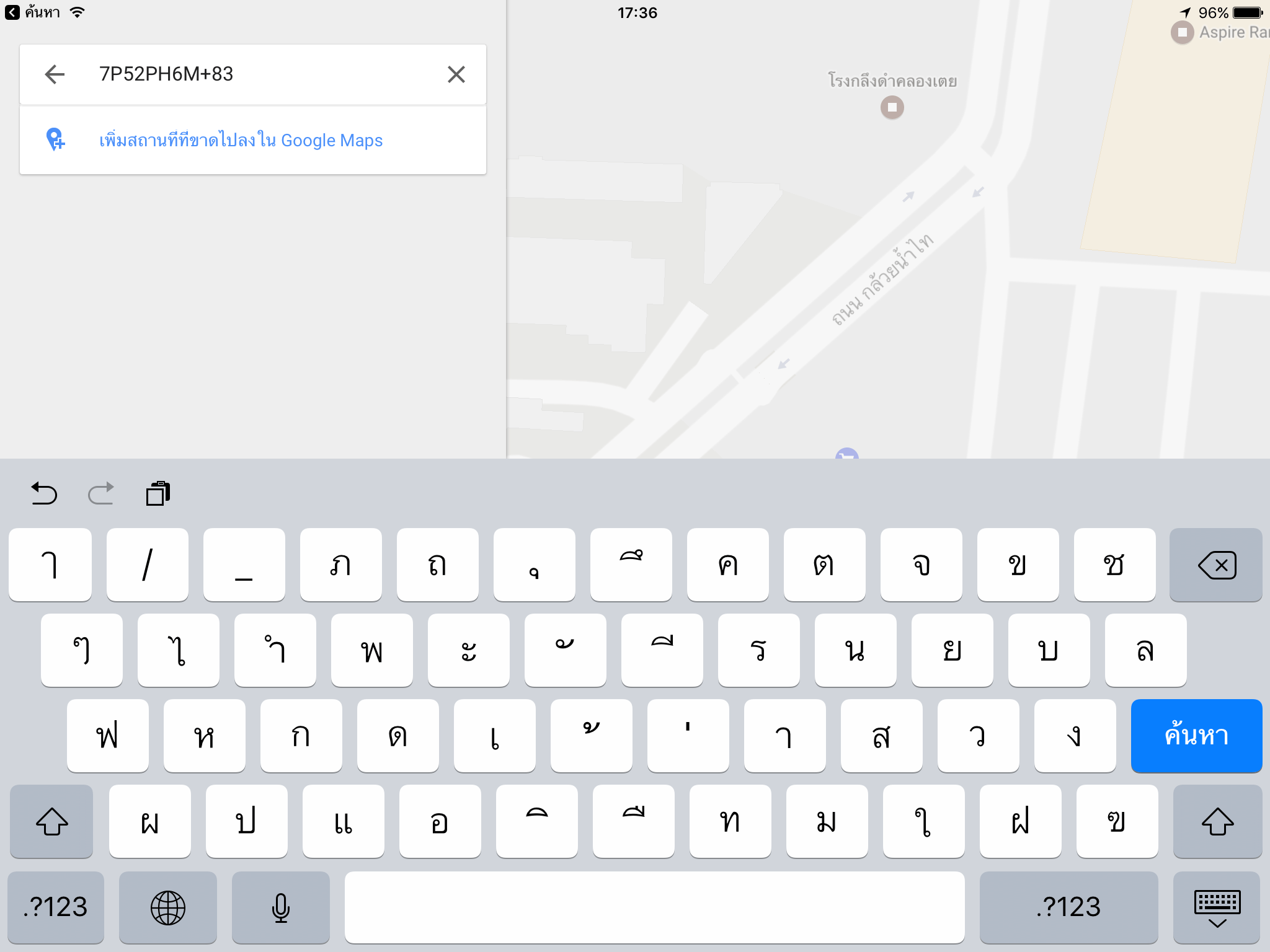
นำค่า Plus ไปค้นหา
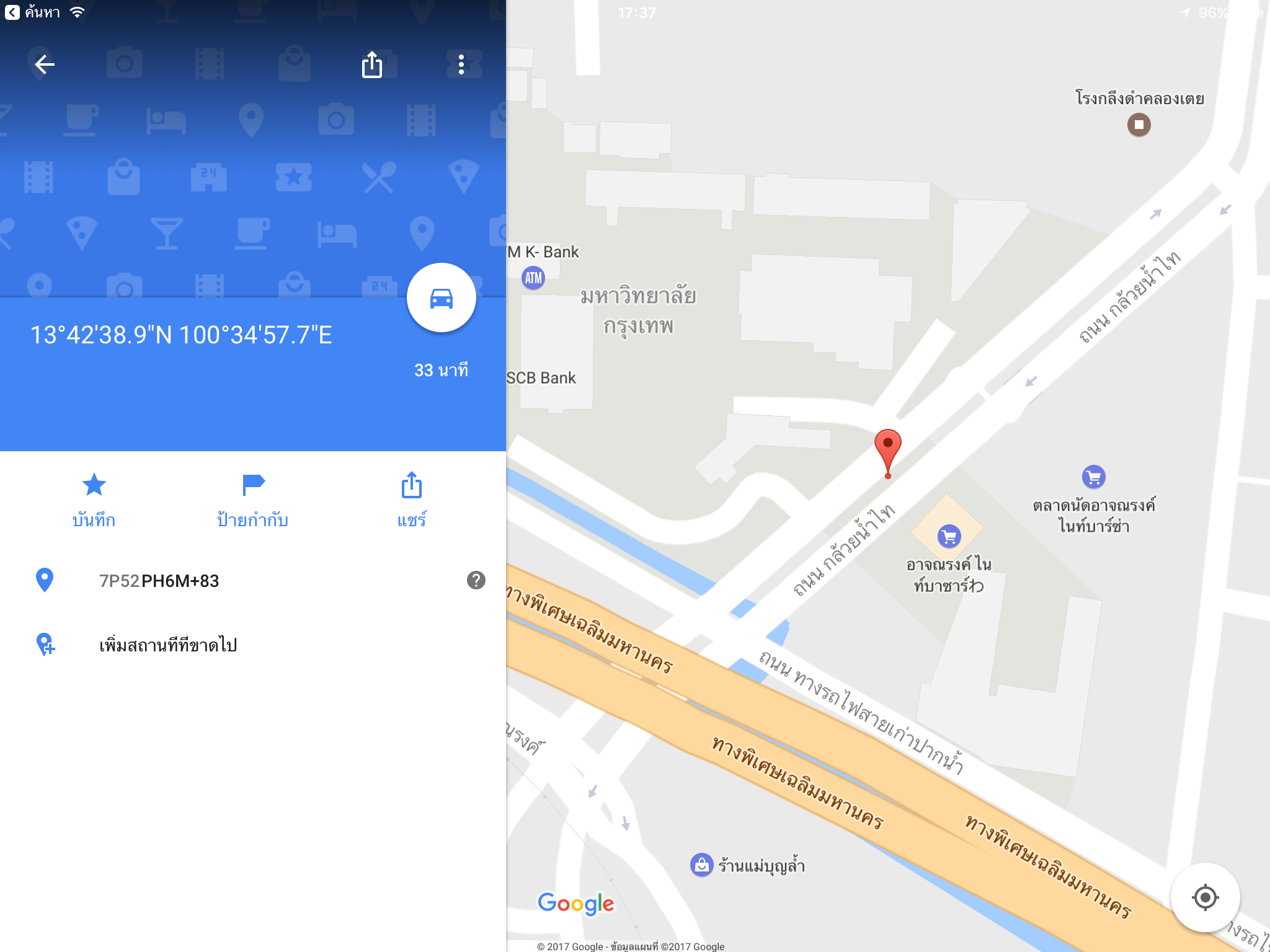
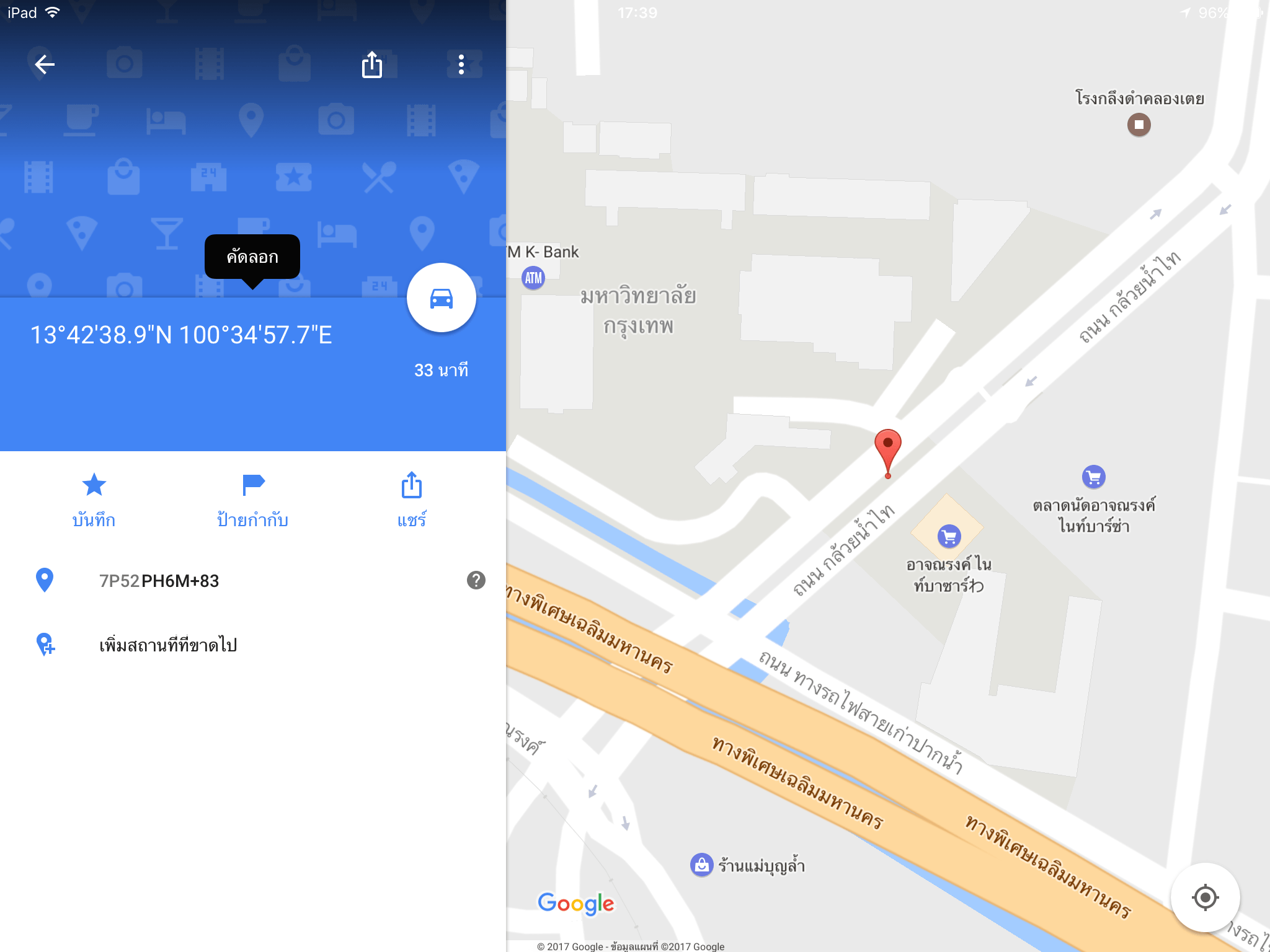
จะแสดงพิกัด หากต้องการ Copy ให้กดค้างที่พิกัดดังภาพจะสามารถ คัดลอก หรือ Copy ไปได้เลยครับ
แต่ถ้าบางพื้นที่ยังดูค่าพิกัดไม่ได้หรือไม่มีค่า Plus ให้ Copy
ลองปักหมุดห่างๆ จากตำแหน่งที่ตั้งนิดนึงหลายพื้นที่ใช้วิธีนี้ได้ครับ ดังตัวอย่าง
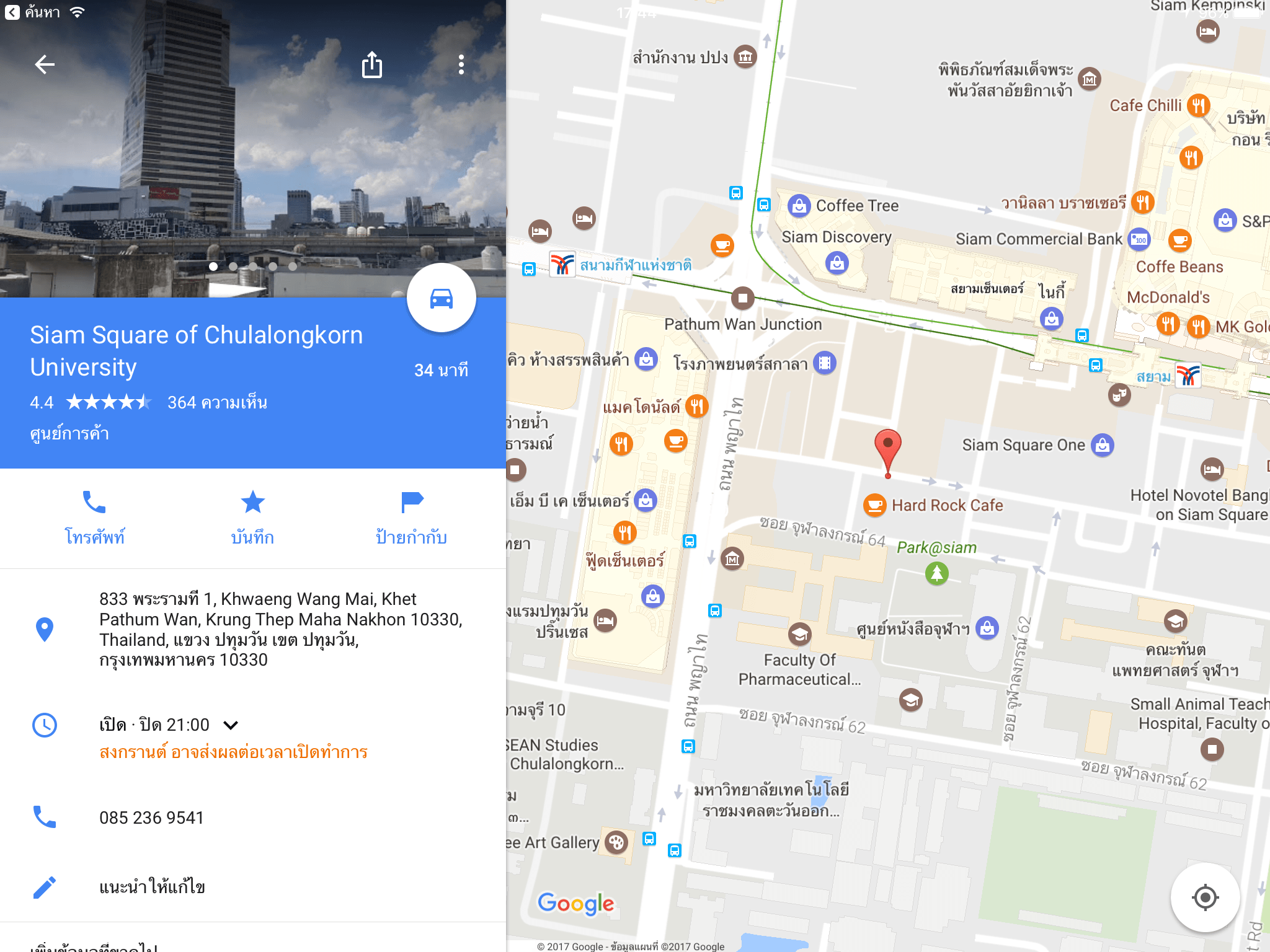
ตัวอย่างสถานที่ที่ไม่สามารถดูพิกัดได้และไม่มีค่า Plus ให้ Copy
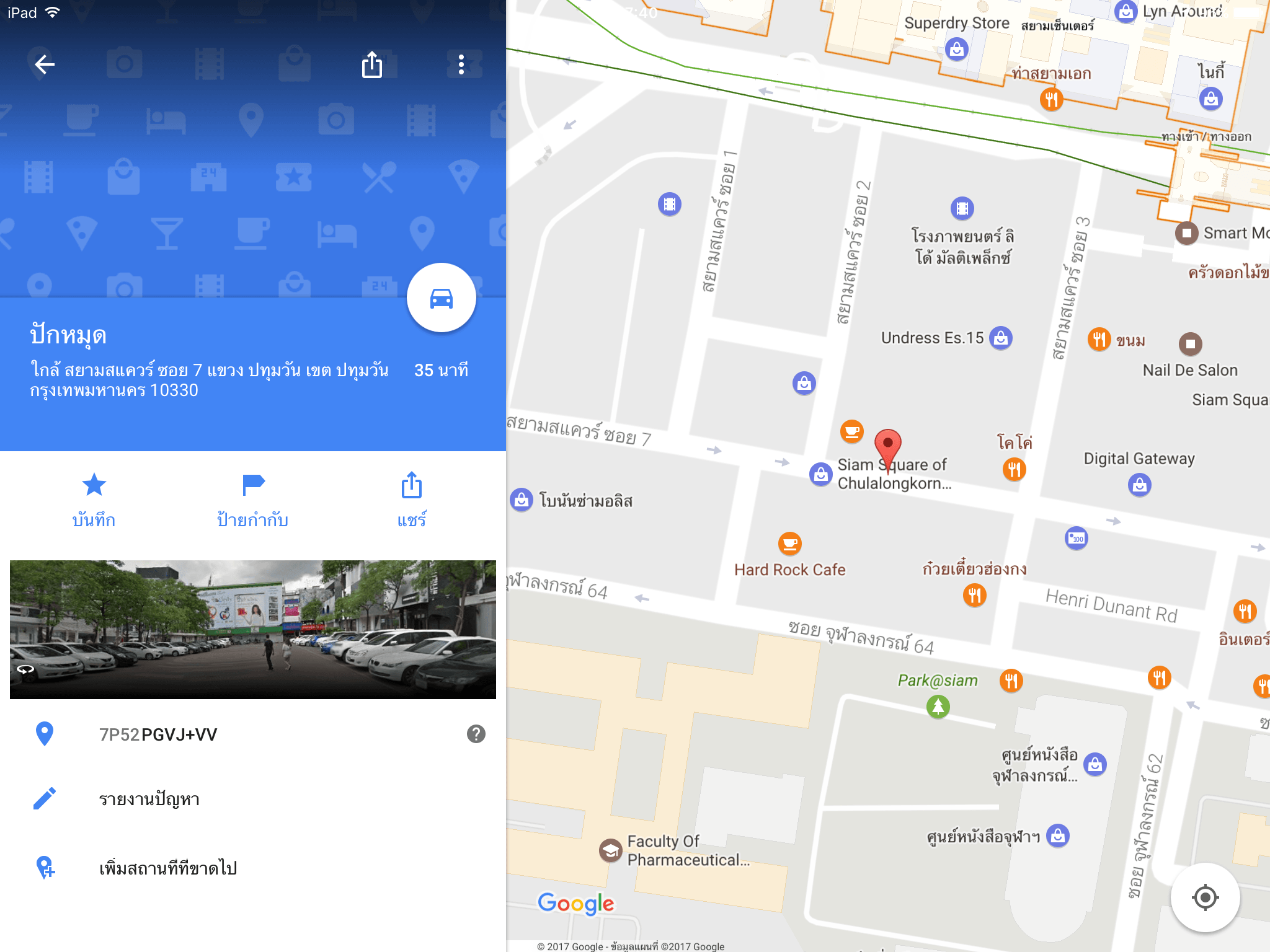
ถ้าขยับปักหมุดมานิดนึงจะเห็นว่ามีค่า Plus ให้ Copy แล้วครับ ใช้ตามขั้นตอนเดิมได้เลย
แต่ถ้ายังแก้ไม่ได้อีก
แนะนำให้ใช้ App “OvitalMap” ซึ่งจากการทดสอบพอจะช่วยได้บ้างในบางสถานที่ครับ
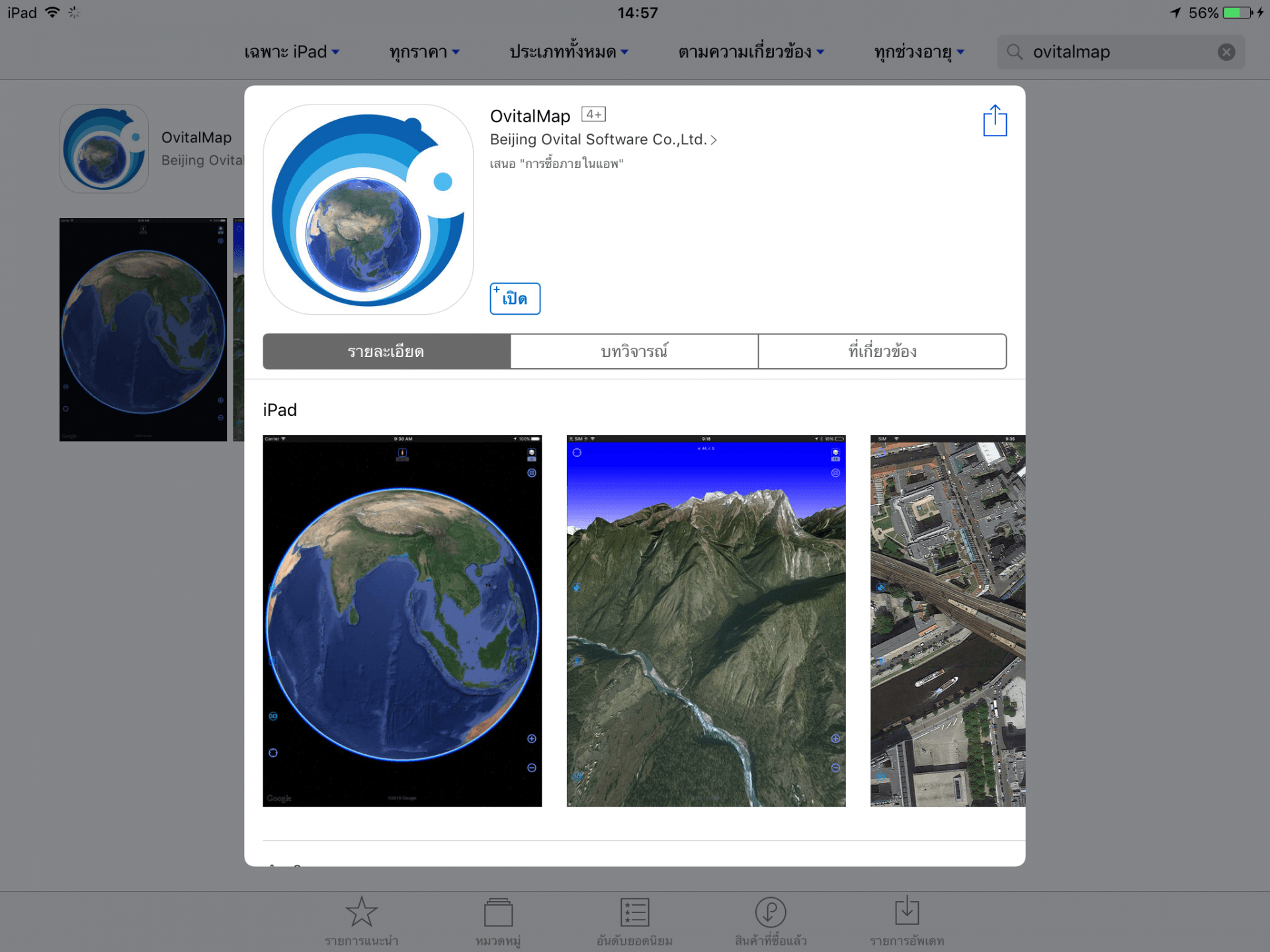
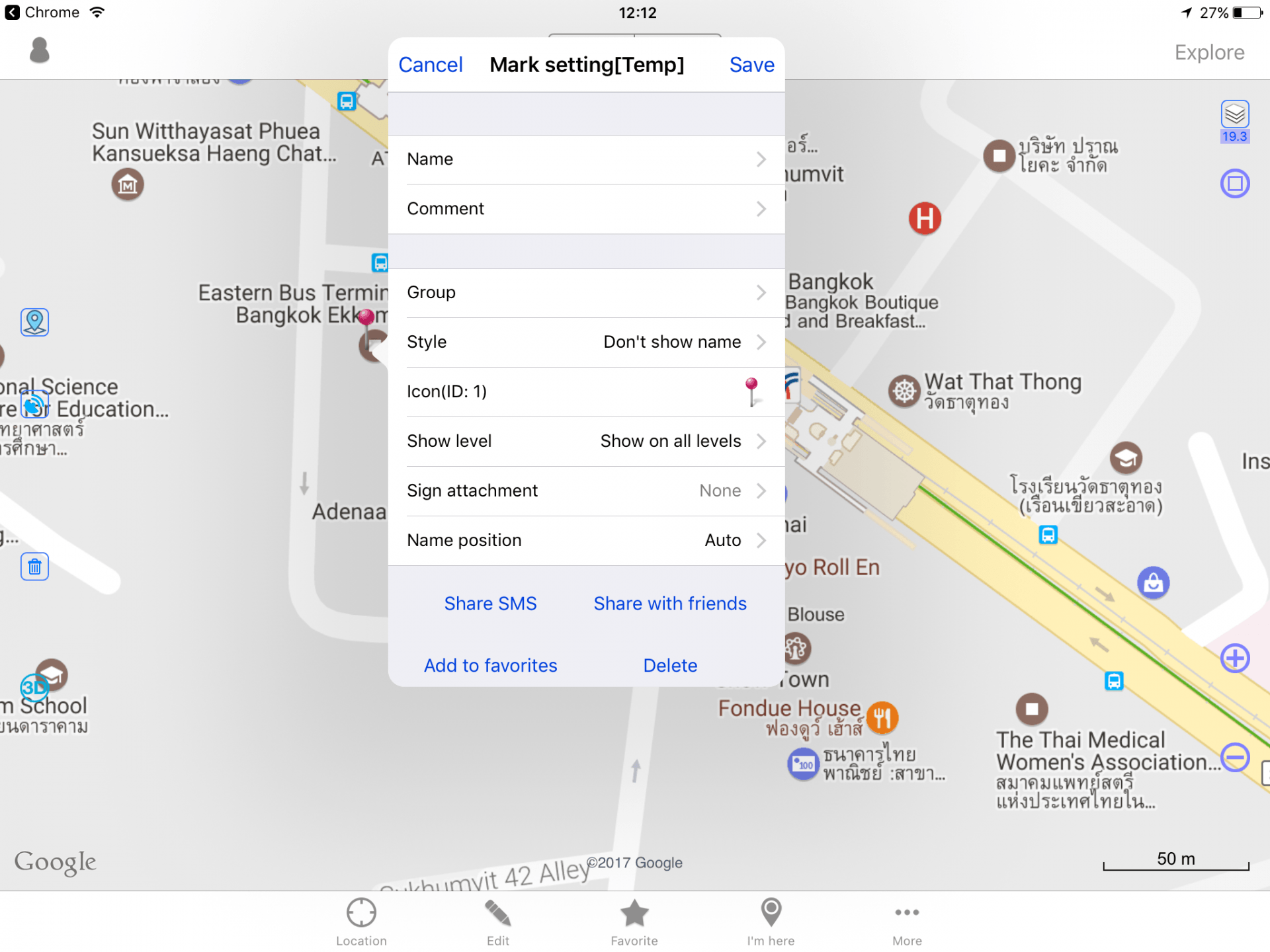
เมื่อดาวน์โหลดแล้วเปิด App “OvitalMap” จากนั้นทำการค้นหา/ปักหมุดสถานที่ที่ต้องการดูพิกัด
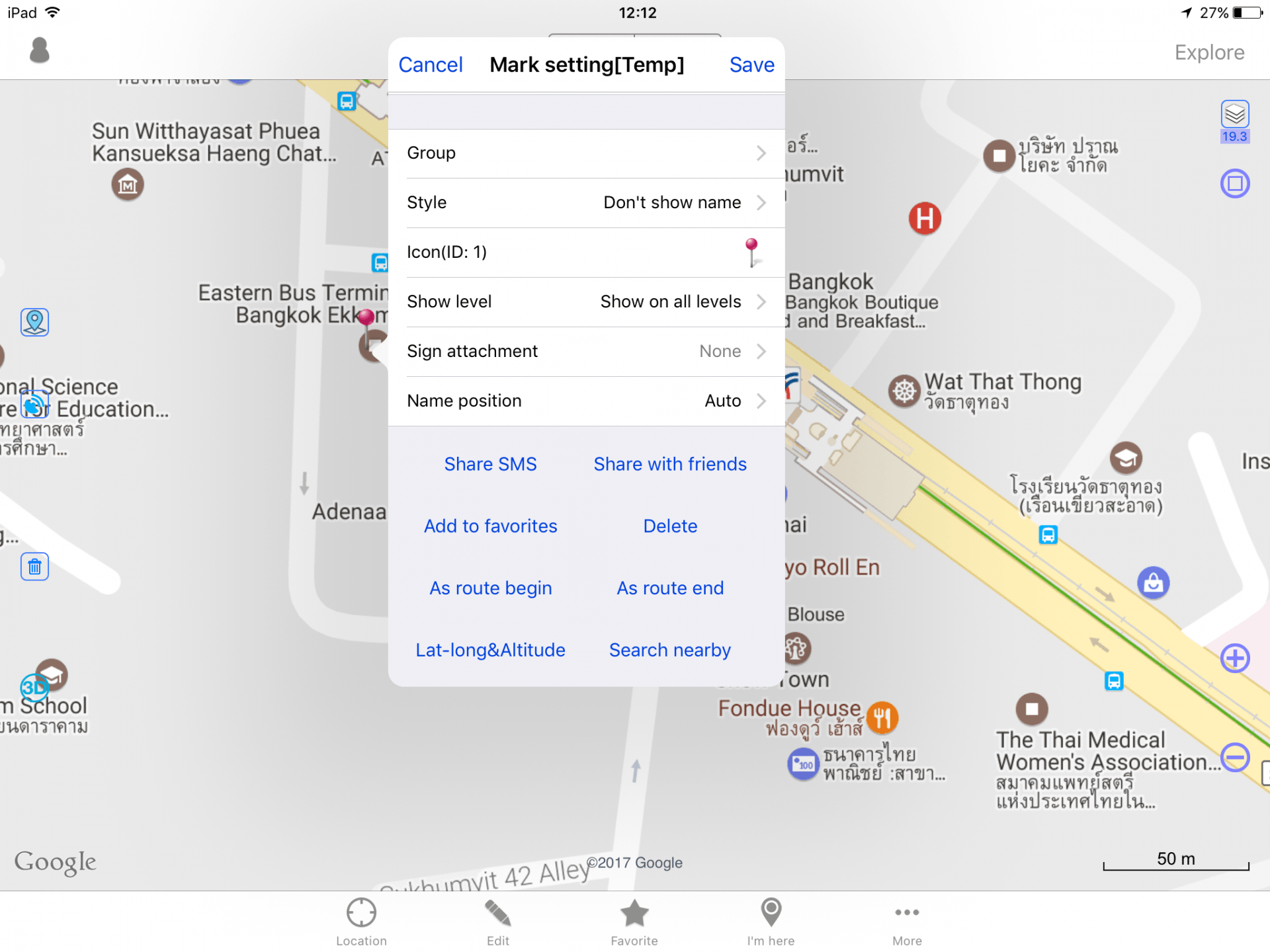
จากนั้นเลื่อนหน้าต่างรายละเอียดสถานที่มาด้านล่าง จะพบกับปุ่ม “Lat-long&Altitude” ให้กดเลยครับ

จะพบกับพิกัดโดยสามารถจดไปใช้ได้เลย หรือว่ากดที่ปุ่ม “Copy Lat-long” เพื่อ Copy ก็ได้ครับ
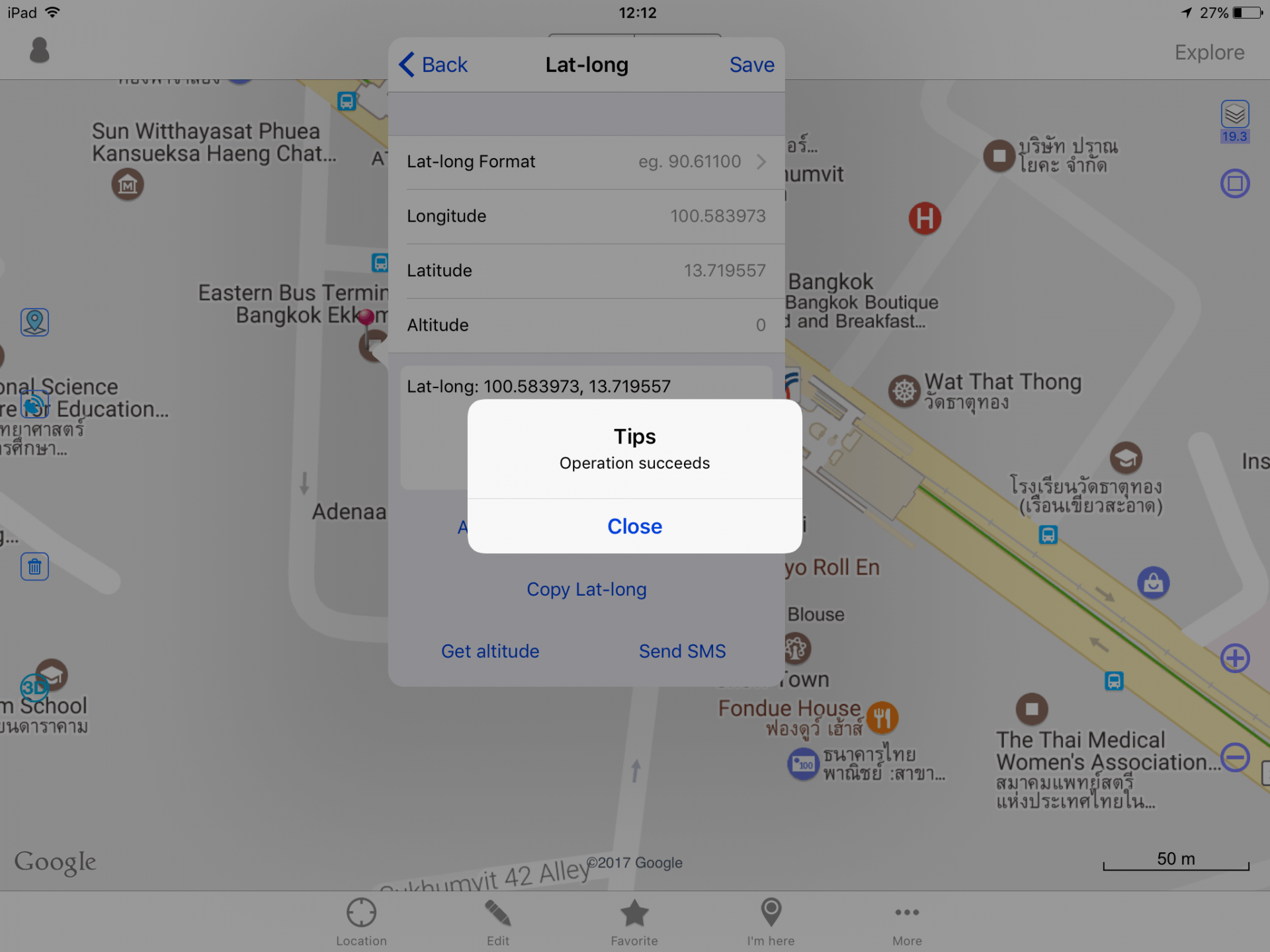
เมื่อ Copy เสร็จแล้วจะพบกับหน้าต่างนี้กด Close ไปได้เลยครับ
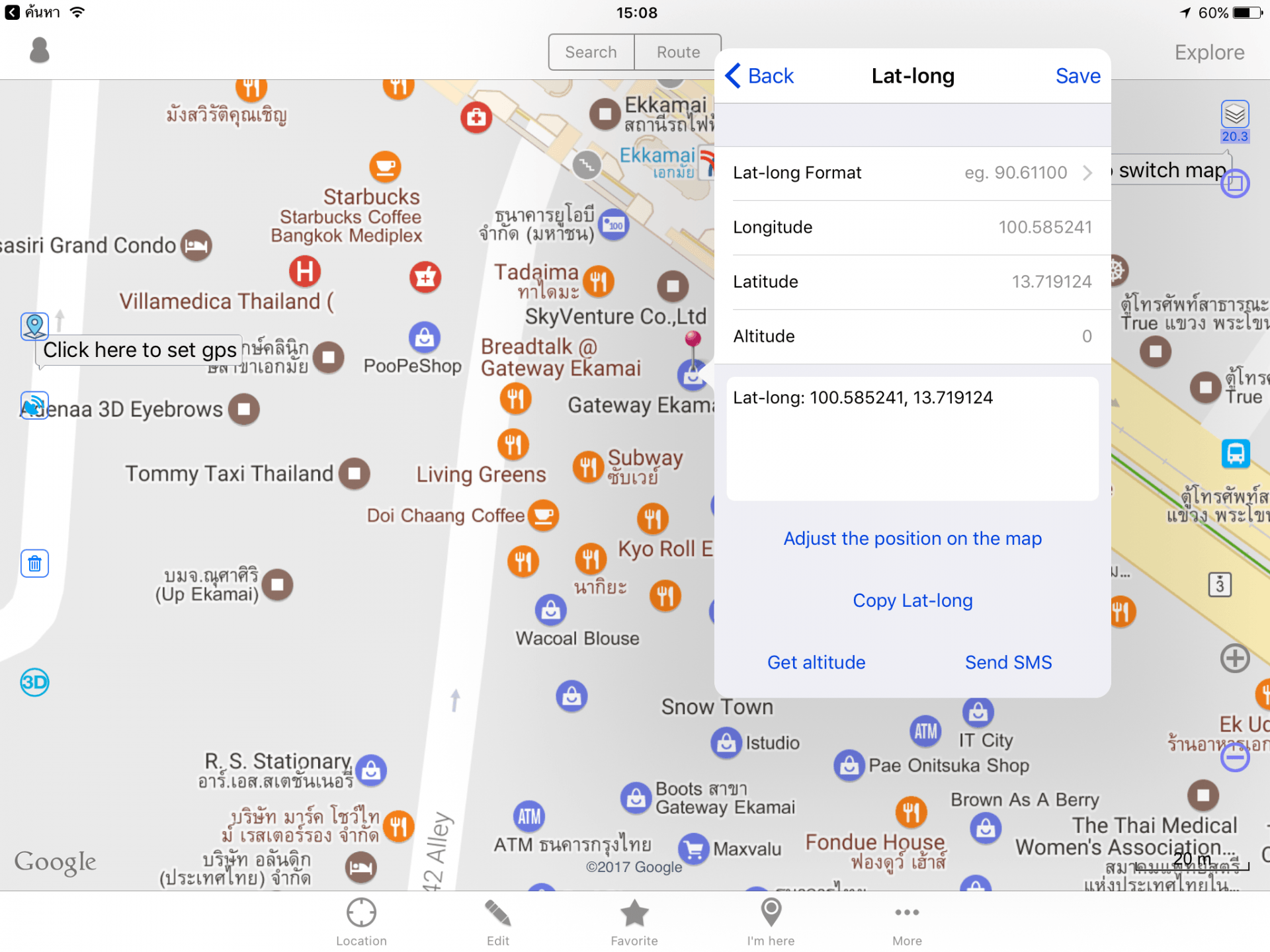
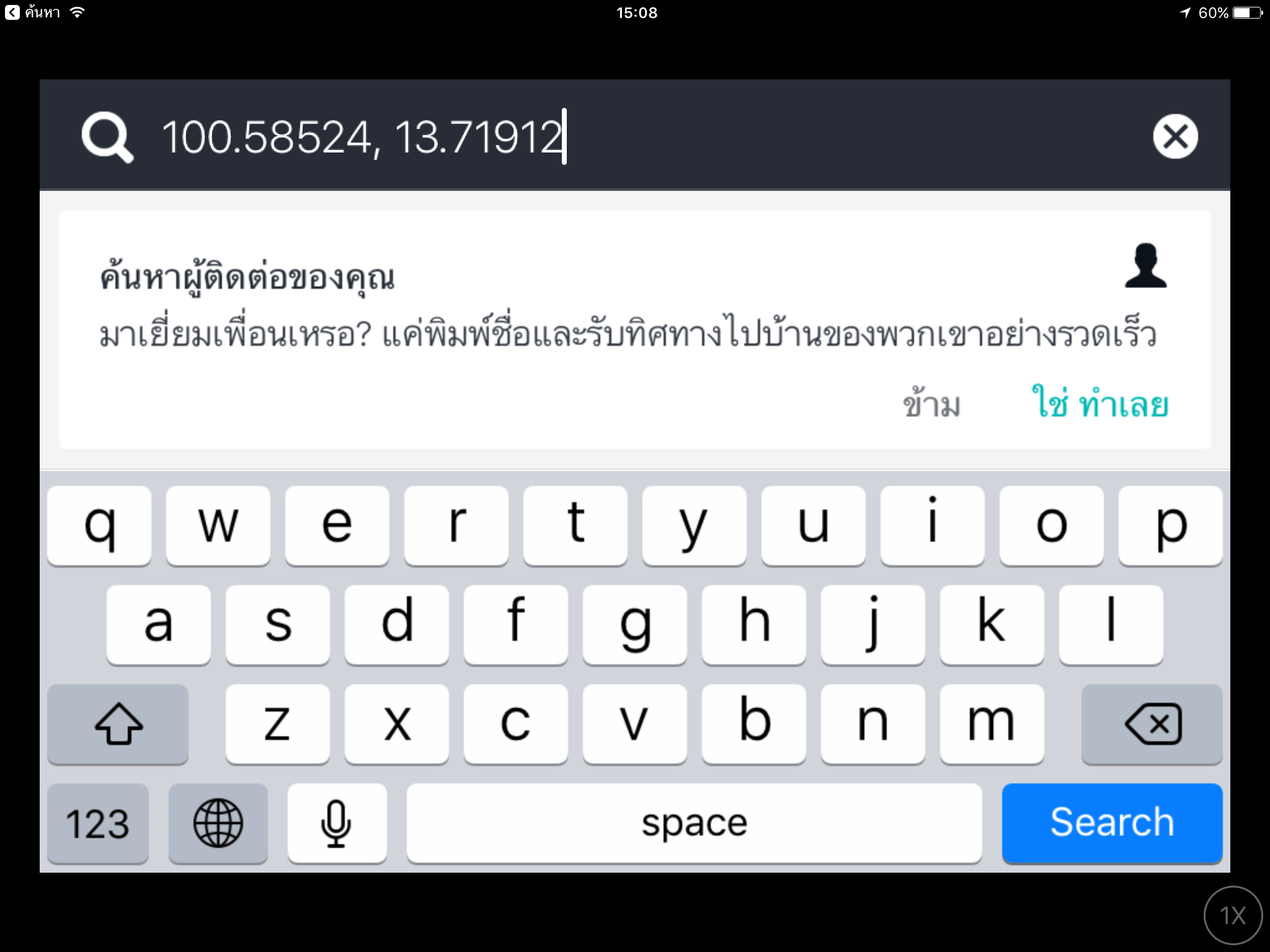
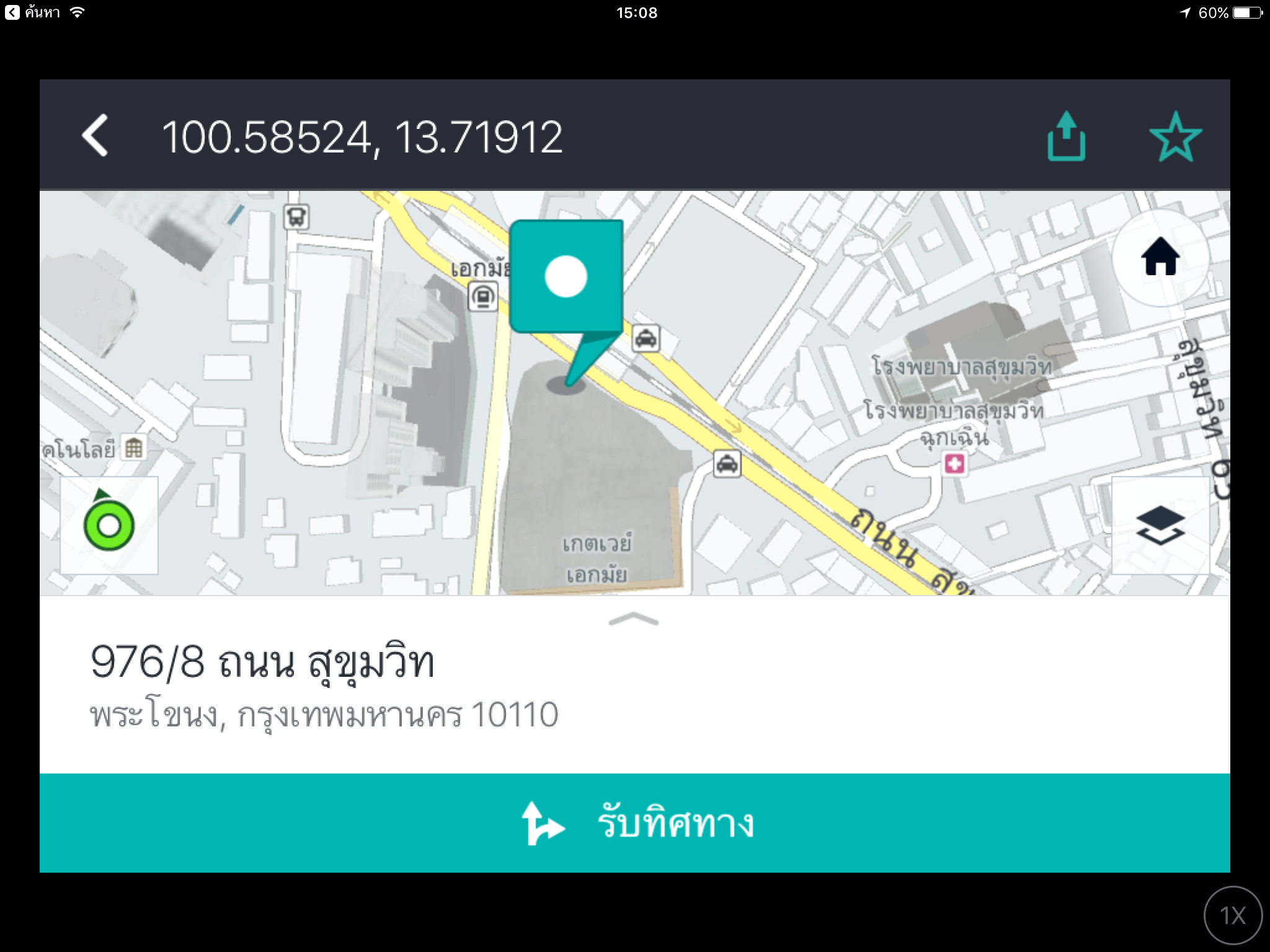
ทดสอบนำพิกัดไปใช้ใน App “here”
ข้อสังเกต
หาก Copy พิกัดจาก App “OvitalMap” มาแล้วนำไปใช้กับ App อื่น พบว่าค่าพิกัดมีความคลาดเคลื่อนจากที่แสดงไว้ใน App ของ “OvitalMap” แต่ยังเป็นตำแหน่งที่ใกล้เคียงกันอยู่ แต่ทีมงานพบแนวทางแก้ปัญหานี้ คือ “ให้ก๊อปจากช่องที่แสดงค่าพิกัดเลย”
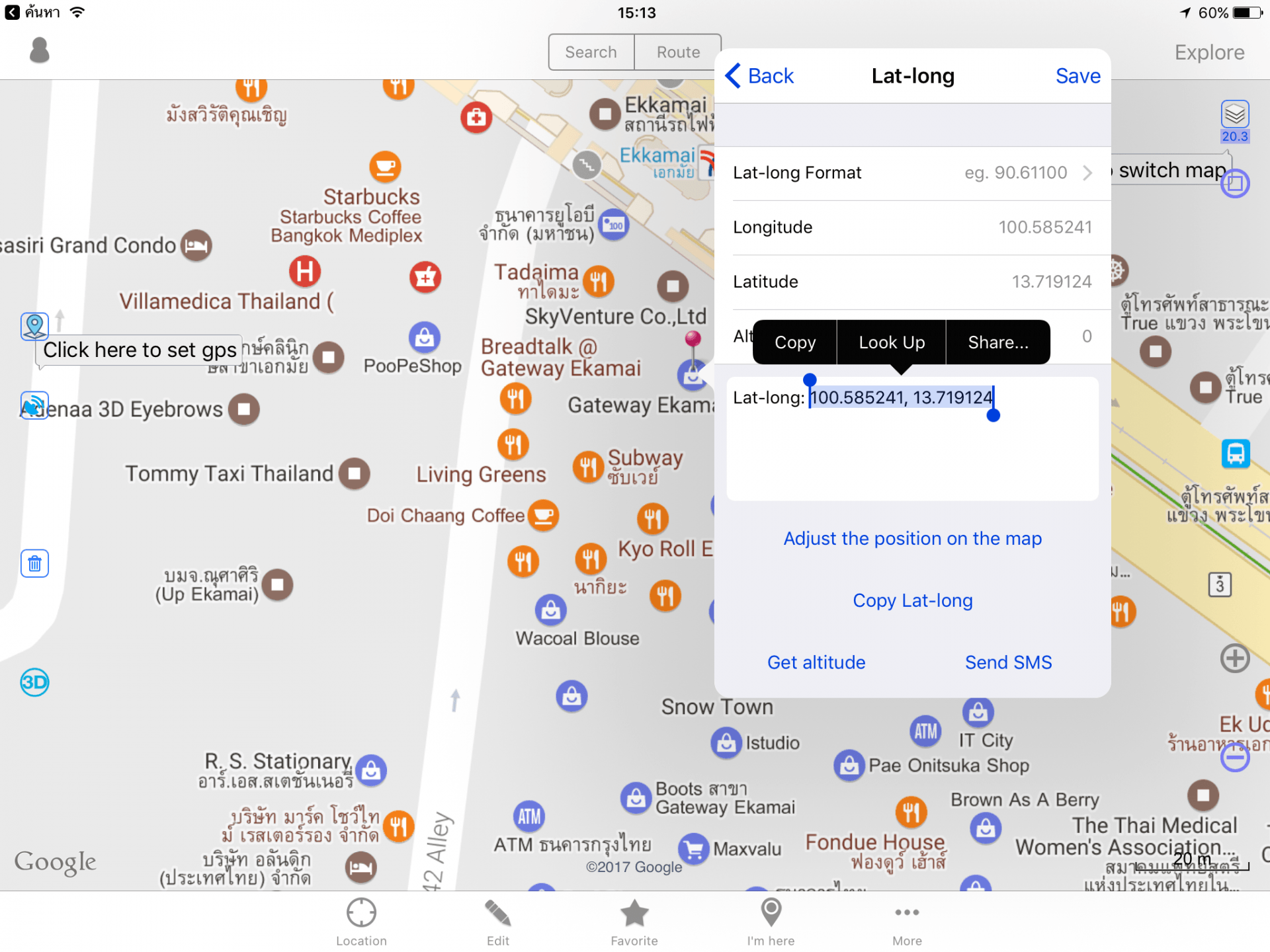
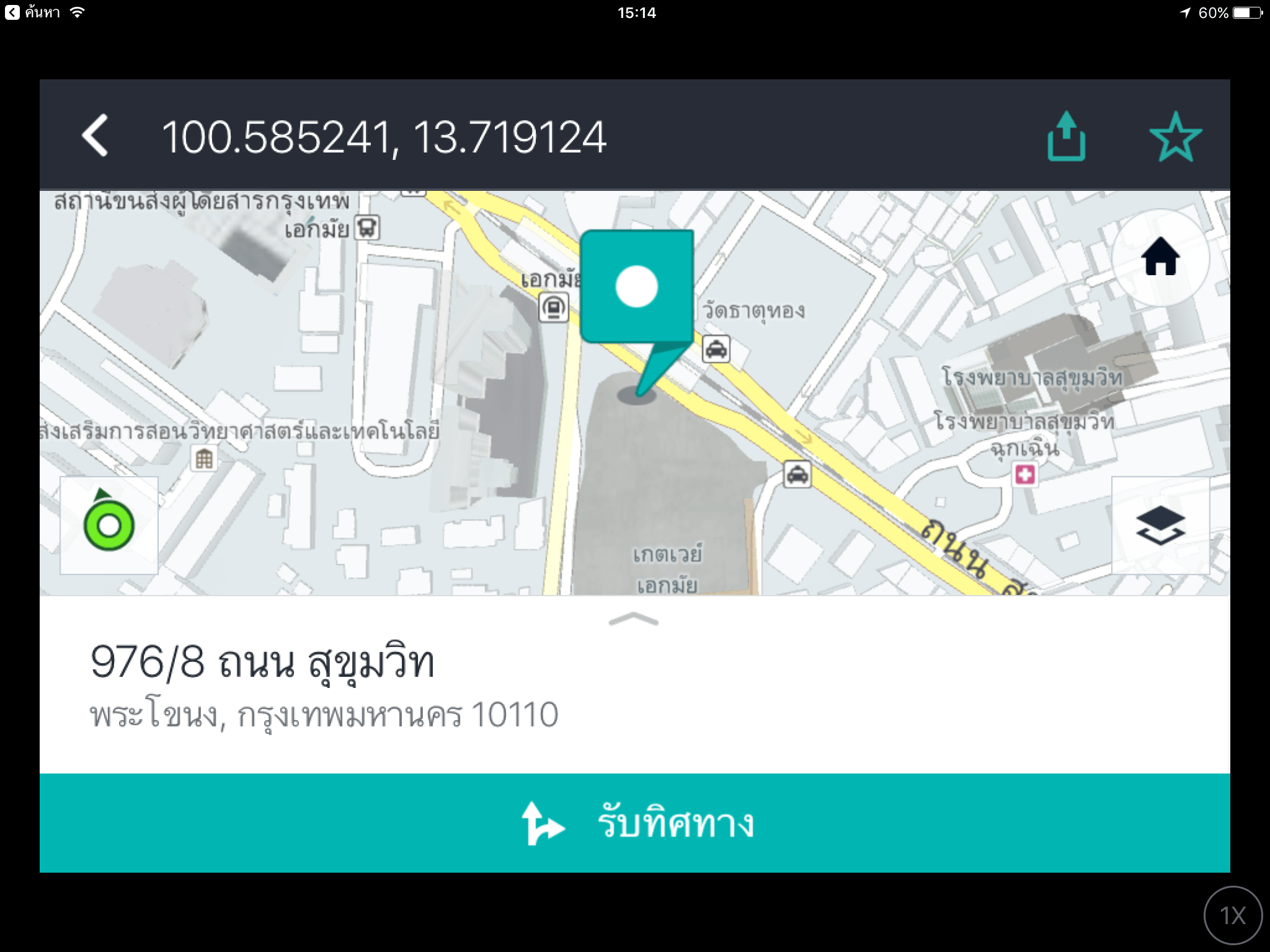
Android
บางสถานที่สามารถทำแบบนี้ผ่าน App Google Maps ได้เลย
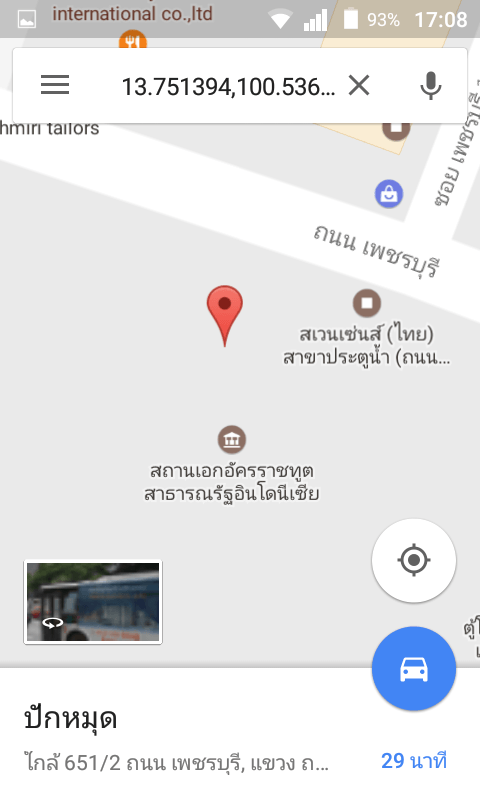
เปิด App “Google Maps” แล้วปักหมุดสถานที่ที่ต้องการดูพิกัด
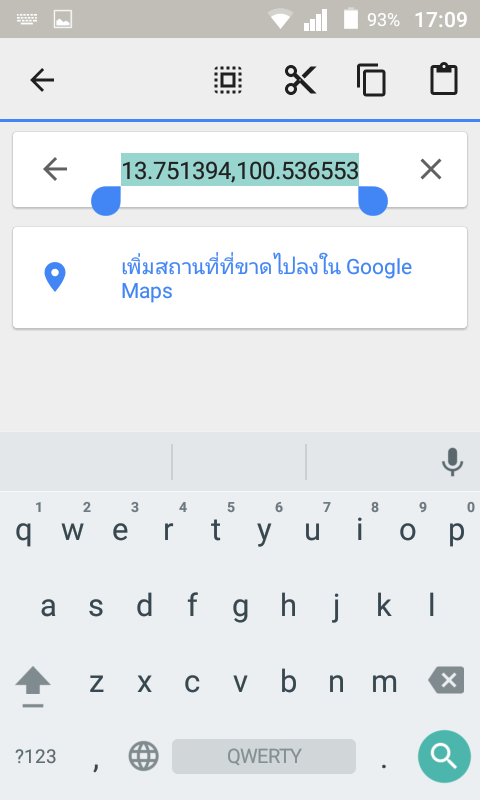
จะขึ้นพิกัดด้านบนซึ่งสามารถ Copy ไปใช้ได้เลย
แต่บางสถานที่ต้องมีขั้นตอนเพิ่มขึ้นนิดนึง เพราะว่าแม้จะแสดงพิกัดแล้วแต่กดเข้าไปดูเต็มๆ ไม่ได้ ดังตัวอย่างด้านล่าง หรือบางอันก็ไม่แสดงพิกัดเลย
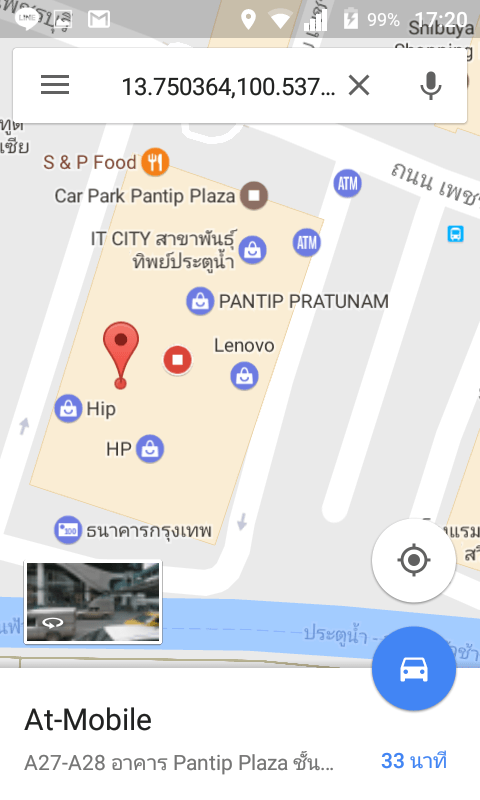
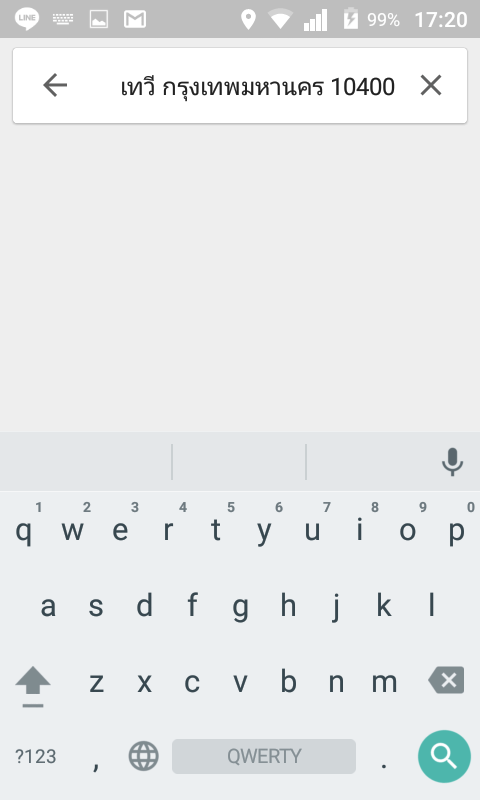
มีวิธีแก้ ทำได้โดยขั้นตอนดังนี้
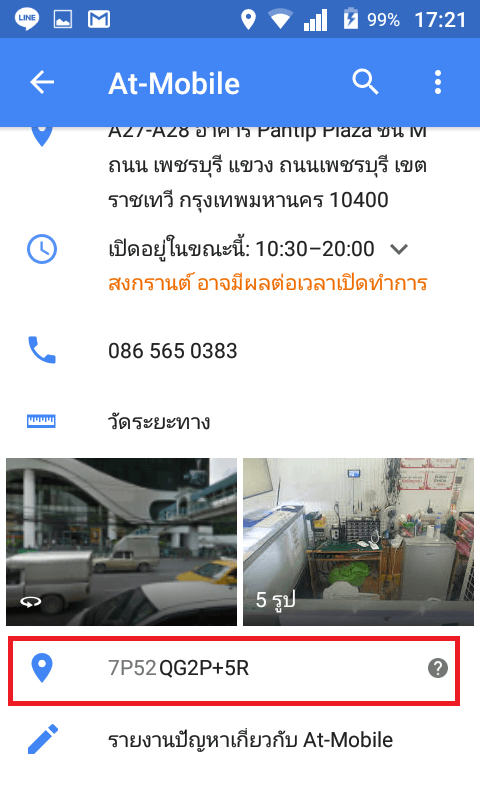
กดตรงปุ่มตามภาพค้างไว้แล้วปล่อย จะทำการ Copy ค่า Plus ไว้
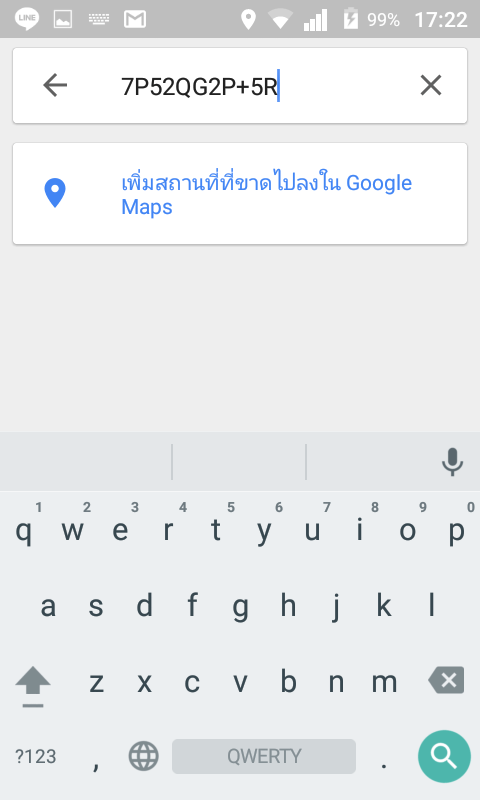
นำค่า Plus ไปค้นหา
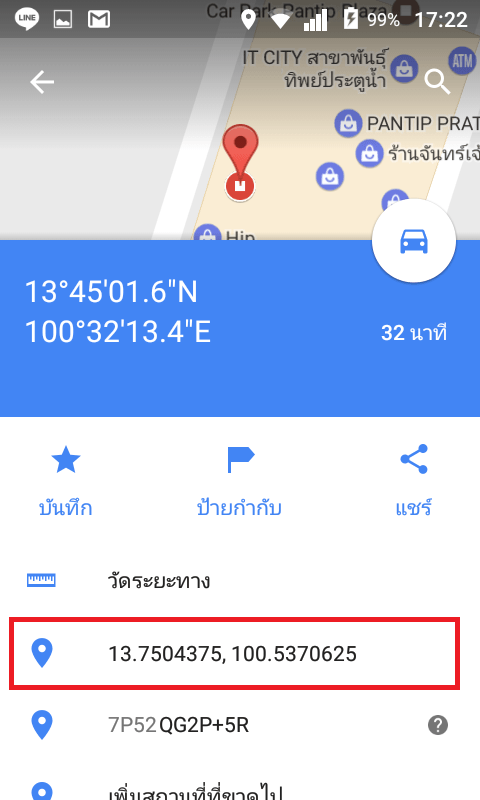
ก็จะแสดงพิกัดแล้วแต่ต้องจดหรือจำหรือแคปจอเอา Copy ไปไม่ได้
แต่ถ้าอยาก Copy พิกัดง่ายๆ ละ ทำไงดี!
แนะนำ App นี้เลย
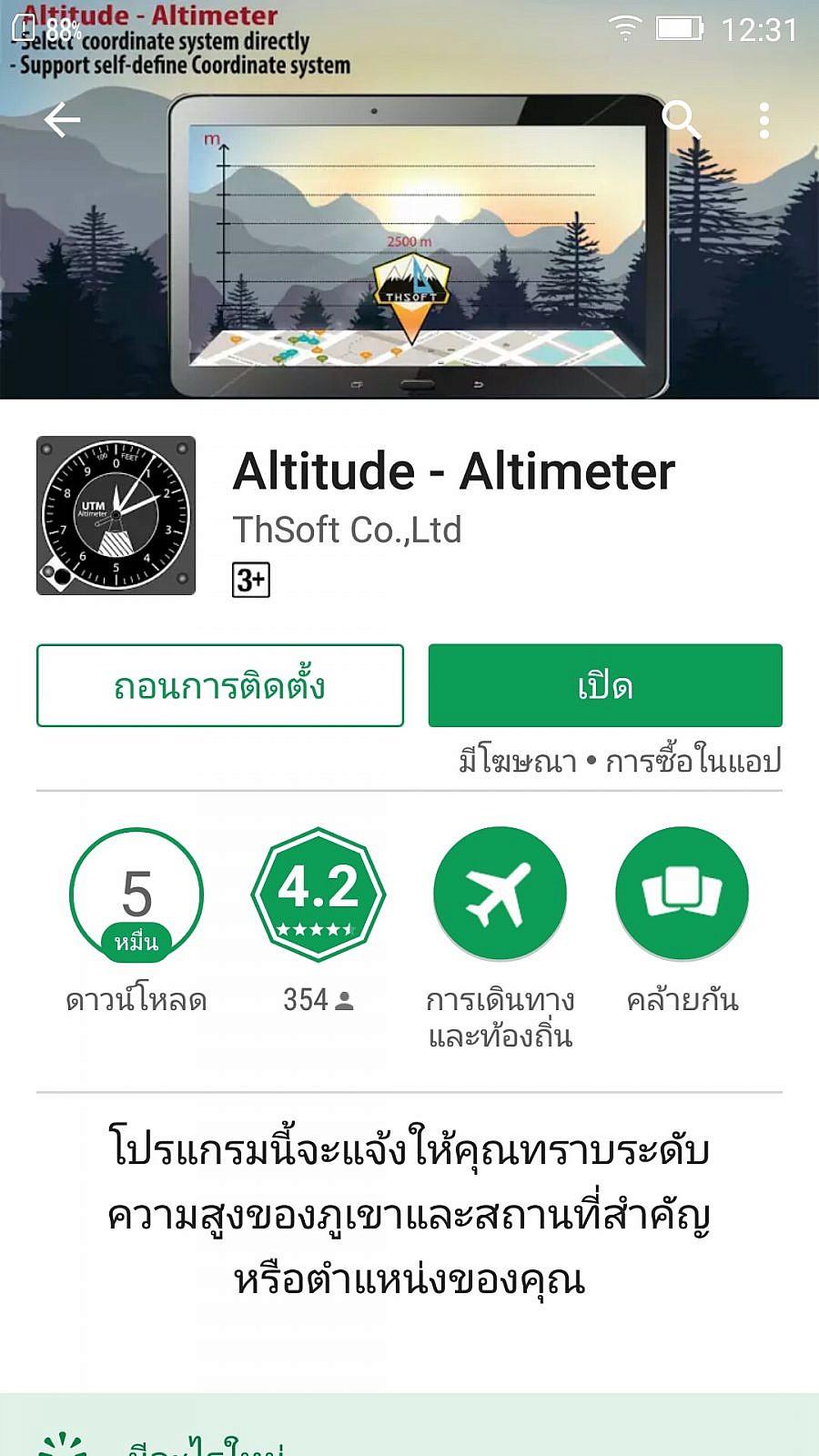
ดาวน์โหลด App ชื่อ “Altitude – Altimeter”
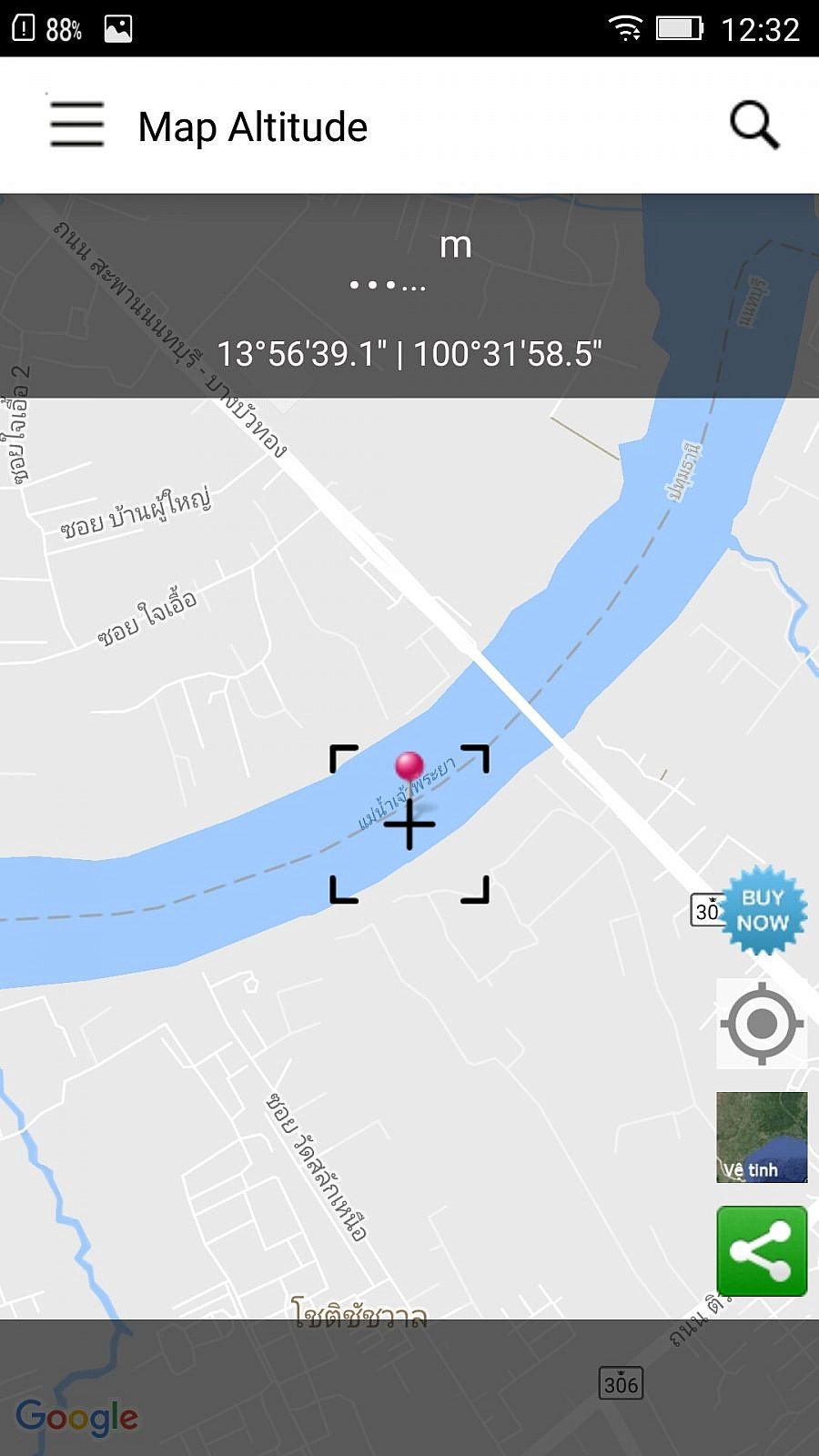
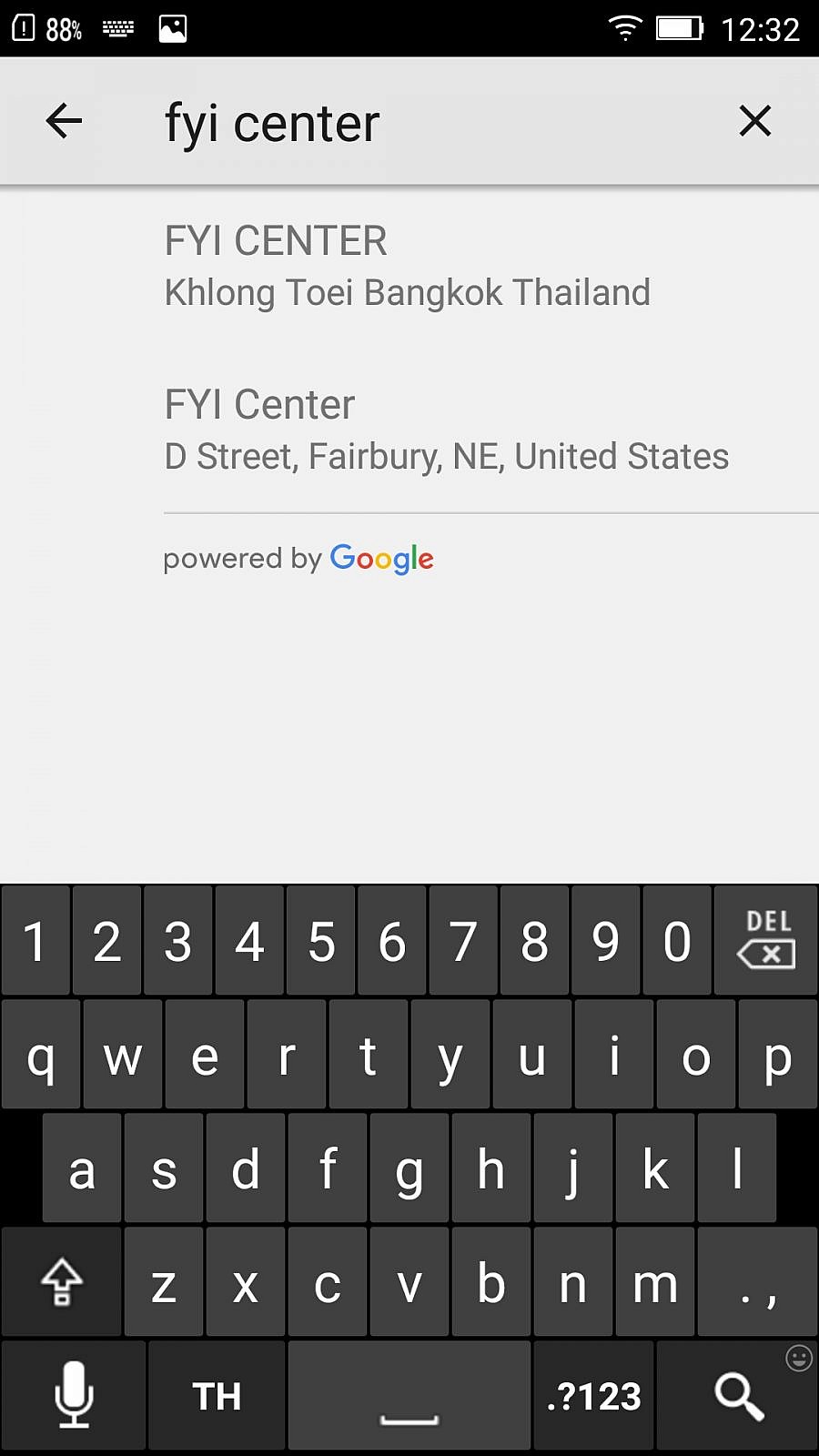
ทำการปักหมุด/ค้นหาสถานที่ที่ต้องการทราบพิกัด
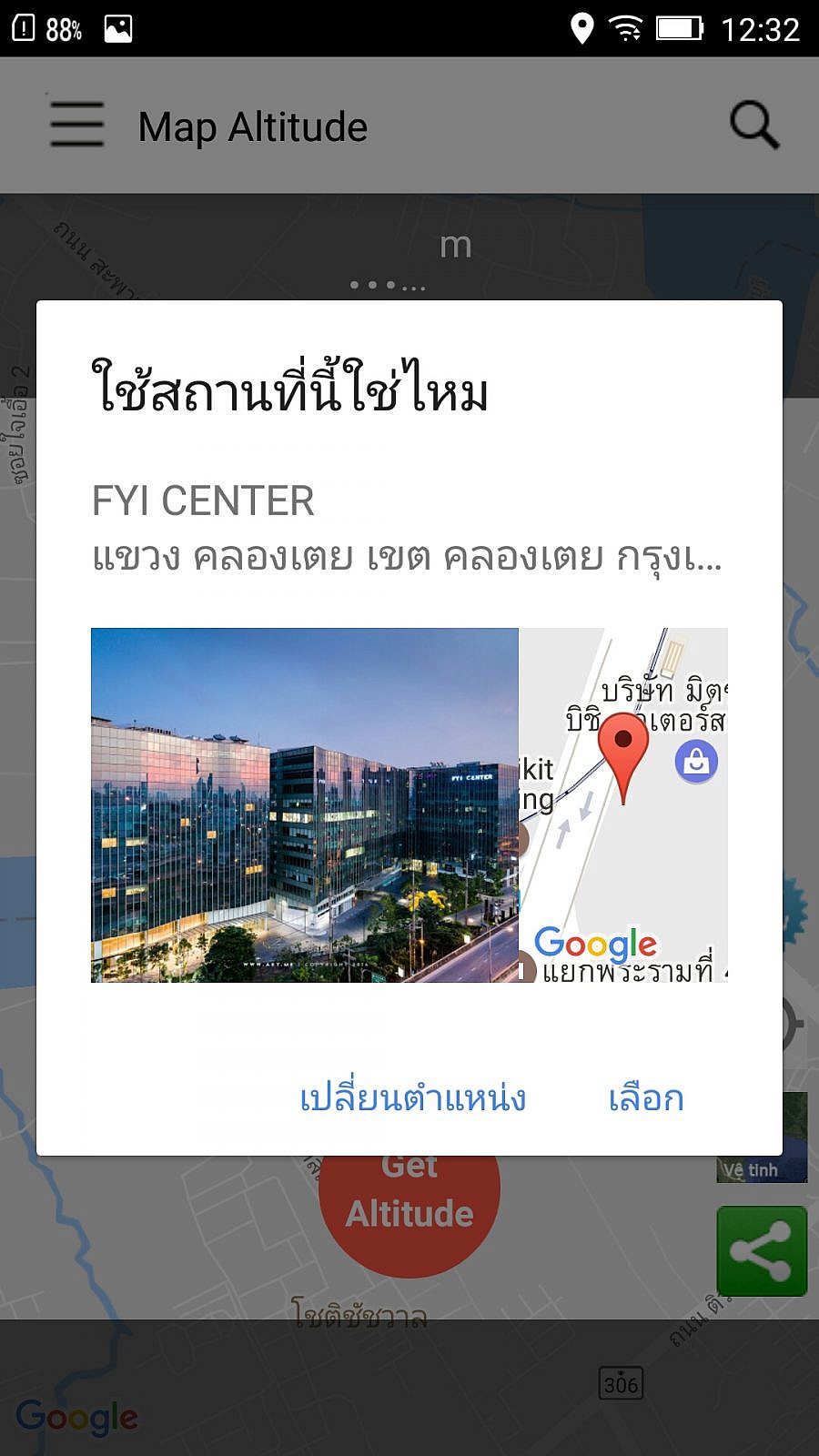
App จะถามว่าใช่สถานที่ที่คุณค้นหาใช่ไหม ถ้าใช้กด “เลือก.
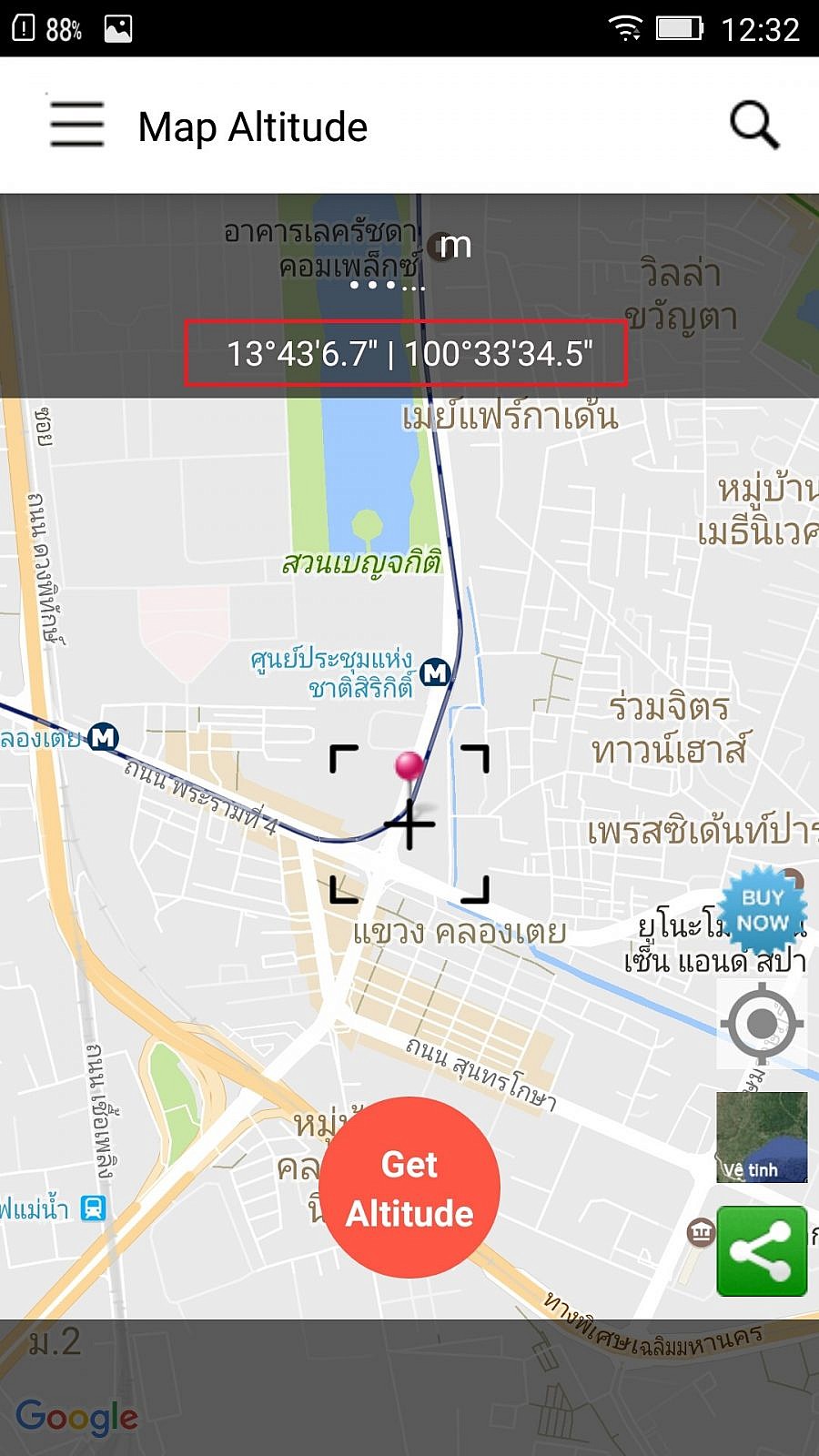
จากนั้น App จะแสดงพิกัด แต่ถ้าอยากปักหมุดตรงอื่นก็ทำได้เช่นกัน
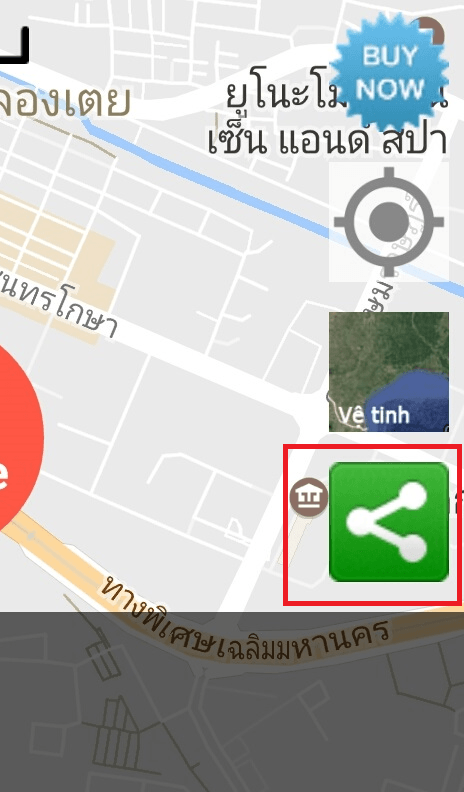
หากต้องการ Copy พิกัด ให้กดปุ่ม “Share” ตามภาพ
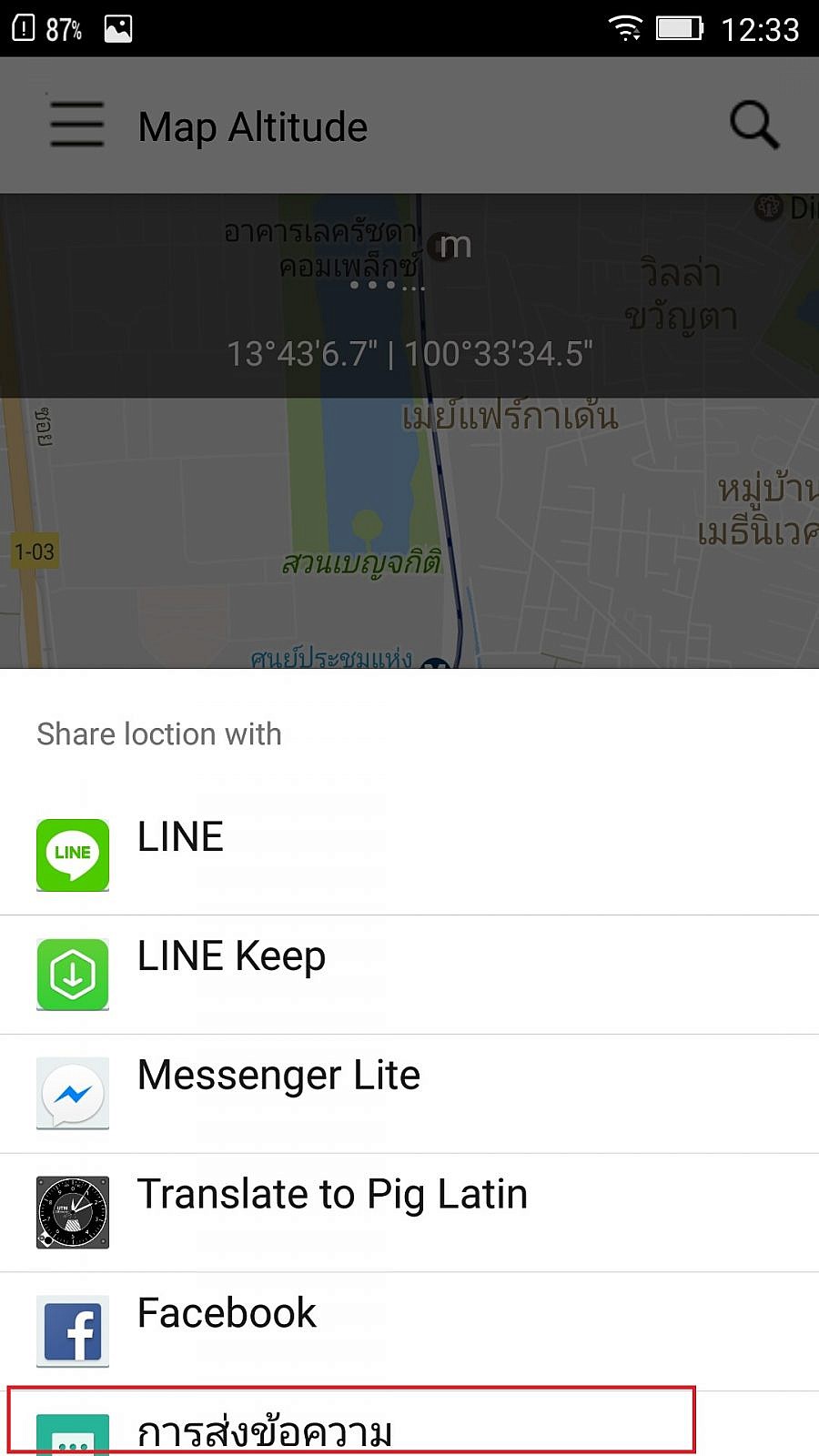
เลือกส่งเป็น SMS หรือข้อความ
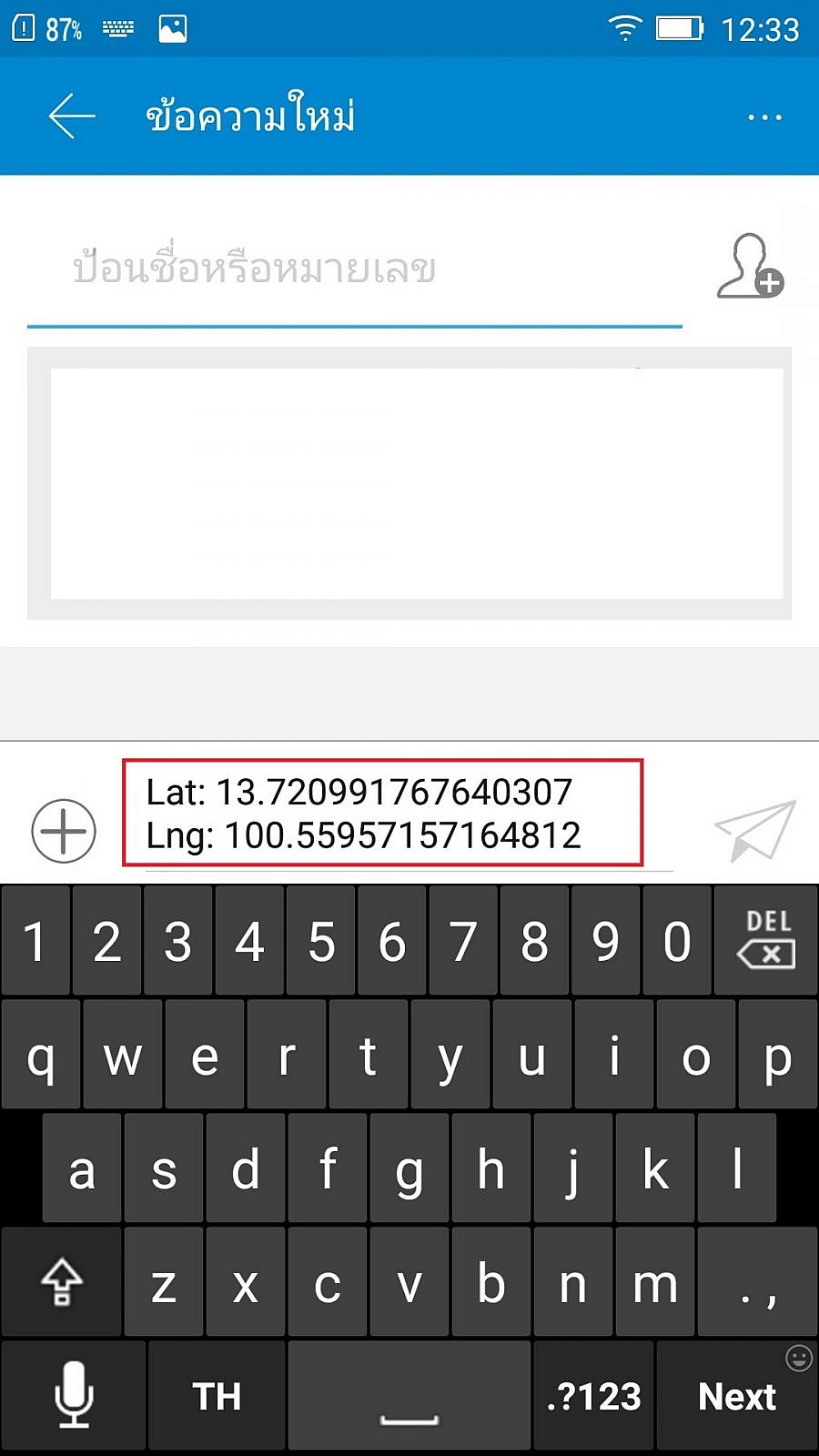
Copy ไปใช้ได้เลยครับ
Windows Phone
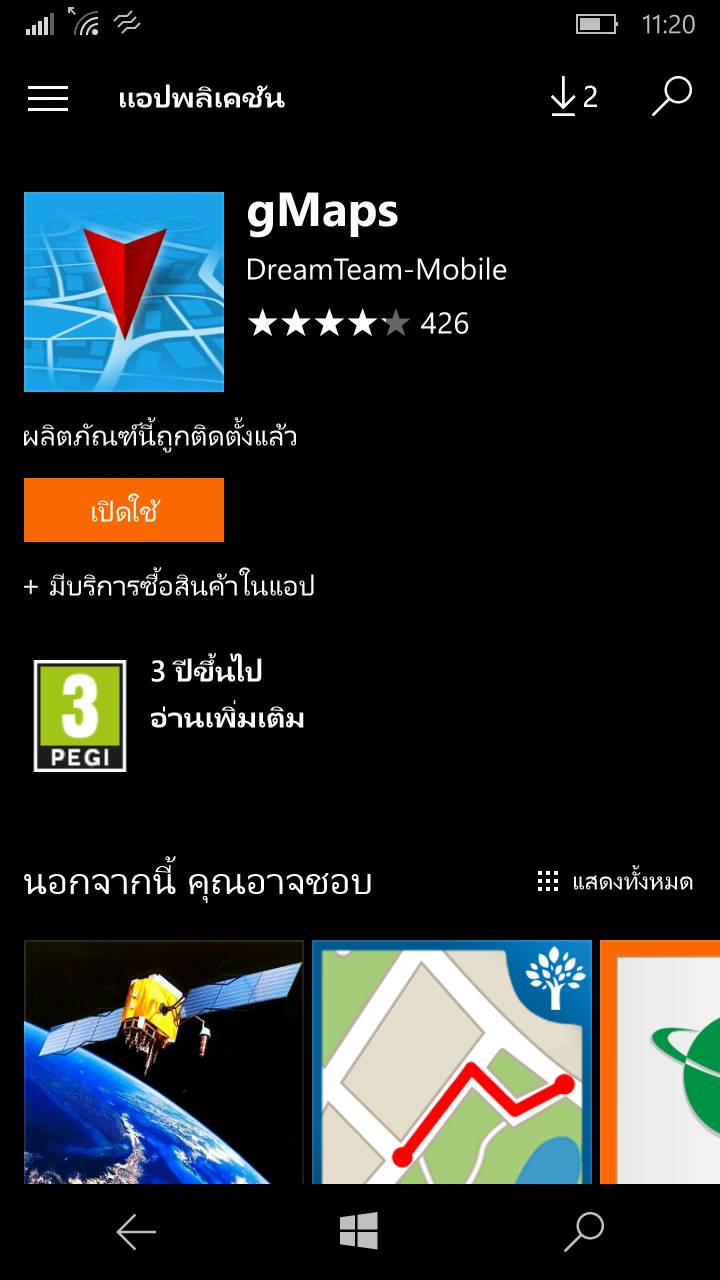
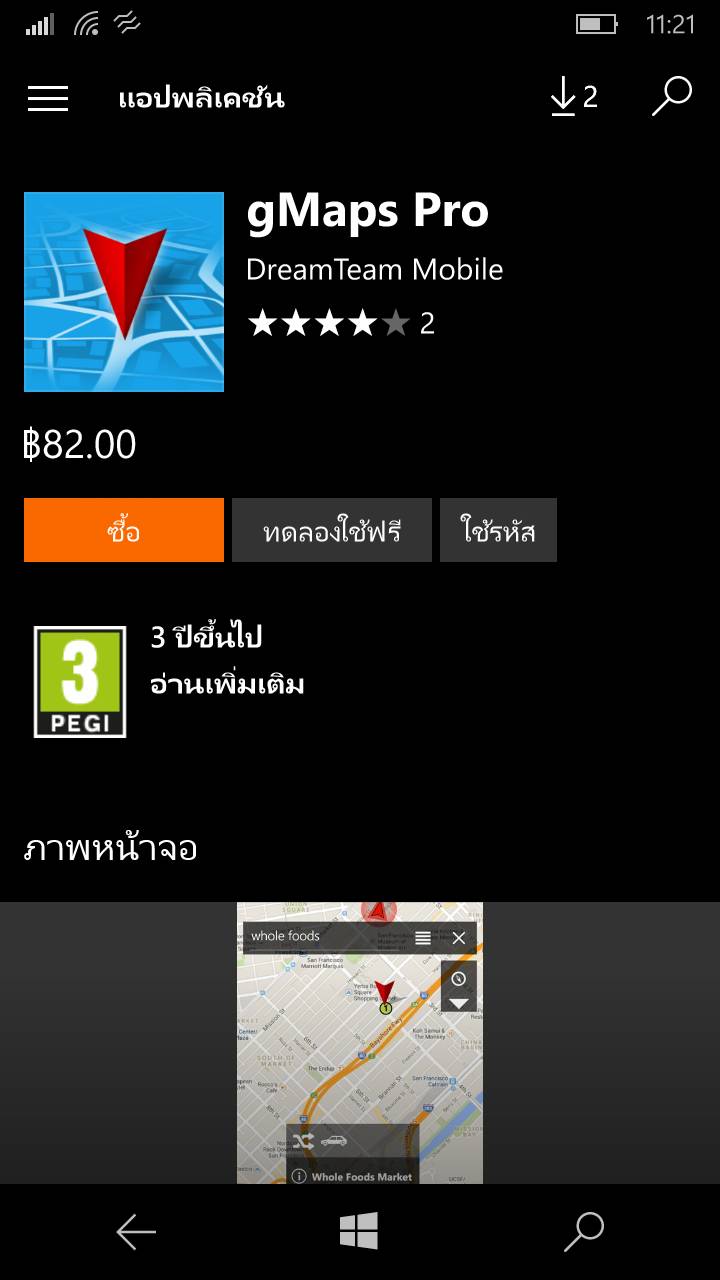
ดาวน์โหลด App ชื่อ “gMaps” (ฟรี มีโฆษณา) หรือ “gMaps Pro” (เสียเงิน ไม่มีโฆษณา)
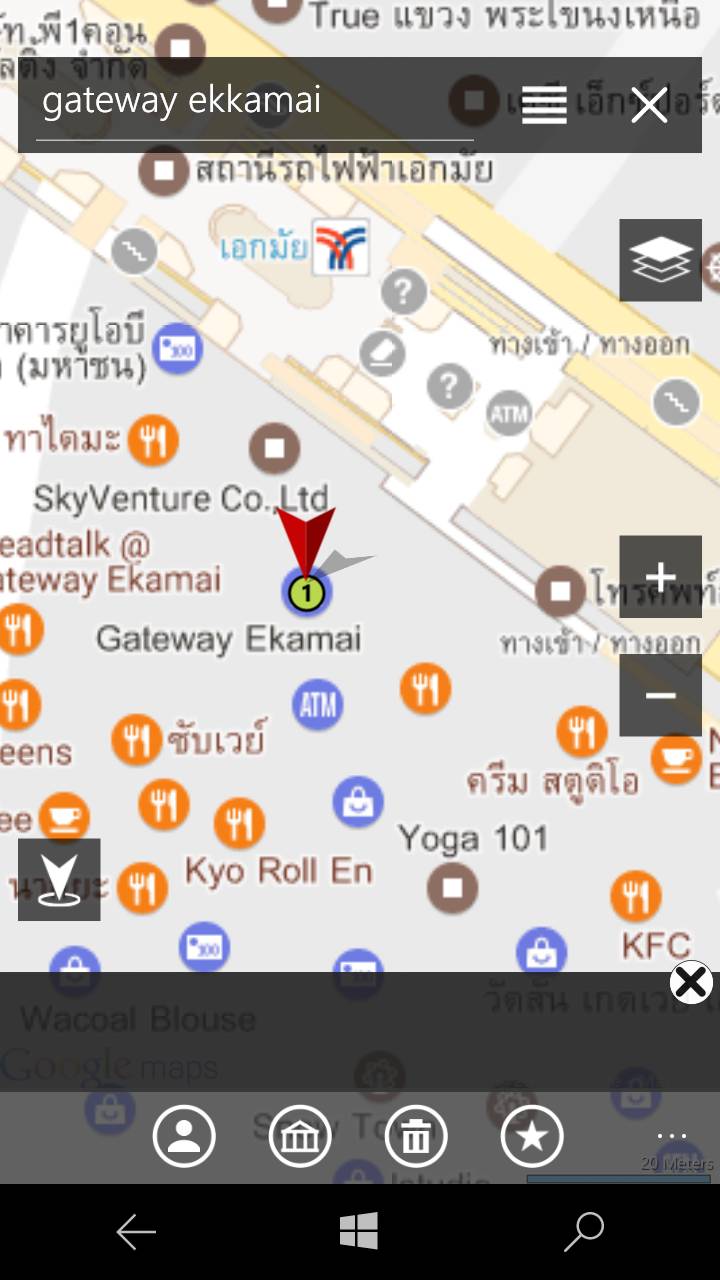
ทำการค้นหา/ปักหมุนสถานที่ที่ต้องการ
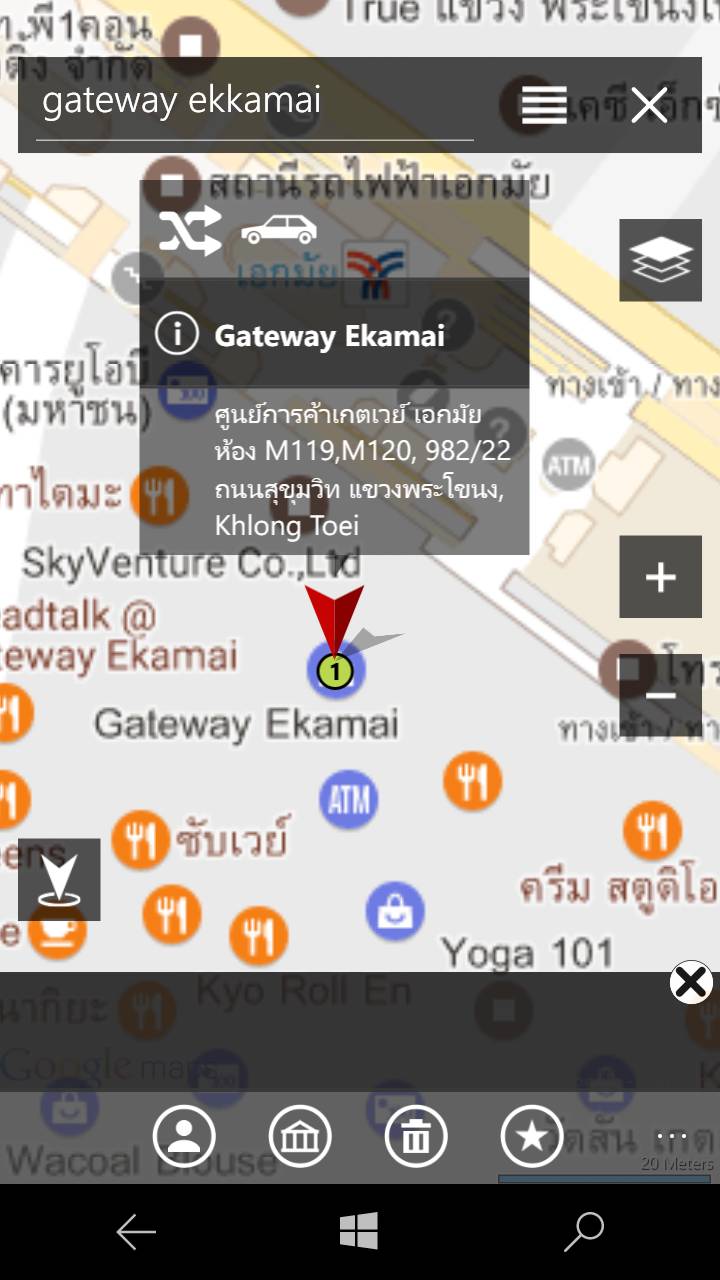
กดที่หมุดจะมีรายละเอียดสถานที่ขึ้นมา ให้กดตรงไอคอน “i”
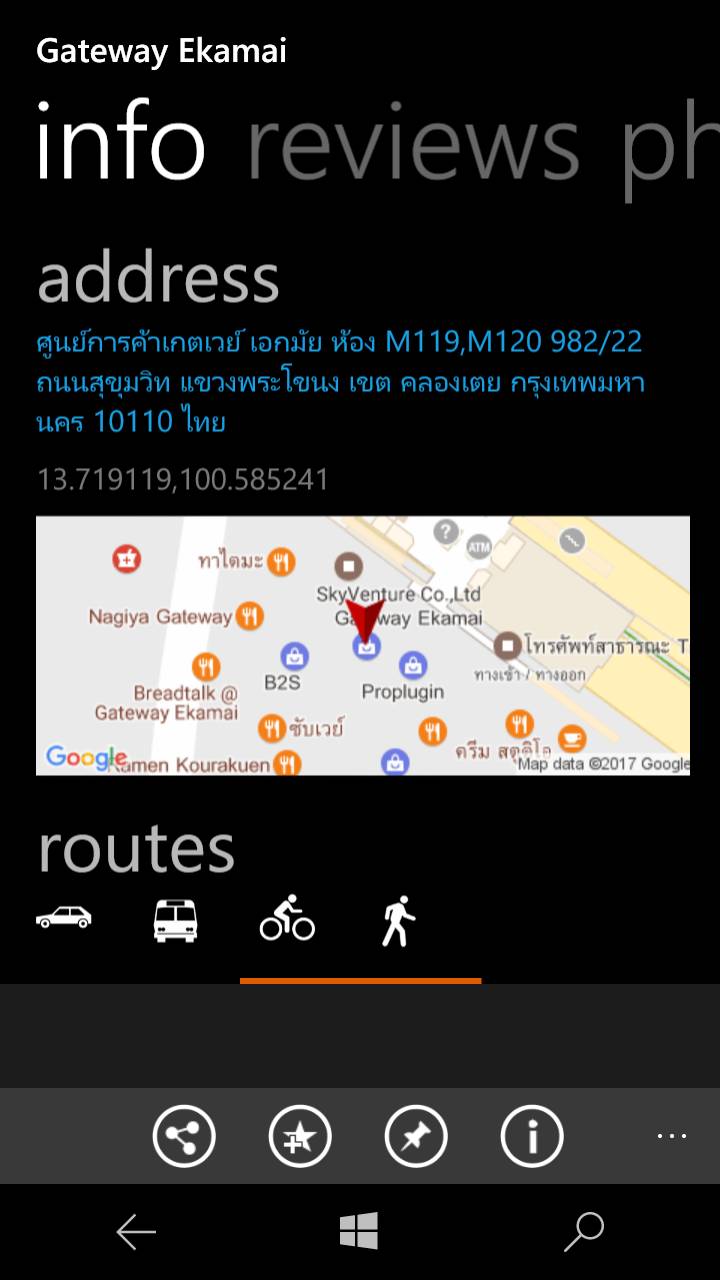
จะพบว่ามีค่าพิกัดขึ้นอยู่
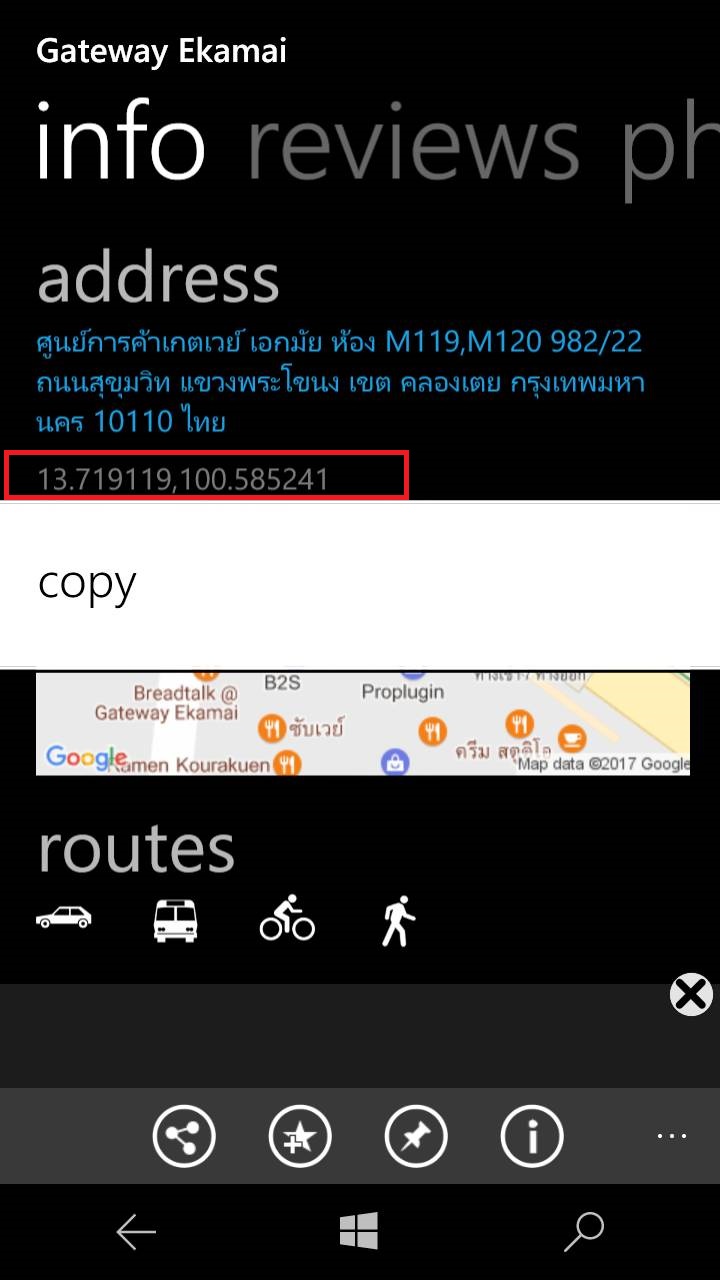
หากต้องการ Copy พิกัด ให้กดที่เลขพิกัดค้างไว้ จะมีคำสั่ง “Copy” มาให้เลือก จากนั้นกดที่คำสั่ง Copy เลยครับ
PC
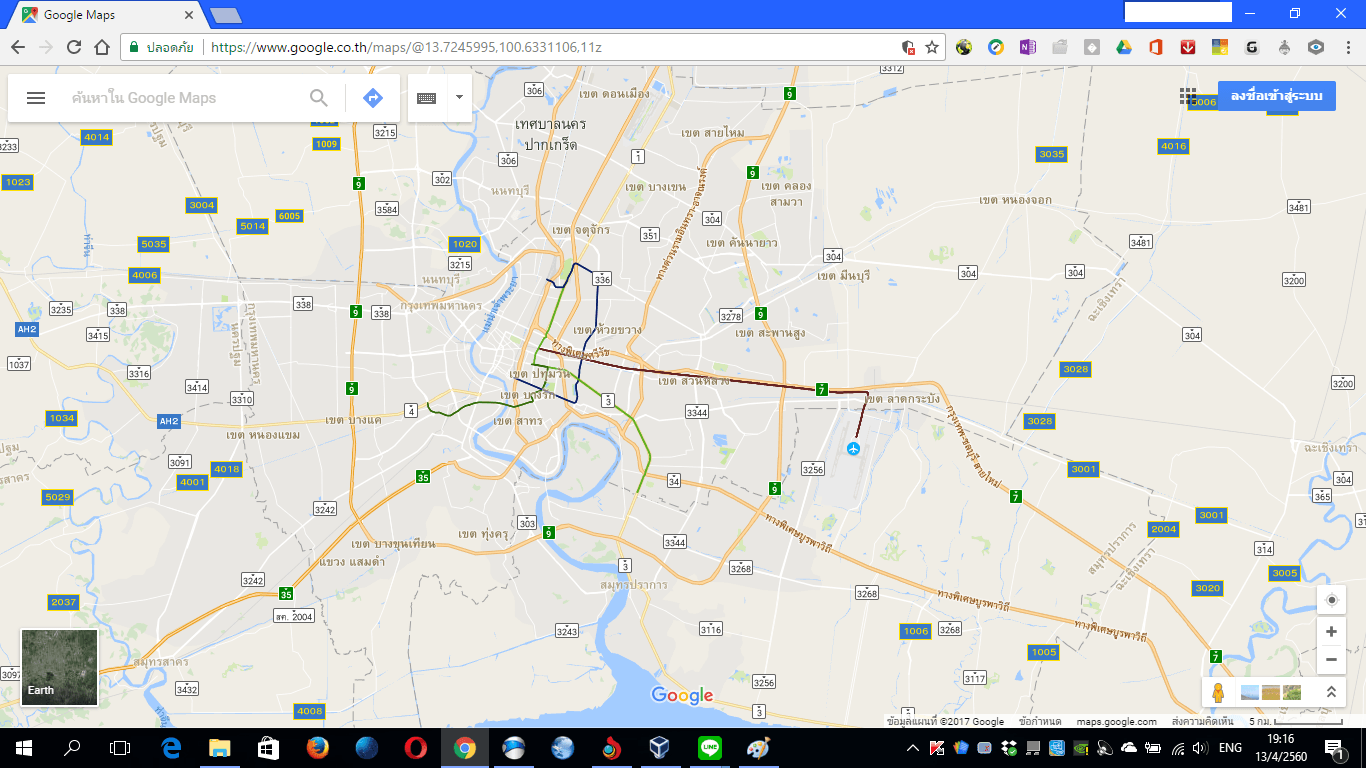
เปิด maps.google.com
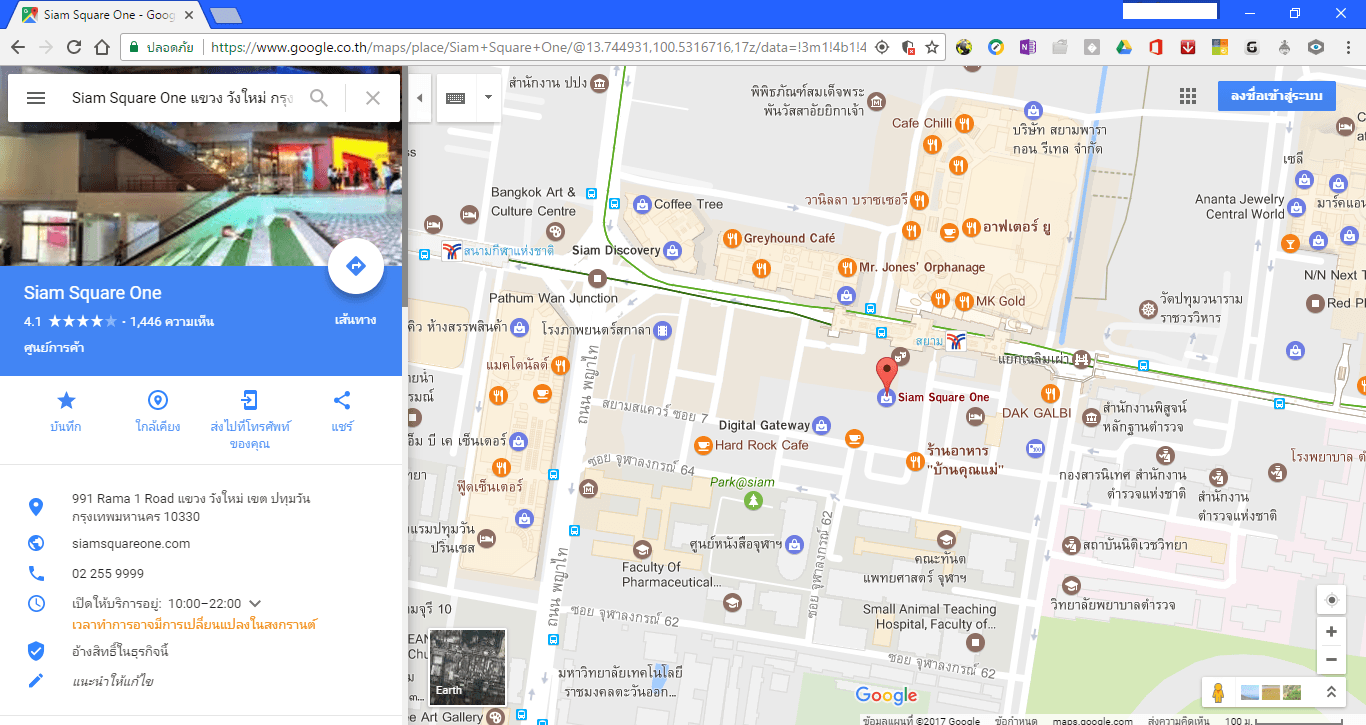
ทำการค้นหาสถานที่
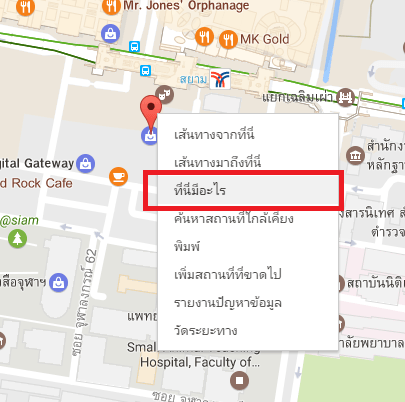
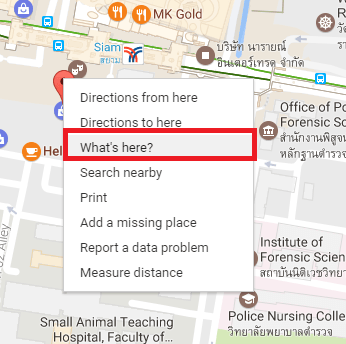
คลิกขวาจุดที่ต้องการทราบพิกัดแล้วเลือก “ที่นี่มีอะไร” หรือ “What’s here?” ขึ้นอยู่ว่าเป็นเมนูภาษาไทยหรืออังกฤษ
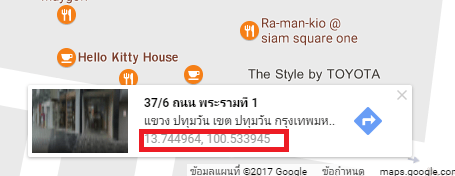
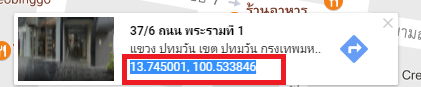
จะพบกับค่าพิกัดจะจดหรือ Copy ไปได้เลย แต่ถ้าคลิกที่เลขพิกัดยังสามารถส่งต่อไปยัง App Google Maps บนมือถือได้อีกตามภาพด้านล่าง
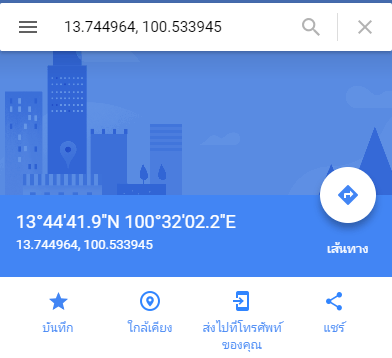
หมายเหตุ
ของ PC ดูและ Copy พิกัดง่ายมากครับ ได้ทุกสถานที่ ทุกบริเวณเลยครับ
![[แบไต๋ทิป] วิธีดึงค่าพิกัดจาก Google Maps เพื่อนำทางในอุปกรณ์อื่นๆ](https://www.beartai.com/wp-content/uploads/2017/04/cover-gmaps.png)