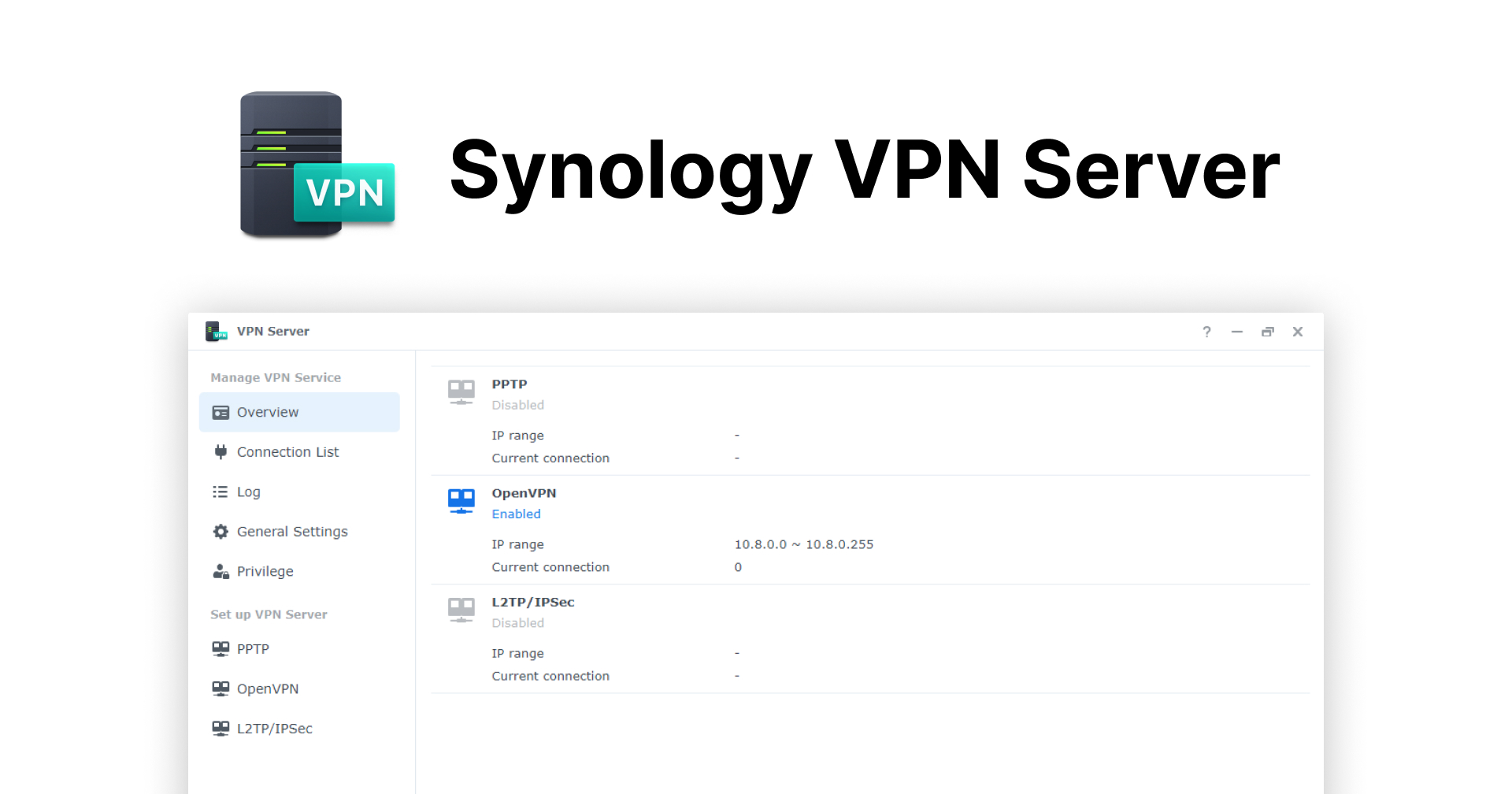หลาย ๆ คนมักจะรู้จัก VPN หรือ Virtual Private Network ในการมุดเพื่อไปใช้เครือข่ายของประเทศอื่น ๆ หรือการแฝงตัวว่ากำลังเข้าถึงจากเครือข่ายในประเทศอื่น ๆ นั้น แต่ VPN ยังสามารถใช้สำหรับการเข้าถึงเครือข่าย ข้อมูล หรือไฟล์ต่าง ๆ ในบ้านหรือในออฟฟิศด้วยได้เช่นกัน เพื่อเพิ่มความปลอดภัยในการเข้าถึงข้อมูลจากภายนอกสถานที่
สำหรับผู้ใช้ Synology NAS นั้น ทาง Synology ได้มีโซลูชันสำหรับการตั้งเซิร์ฟเวอร์ VPN ได้อย่างง่าย ๆ ด้วยแพ็กเกจ ‘VPN Server’ ที่สามารถดาวน์โหลดได้โดยตรงจาก ‘Package Center’ รองรับประเภท VPN ถึง 3 ประเภท พร้อมหน้าการตั้งค่าและการให้สิทธิ์ที่เข้าใจง่าย
วันนี้เราจะมาแนะนำการติดตั้งเซิร์ฟเวอร์ VPN ที่สามารถทำได้ง่าย ๆ เพียงไม่กี่ขั้นตอนเท่านั้น
วิธีตั้งค่า Synology VPN Server
เริ่มแรกนั้น เข้าไปที่ ‘Package Center’ ค้นหาแพ็กเกจ ‘VPN Server’ และทำการติดตั้งลงบน Synology NAS

จากนั้นเปิดแพ็กเกจ ‘VPN Server’ เพื่อทำการตั้งค่าเซิร์ฟเวอร์ VPN

ในเมนู General Settings นั้น ในส่วนของ Network interface ให้เลือก LAN ที่ใช้งานและสามารถเข้าถึงเครือข่ายได้

คลิกที่ประเภท VPN ที่ต้องการเปิดใช้งาน ในที่นี้จะเลือกเป็น OpenVPN ประเภทการเชื่อมต่อที่ใหม่และปลอดภัยกว่า

ติ๊กเปิดใช้งานตัวเลือก ‘Enable OpenVPN server’ ตั้งค่าจำนวนการเชื่อมต่อสูงสุด พอร์ตที่ต้องการเชื่อมต่อ ซึ่งผู้ใช้จะต้อง Forward พอร์ตนี้ในเราเตอร์เพื่อให้ภายนอกเข้าถึงได้ และโปรโตคอลที่ต้องการเชื่อมต่อ กด ‘Apply’ เพื่อเปิดใช้งาน

จากนั้นเลื่อนลงไปด้านล่างสุดเพื่อดาวน์โหลดไฟล์สำหรับเชื่อมต่อ

เมื่อได้ไฟล์ openvpn.zip ออกมาแล้ว ให้ทำการแตกไฟล์ ซึ่งจะได้ไฟล์ VPNConfig.ovpn ด้านในอีกที ให้ทำการเปิดไฟล์นี้ด้วย Text Editor ไม่ว่าจะเป็น Notepad บน Windows หรือ TextEdit บน Mac และแก้ไข YOUR_SERVER_IP ให้เป็น IP หรือโดเมน DDNS ของ Synology NAS ที่เข้าถึงได้จากภายนอก และแก้ไขพอร์ต 1194 เป็นพอร์ตที่กำหนดไว้ก่อนหน้านี้หากมีการแก้ไข

สุดท้ายผู้ใช้สามารถทำการนำเข้าไฟล์นี้ไปยังโปรแกรมเชื่อมต่อ OpenVPN ต่าง ๆ อาทิ OpenVPN Client หรือ Tunnelblick และสามารถเชื่อมต่อโดยใช้ชื่อผู้ใช้และรหัสผ่านเดียวกันกับที่ใช้เข้าถึง Synology NAS
นอกจากนี้ ผู้ดูแลยังสามารถตั้งค่าการเชื่อมต่อว่าอนุญาตให้ผู้ใช้คนไหนเชื่อมต่อได้ด้วย โดยไปในแท็บ Privilege นั่นเอง

เพียงเท่านี้ เราก็สามารถเข้าถึงเครือข่ายภายในบ้าน/ออฟฟิศได้จากทุกที่ทั่วทุกมุมโลกแล้ว สามารถศึกษาเพิ่มเติมเกี่ยวกับแพ็กเกจ VPN Server ได้ที่ https://kb.synology.com/th-th/DSM/help/VPNCenter/vpn_desc
พิสูจน์อักษร : สุชยา เกษจำรัส