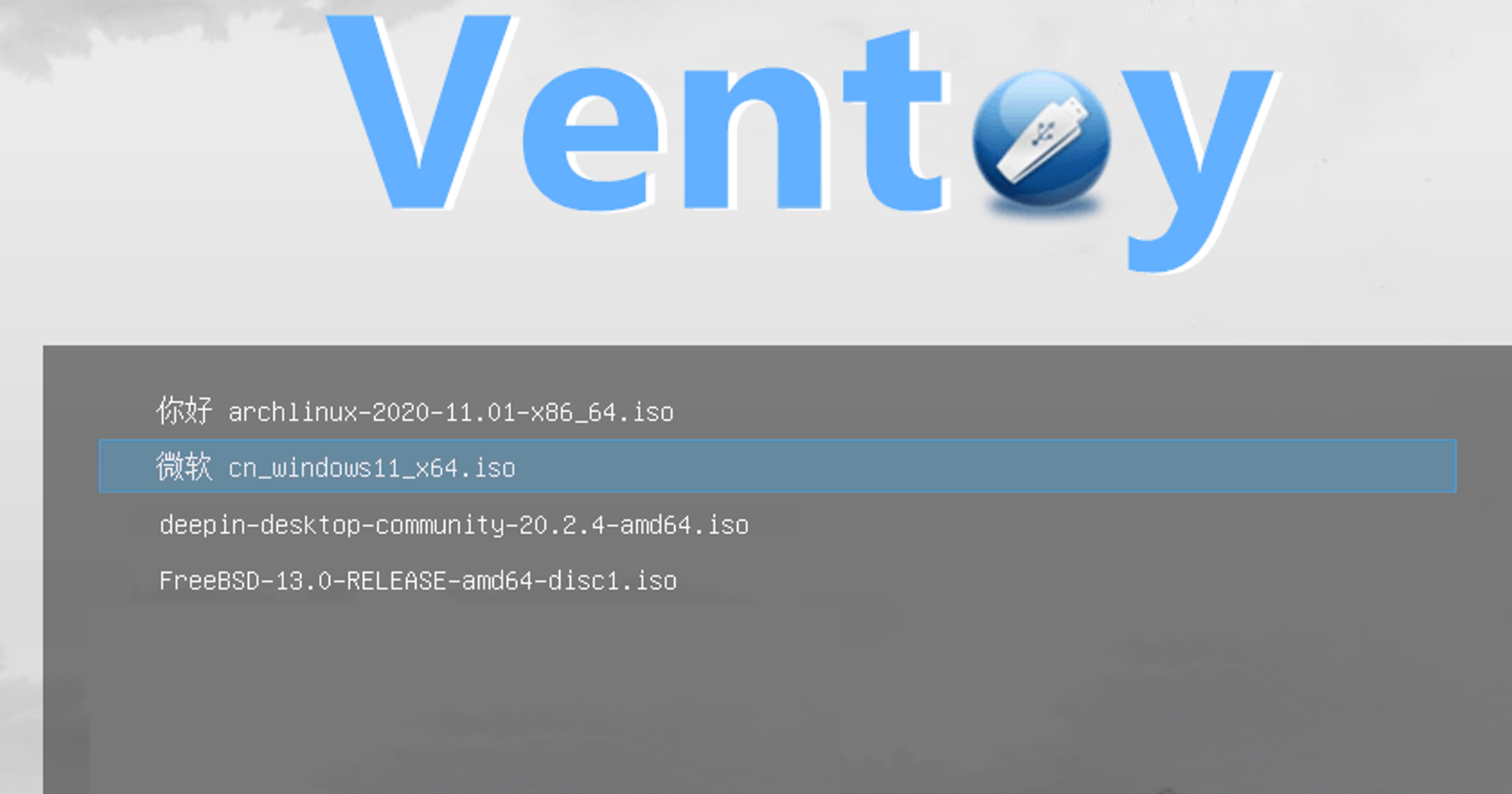หลายท่านคงทราบกันดี ว่าเรารู้จักโปรแกรมประเภทสร้างให้ Flashdrive บูตได้ สำหรับติดตั้ง Windows, Linux, FreeBSD หรือ OS อื่น ๆ รวมถึงสามารถสร้างเครื่องมือบูต Hiren, WinPE ต่าง ๆ ได้ ยกตัวอย่างเช่น Rufus แต่มีข้อจำกัดคือ เราทำได้แค่ 1 Flashdrive ต่อ 1 OS เท่านั้น แม้เราจะมี Flashdrive ที่มีความจุเยอะมากก็ตาม แต่ด้วย Ventoy จะทำให้เราใส่ไฟล์ ISO ลงใน Flashdrive ได้โดยตรง แล้วเลือกบูตตรงจากไฟล์ ISO, IMG ได้เลย ซึ่งใส่ได้หลายไฟล์ ทำให้เราบูตได้หลายระบบด้วย!
จริงอยู่ที่ว่า มีโปรแกรมที่สามารถทำแบบนี้ได้หลายตัว แต่ส่วนใหญ่นั้นใช้งานยาก มีข้อจำกัดอื่น ๆ ตามมาอีก จนกระทั่งผู้เขียนได้รู้จักกับโปรแกรมที่มีชื่อว่า “Ventoy” ผมได้ทดสอบใช้งานจริงพบว่าใช้งานได้ง่ายและมีข้อจำกัดน้อยกว่าตัวอื่น จึงขอแนะนำการใช้งานโปรแกรม Ventoy ครับ
ดาวน์โหลดโปรแกรม Ventoy
- เข้าไปที่เว็บไซต์ ventoy.net จะนำท่านพาไปสู่ www.ventoy.net/en/index.html โดยอัตโนมัติ จากนั้นคลิก “Downloads”

2. เลือกเวอร์ชั่นตามที่เราต้องการ นอกจากจะมีเวอร์ชั่นสำหรับใช้งานบน Windows แล้ว ยังมีเวอร์ชั่นใช้งานบน Linux และเวอร์ชั่น Bootable Portable ด้วยนะครับ แต่ในที่นี่เราจะใช้เวอร์ชั่นสำหรับใช้งานบน Windows ก็ให้คลิกเวอร์ชั่นใช้งานบน Windows ครับ

3. คลิกเลือกเวอร์ชั่นอีกครั้ง

4. แตกไฟล์ Zip ด้วยโปรแกรมแตกไฟล์ต่าง ๆ เช่น 7-Zip, WinRAR ฯลฯ

วิธีการใช้งาน Ventoy
- คลิกขวาที่ไฟล์ แล้ว Run as administrator เมื่อมีหน้าต่างถามจะรันหรือไม่ให้ตอบ Yes

2. ตั้งค่าตามต้องการ ว่าเครื่องที่จะต้องการทำ Ventoy ไปใช้บูต เป็น BIOS แบบใด

โดยสามารถเข้าไปดูได้จาก คลิกที่ Start แล้วคลิก System Information

ถ้าตรง BIOS Mode เป็น UEFI จะต้องตั้งค่า Ventoy เป็น Partition Style: GPT แต่ถ้า BIOS Mode เป็น Legacy จะต้องตั้งค่า Ventoy เป็น Partition Style: MBR


จากนั้นมาดูที่ Secure Boot State หากพบว่าเป็น On เราต้องติ๊กถูกที่ Secure Boot Support ใน Ventoy ด้วย แต่หากเป็น Off จะต้องนำ Secure Boot Support ใน Ventoy ออก


หากท่านใช้ OS อื่น หรือไม่สามารถเข้า Windows ได้ สามารถดูได้จาก BIOS หรือ WinPE ได้ครับ
3. เลือก Flashdrive ของท่านแล้วคลิก Install จากนั้นโปรแกรมจะถามว่าต้องการล้างข้อมูลใน Flashdrive ของท่านหรือไม่ ดังนั้นหากท่านมีข้อมูลสำคัญอยู่ใน Flashdrive ให้ทำการสำรองข้อมูลก่อน หากไม่มีกด Yes ได้เลย แล้วรอมันทำจนเสร็จ


4. หากดำเนินการเสร็จแล้วให้คลิก OK

5. จากน้้นปิดโปรแกรม Ventoy ได้เลย

จากนั้นสามารถก็อปไฟล์ ISO, IMG ของ OS, PE Boot ต่าง ๆ ที่จะรวมไว้ใน 1 Flashdrive ใส่ลงไปได้เลยง่ายๆ
(แต่จะต้องใส่ไฟล์ตามที่มีข้อกำหนดว่าไฟล์ดังกล่างรองรับอะไรบ้าง Legacy, UEFI, UEFI + Secure Boot) และจำนวนไฟล์สูงสุดที่ใส่ได้ ขึ้นอยู่กับความจุของ Flashdrive

แล้วนำไปบูตใช้ได้ทันที ไม่ว่าจะเครื่องเดียวกันหรือคนละเครื่องกับเครื่องที่สร้าง ซึ่งเวลาบูตก็จะขึ้นเมนูแบบนี้ให้เราเลือกไฟล์ ISO, IMG ที่จะบูตขึ้นมา

หมายเหตุ:
- พบปัญหาบน PC, Notebook บางรุ่น แม้เราจะเลือกให้ Support Secure Boot แต่แล้ว ก็ยังไม่สามารถบูตได้ ต้องไปปิด Secure Boot ใน BIOS แล้วบูตลงตามปกติ เมื่อเสร็จแล้ว หากต้องการใช้ Secure Boot ให้กลับไปเปิดอีกครั้งได้
- สำหรับ Notebook Samsung รุ่นเก่า อาจจะต้องไปปิด “Fast BIOS Mode” และ Secure Boot ทั้งคู่ถึงจะบูตได้
- ในเวอร์ชันล่าสุด สามารถ Bypass ลง Windows 11 บนเครื่องที่ไม่มี TPM 2.0 หรือไม่ผ่านเกณฑ์ได้แล้ว เพียงแค่นำเครื่องหมายถูกหน้า “Secure Boot Support” ออก
พิสูจน์อักษร : สุชยา เกษจำรัส