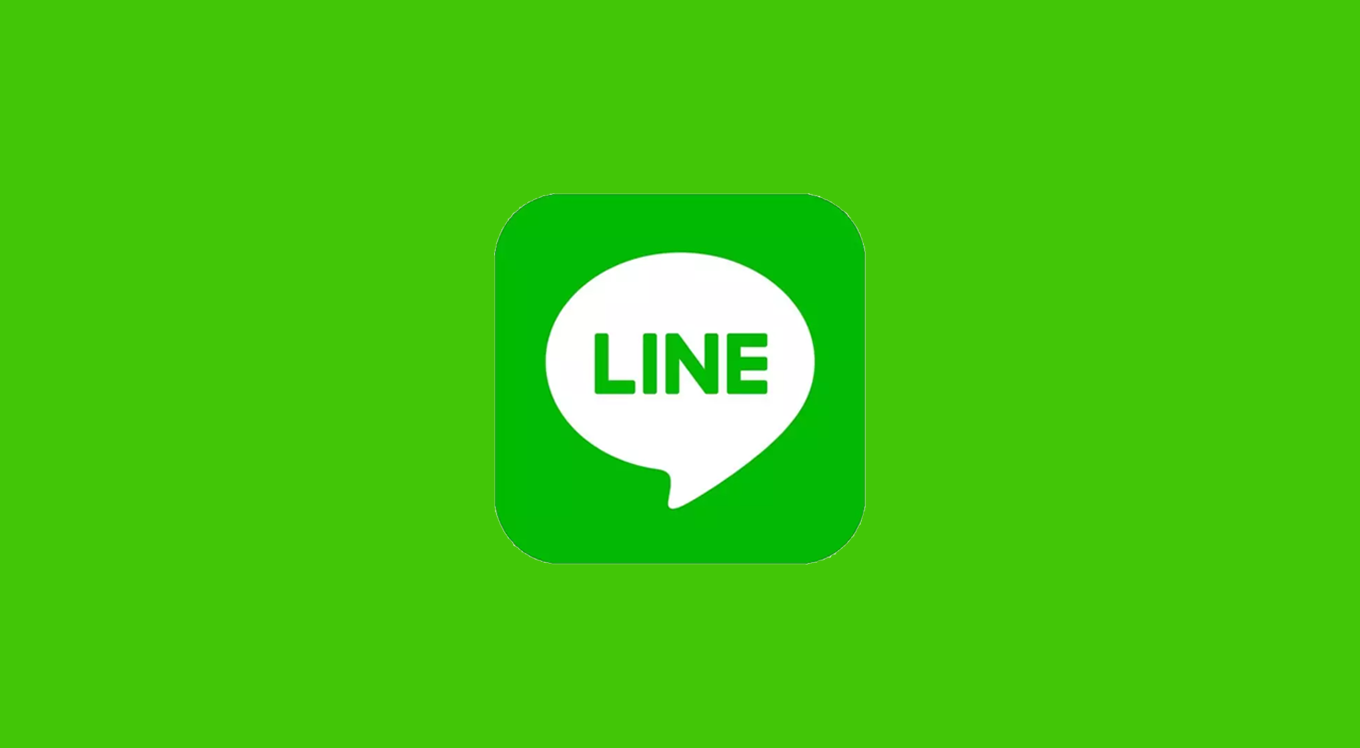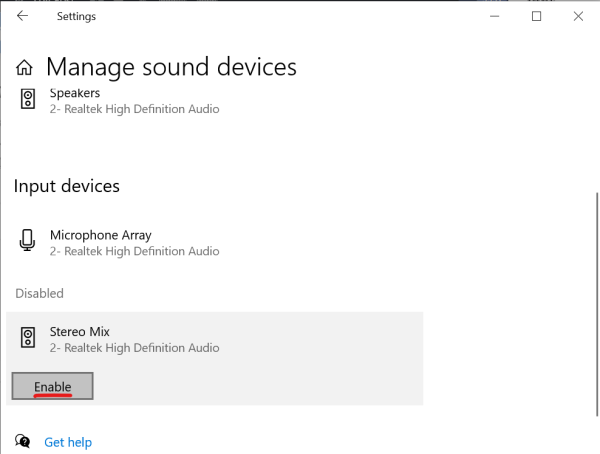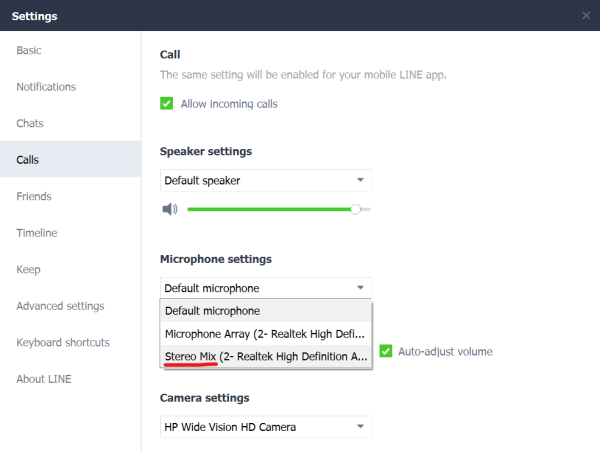รู้หรือไม่ว่าโปรแกรมแชตอย่าง LINE บน PC ที่ใช้คุยกันอยู่ทุกวัน นอกจากจะส่งข้อความหากัน โทรคุยด้วยเสียงหรือเห็นหน้ากัน ยังสามารถ “แชร์ภาพหน้าจอ” ได้ด้วยนะครับ ไม่รู้ล่ะสิ! และเห็นว่าช่วงนี้หลายคนทำงานแบบ Work from Home แล้วติดต่อกันผ่าน LINE อยู่แล้ว ก็เลยมาแนะนำวิธีแชร์จอให้ดูกันครับ
ขั้นตอนแรก: เช็กเวอร์ชัน
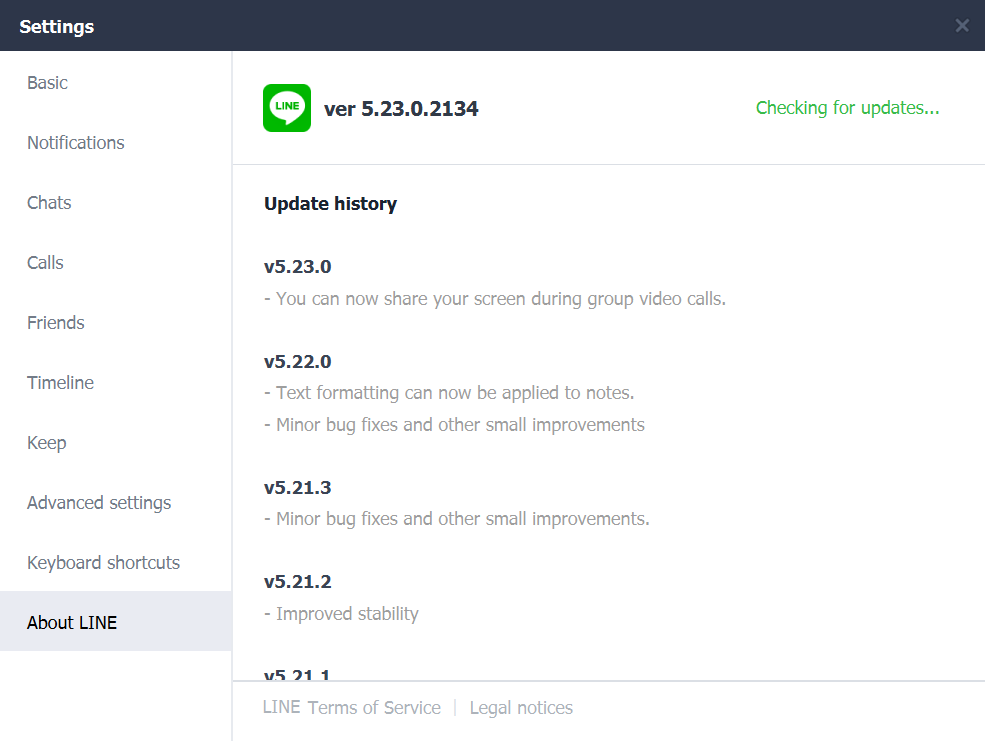
อันนี้ต้องเช็กดูก่อนว่า LINE ที่ติดตั้งอยู่ในเครื่อง เป็นเวอร์ชันไหน โดยวิธีเช็กไม่ยากเปิด LINE ขึ้นมา แล้วกดปุ่ม Settings ที่มุมซ้ายล่าง (ไอคอนรูป …) แล้วเลือก About LINE ดูตัวเลขเวอร์ชัน โดยเวอร์ชันล่าสุด ณ วันที่เขียนบทความนี้คือ 5.23.0.21.34 (17/3/63) ถ้าเท่ากับหรือสูงกว่านี้แปลว่าใช้ฟีเจอร์แชร์จอได้ แต่ถ้าไม่ถึงก็ต้องอัปเดตซะก่อน
ขั้นตอนสอง: เริ่มโทรแล้วแชร์จอได้เลย
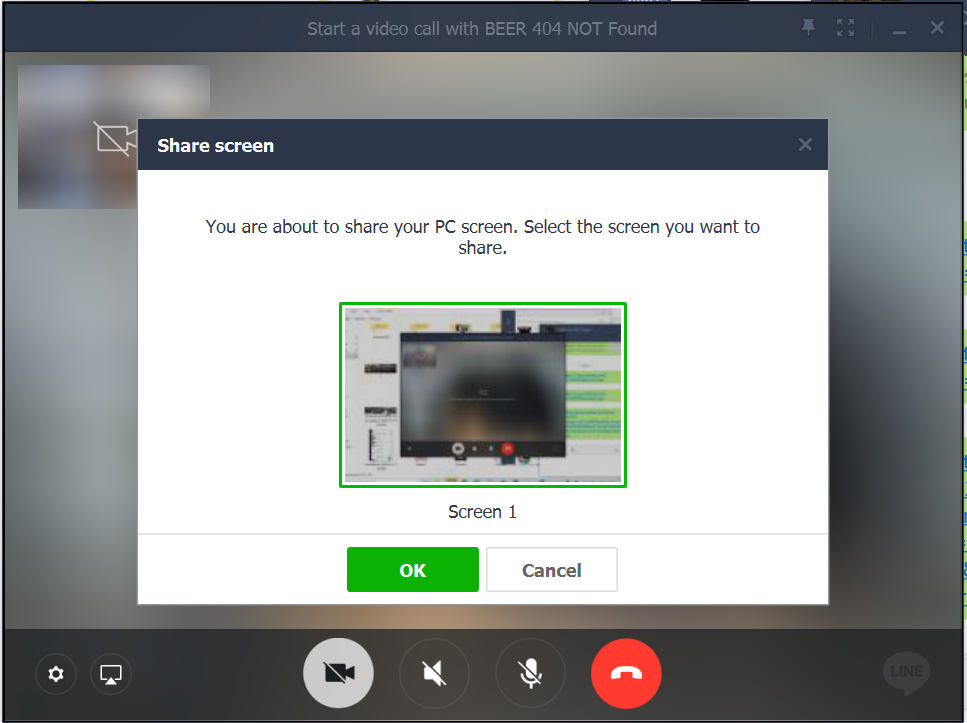
เช็กเวอร์ชันไปแล้วก็เริ่มโทรวิดีโอคอลกันได้เลยครับ อันนี้จะโทรแบบเดี่ยว ๆ ก็ได้ หรือโทรกลุ่มก็ดีครับ (โทรกลุ่มได้พร้อมกันสูงสุด 200 คน) พอหน้าต่างเด้งขึ้นมาก็ให้มองซ้ายล่าง แล้วกดปุ่ม Share Screen (ไอคอนจอ + ลูกศรชี้เช้าไป) แล้วก็แชร์จอได้เลยครับ ใครมีสองจอก็เลือกเอาว่าจะแชร์ Screen 1 หรือ Screen 2 ครับ ง่ายสะดวกสบายเลยครับ
ข้อจำกัดของฟีเจอร์ Share Screen
พูดถึงวิธีทำไปแล้วลองมาดูเรื่องข้อจำกัดกันบ้าง Share Screen จะแชร์ภาพบนจอทั้งหมด เราเห็นยังไงปลายสายก็เห็นแบบนั้น ทำให้บางคนรู้สึกไม่เป็นส่วนตัว อันนี้ต้องรอทาง LINE เขาเพิ่มฟีเจอร์เลือกแชร์เฉพาะโปรแกรมนะครับ
และอีกข้อคือ ปลายสายจะเห็นภาพอย่างเดียวไม่ได้ยินเสียงในคอมพ์ ได้ยินแค่เสียงพูดของคนแชร์ แต่ก็มีวิธีแก้ไขให้ได้ยินเสียงบนคอมอยู่ครับ โดยใช้ระบบไมค์ Stereo Mix บน Windows นั่นเอง ปกติแล้วเจ้าตัวนี้จะไม่ได้เปิดไว้ ต้องไปเปิดเอง วิธีเปิดก็ตามนี้เลยครับ
- คลิกขวาที่ ไอคอนลำโพง ขวาล่าง
- เลือก Open Sound settings
- คลิก Manage sound devices
- คลิก Stereo Mix แล้วกด Enable (แต่ถ้า Enable อยู่แล้วก็ข้ามไปขั้นตอนต่อไปได้เลย)
- กลับไปที่ LINE เข้าหน้า Settings ที่อยู่ในไอคอนรูป …
- เลือกหัวข้อ Call แล้วดูหัวข้อ ในหัวข้อ Microphone Settings
- เปลี่ยนจาก Default microphone เป็น Stereo Mix
- จากนั้นก็โทร แล้วกด Share Screen ปลายสายก็จะได้ยินเสียงในคอมพ์แล้ว
ง่ายไหมครับ? แต่ถึงอย่างนั้นก็ยังมีความลำบากอยู่เล็กน้อยคือ เวลาจะกลับมาพูดก็ต้องสลับเป็น Default microphone ครับ แต่ยังไงก็ตามการแชร์จอพร้อมเสียง คงไม่ค่อยได้ทำบ่อย ๆ วิธีนี้จึงไม่ค่อยได้ใช้ แต่รู้ไว้ก็ไม่เสียหายหวังว่าทิปส์ที่ทาง beartai นำมาแชร์จะมีประโยชน์กับการ Work from Home นะครับ
พิสูจน์อักษร : สุชยา เกษจำรัส