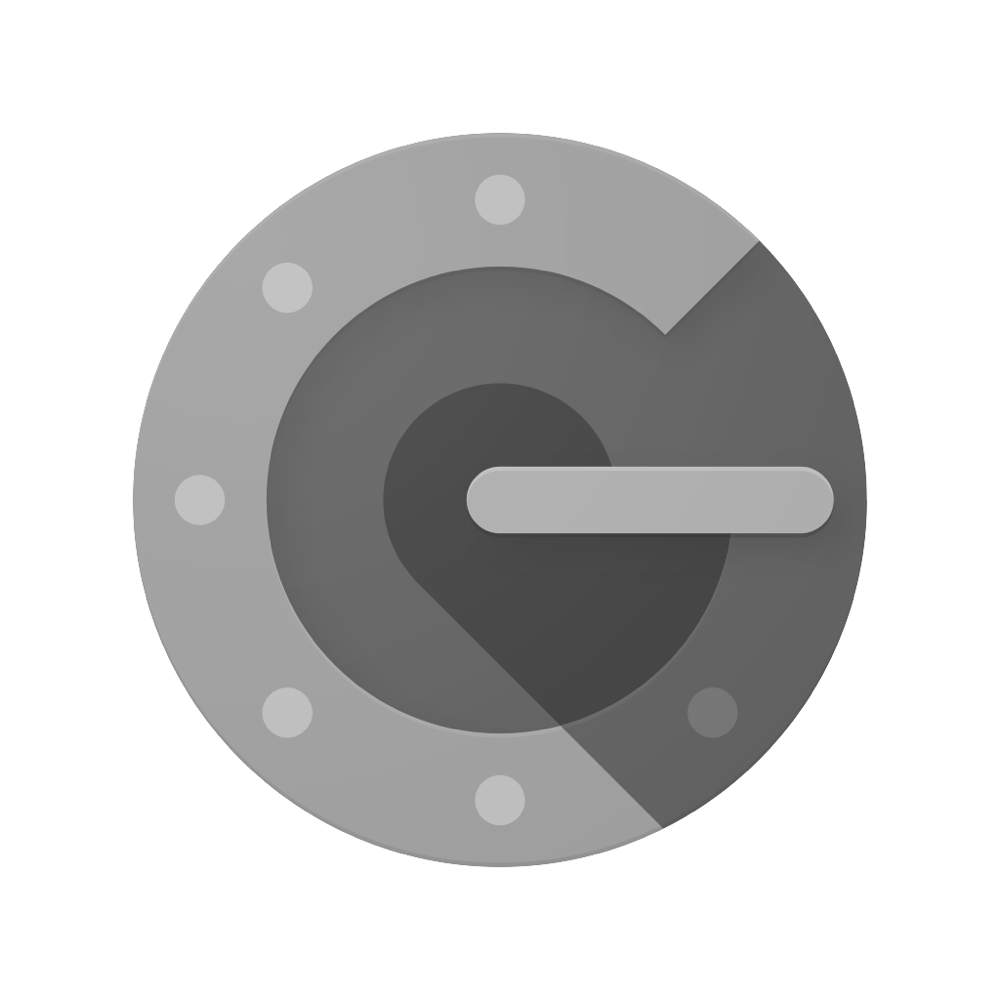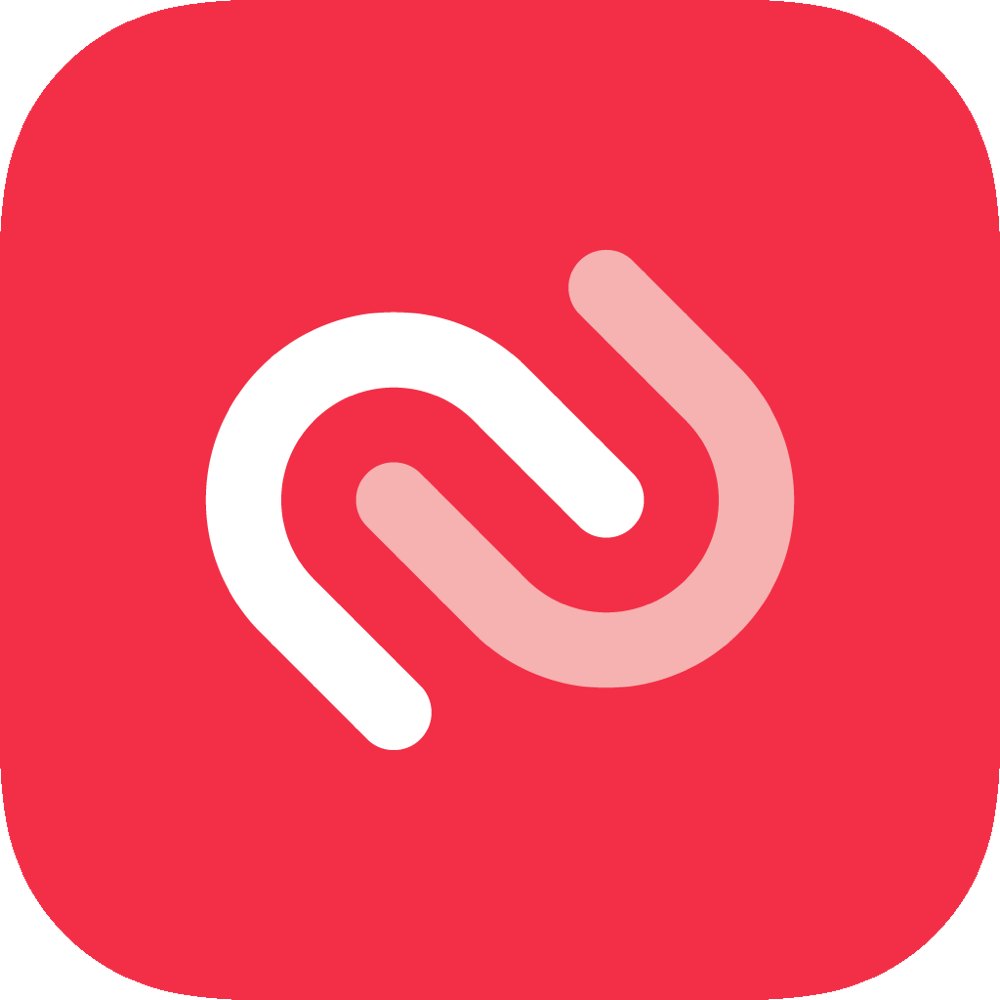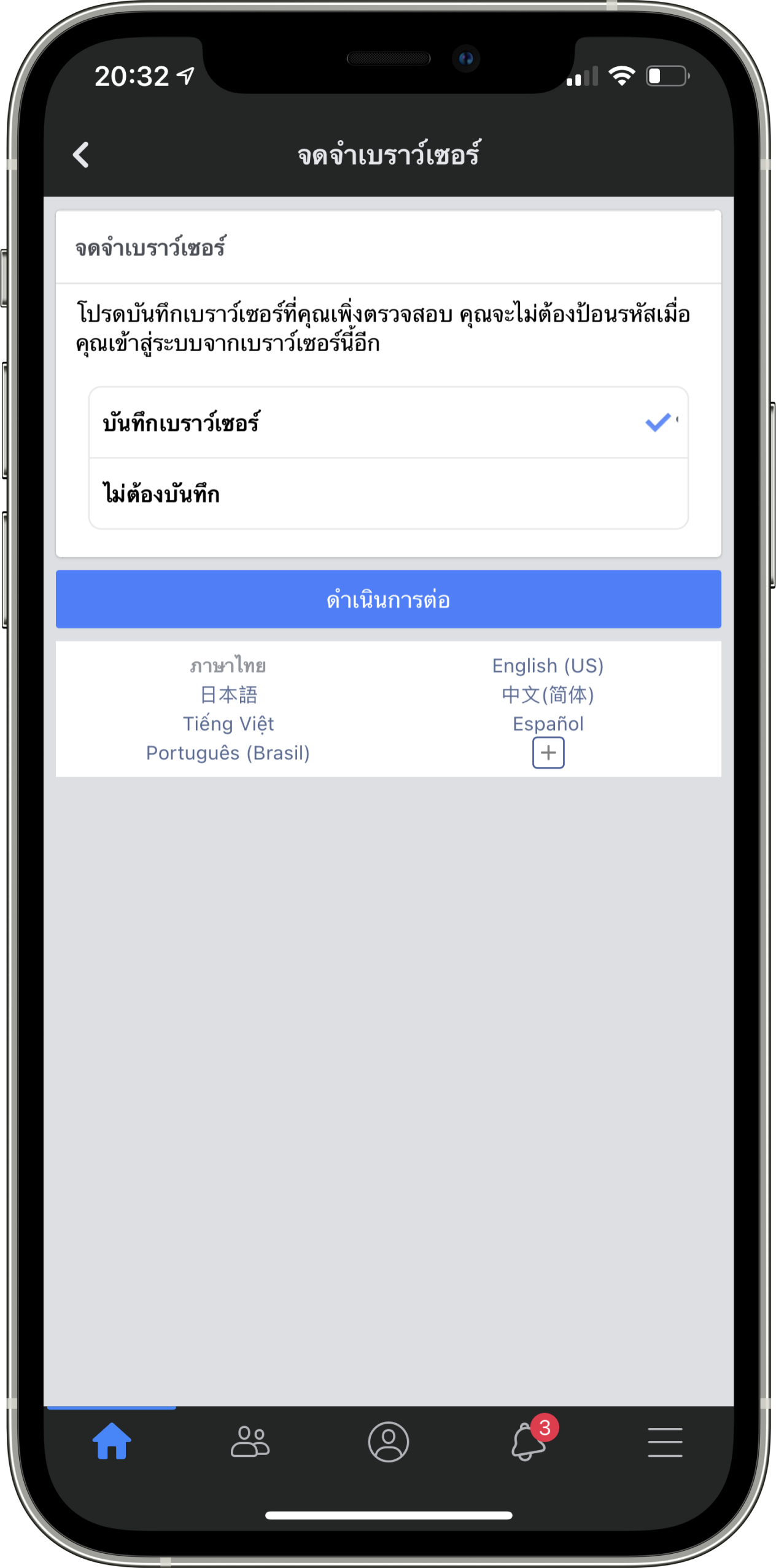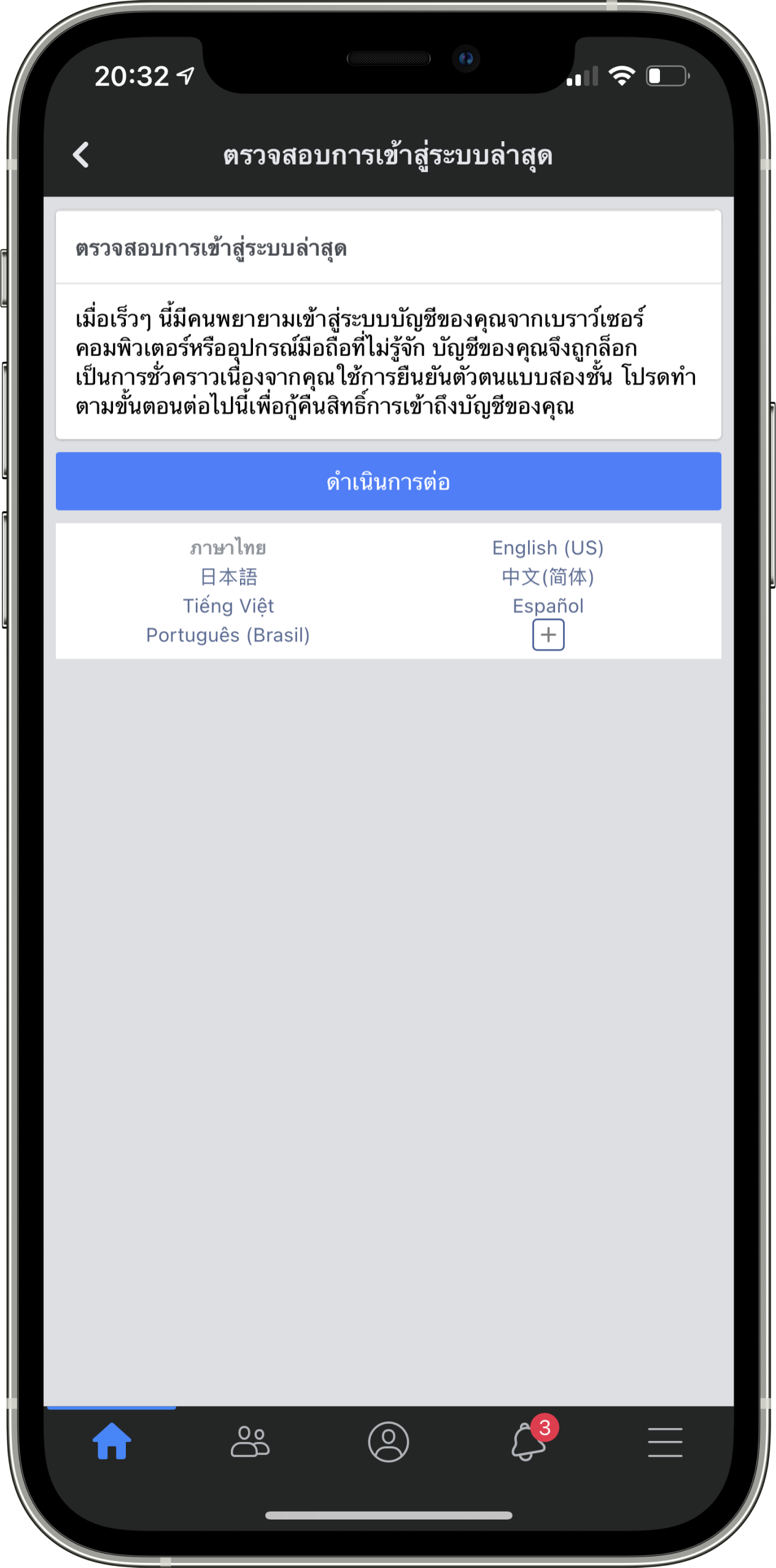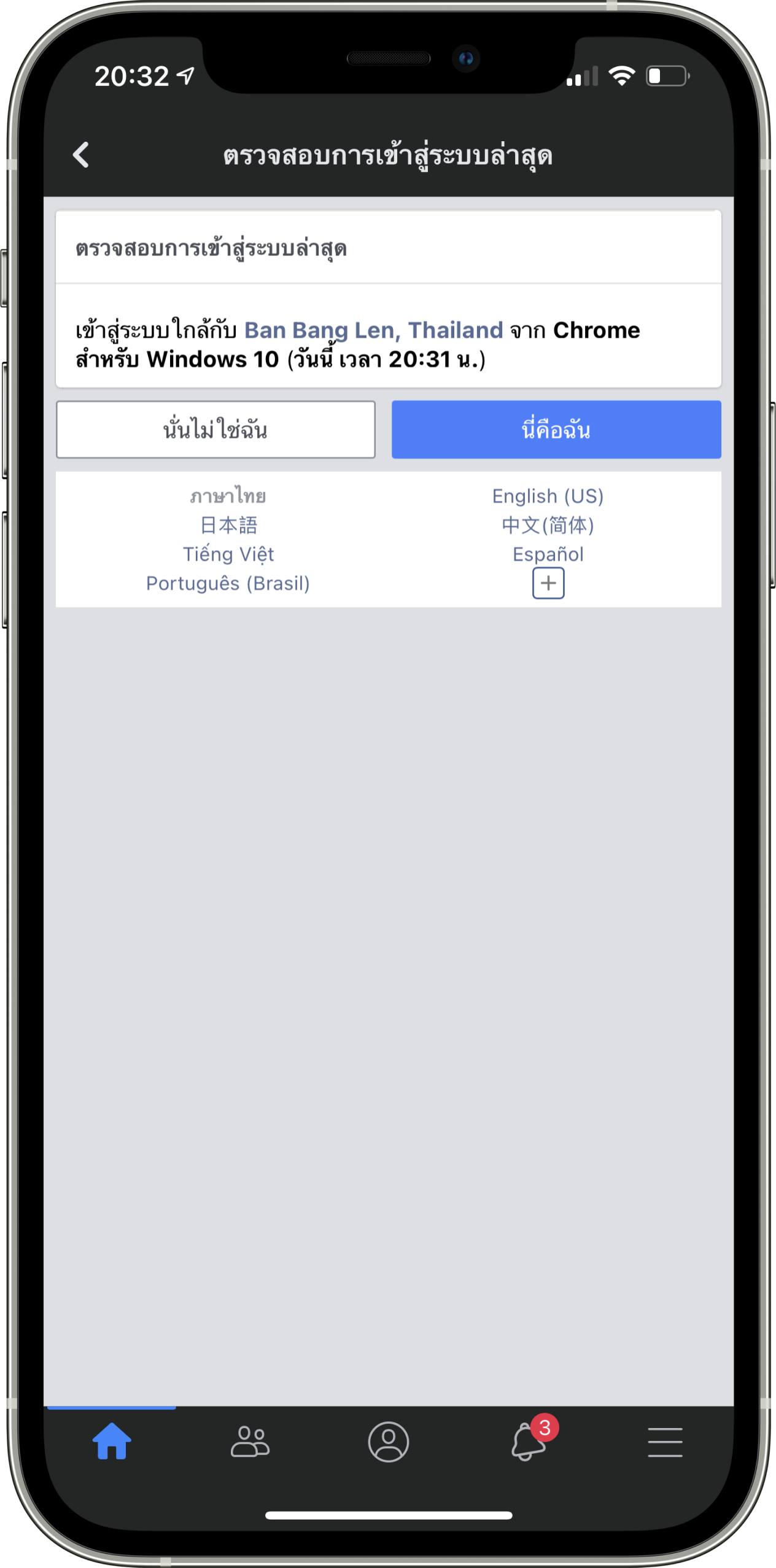จากรายงานที่มีผู้ใช้ Facebook หลาย ๆ คนโดนแฮก แชร์โพสต์แท็กคนไปทั่ว แล้วถ้าถามถึงวิธีการป้องกัน ผู้ใช้หลาย ๆ คนก็จะตอบเป็นเสียงเดียวกันว่า “เปลี่ยนรหัสผ่าน” ซึ่งวิธีนี้เป็นหนึ่งในวิธีที่ทำได้ง่ายที่สุด
แต่เมื่อคิดในอีกมุมนึง ถ้าหากเว็บนั้นถูกแฮกอีกครั้ง เราก็จะต้องไปเปลี่ยนรหัสผ่านอีกรอบ ซึ่งต้องทำซ้ำไปซ้ำมาอย่างนี้เรื่อย ๆ ในทุก ๆ บริการ
วันนี้เรามีวิธีง่าย ๆ มาฝากทุกคนกัน โดยการเปิดใช้งานการยืนยันตัวตน 2 ขั้นตอน หรือ 2-Step Authentication
สารบัญ
อะไรคือ “การยืนยันตัวตน 2 ขั้นตอน”??
การยืนยันตัวตนแบบ 2 ขั้นตอน จะเป็นหนึ่งในวิธีที่นิยมแพร่หลายตามบริการยอดฮิตต่าง ๆ เช่น Google, Facebook, หรือ Twitter และอื่น ๆ อีกมากมาย ในการช่วยการยืนยันการเข้าระบบของผู้ใช้งานให้ปลอดภัยมากยิ่งขึ้น จากการมีรหัสผ่านที่หลุดออกไป และผู้ไม่หวังดีจะใช้ลงชื่อเข้าสู่ระบบ
การยืนยันตัวตน 2 ขั้นตอนใน Facebook มีแบบไหนบ้าง
สำหรับ Facebook ที่เราจะทำกันในวันนี้ มีตัวเลือกให้เลือกทั้งหมด 4 แบบ ใช้แอปในการยืนยัน, ใช้ OTP ผ่าน SMS ในการยืนยันตัวตน, ใช้ Security Key ที่มาในรูป USB หรือ NFC, และรหัสสำรองในกรณีที่ยืนยันด้วยวิธีต่าง ๆ ไม่ได้
เปิดใช้งานอย่างไร??
แต่เบื้องต้นในการตั้งค่ามีให้เลือกเพียง 2 วิธีก่อน ใช้แอป หรือใช้ OTP โดยผู้เขียนแนะนำว่าให้ใช้ยืนยันผ่านแอปจะดีกว่า สามารถเข้าถึงหน้าการตั้งค่าสำหรับการยืนยันตัวตน 2 ขั้นตอนได้จากหน้า “การรักษาความปลอดภัยและการเข้าสู่ระบบ” คลิก “ใช้การยืนยันตัวตนแบบสองชั้น”
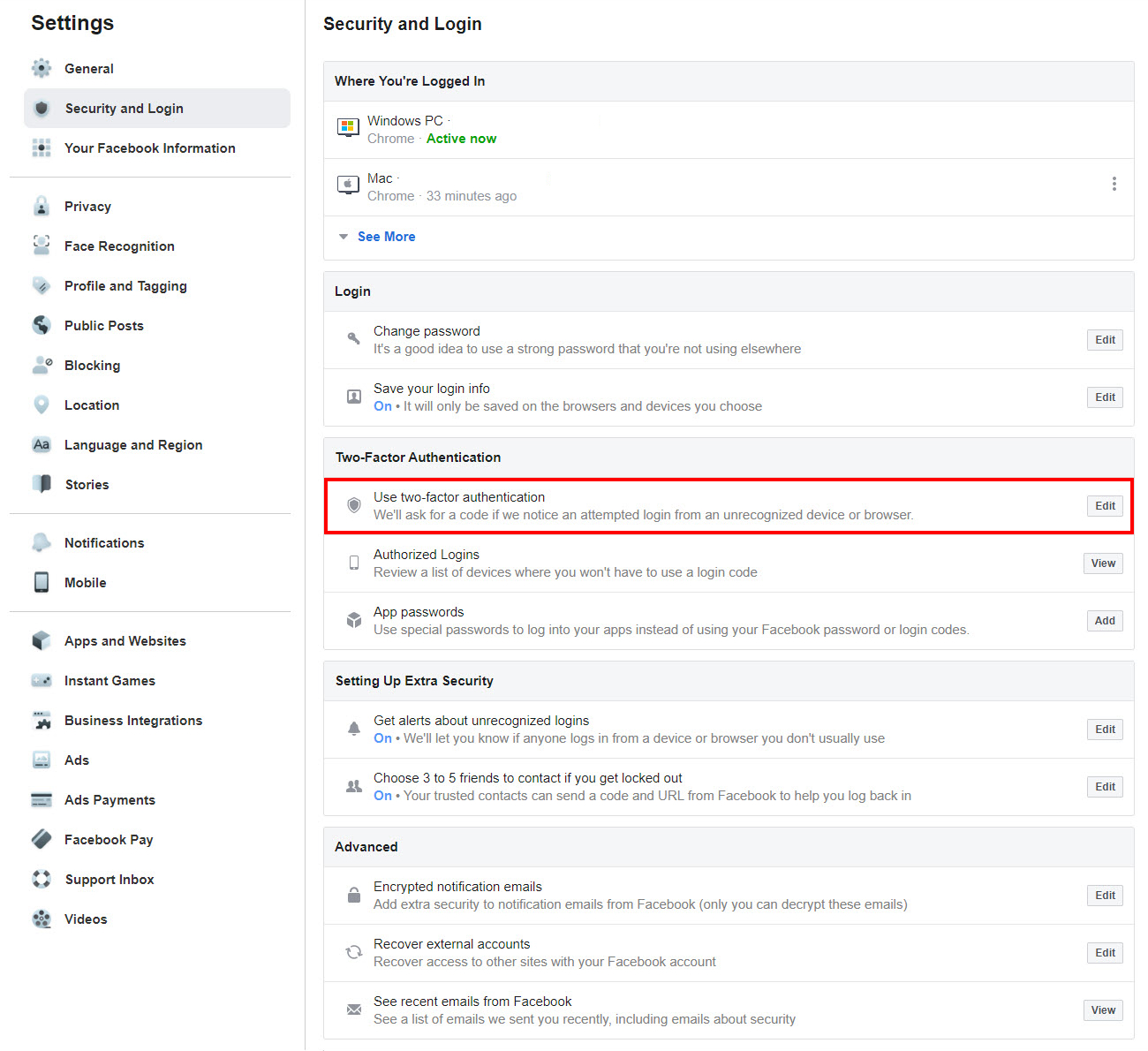
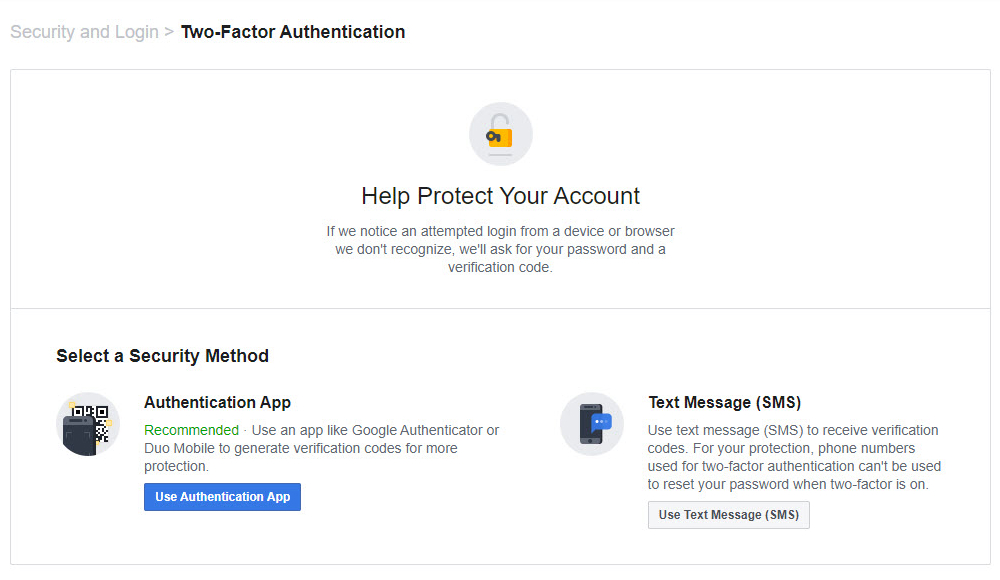
ก่อนหน้าที่จะทำการตั้งค่านั้น ให้เราโหลดแอป Authentication สำหรับการยืนยันตัวตนมาก่อน
โดยมีให้เลือกอยู่มากมายทั้งใน App Store และ Play Store อาทิ Google Authenticator, Microsoft Authenticator, หรือ Authy เลือกโหลดเพียง 1 ตัวเท่านั้น ในที่นี้ ผู้เขียนใช้ Authy ในการยืนยันตัวตน สามารถคลิกที่ลิงก์เพื่อเข้าสู่หน้าดาวน์โหลดได้เลย
เมื่อดาวน์โหลดแอปเสร็จแล้ว ลงทะเบียนให้เรียบร้อย กลับมาหน้า Facebook ให้เราเลือกได้แล้วกด Use Authentication App ที่ปุ่มสีฟ้าทางด้านซ้าย เพื่อทำการสร้าง QR Code ขึ้นมา
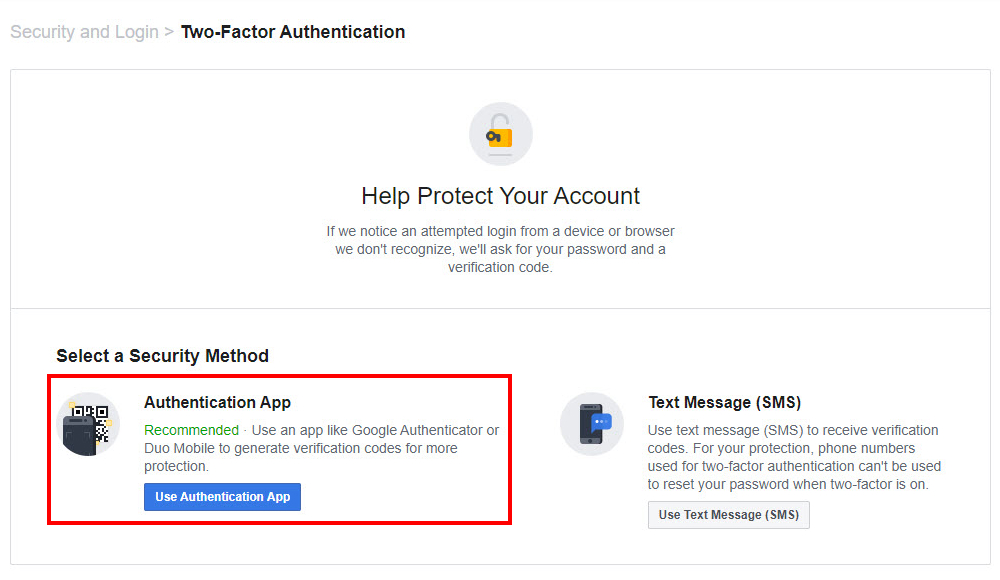
จากนั้นในแอปที่เราดาวน์โหลดมา ให้กดเพิ่ม และใช้กล้องเพื่อสแกน QR Code
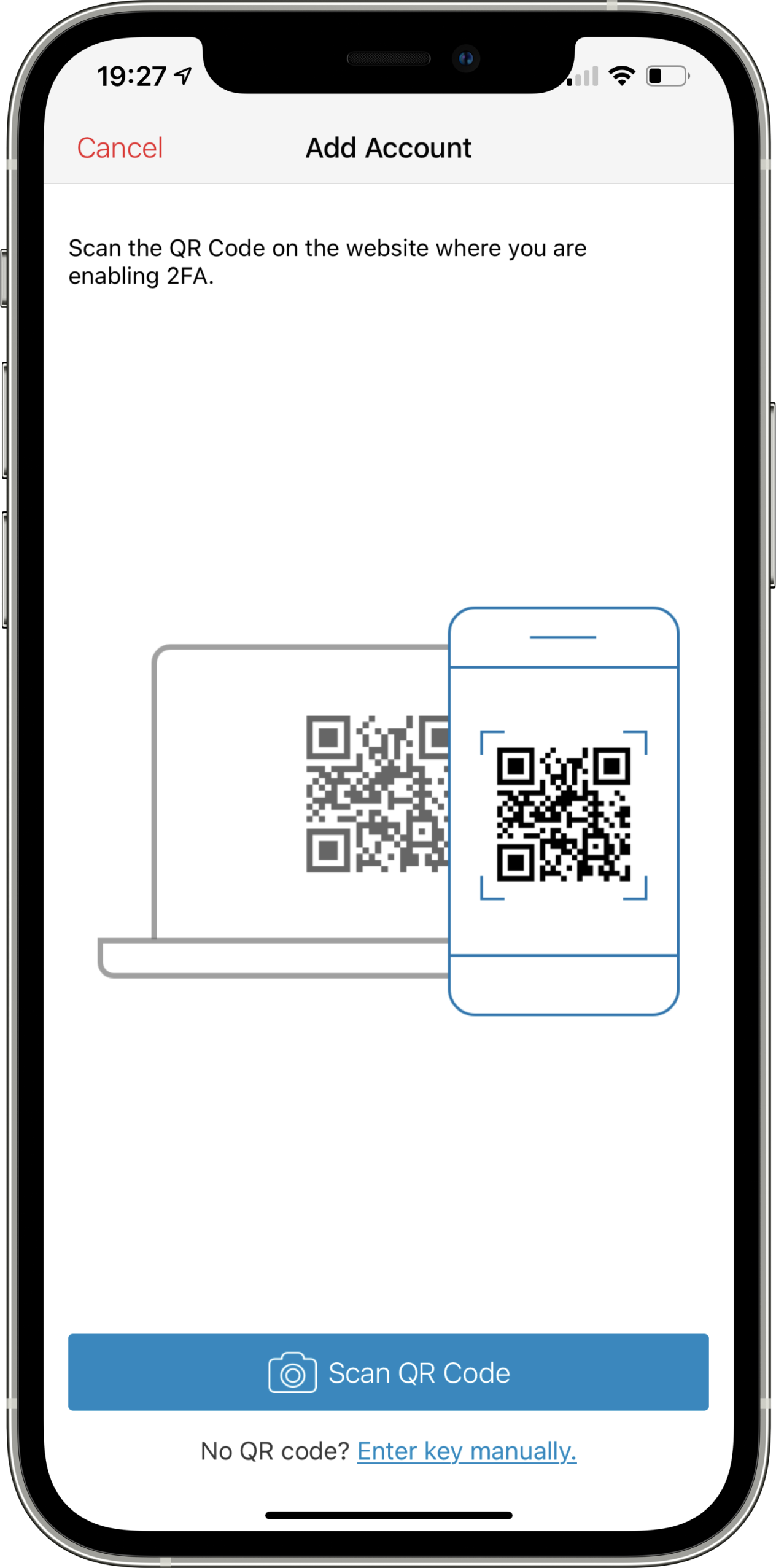
ตั้งชื่อบัญชี กด Save
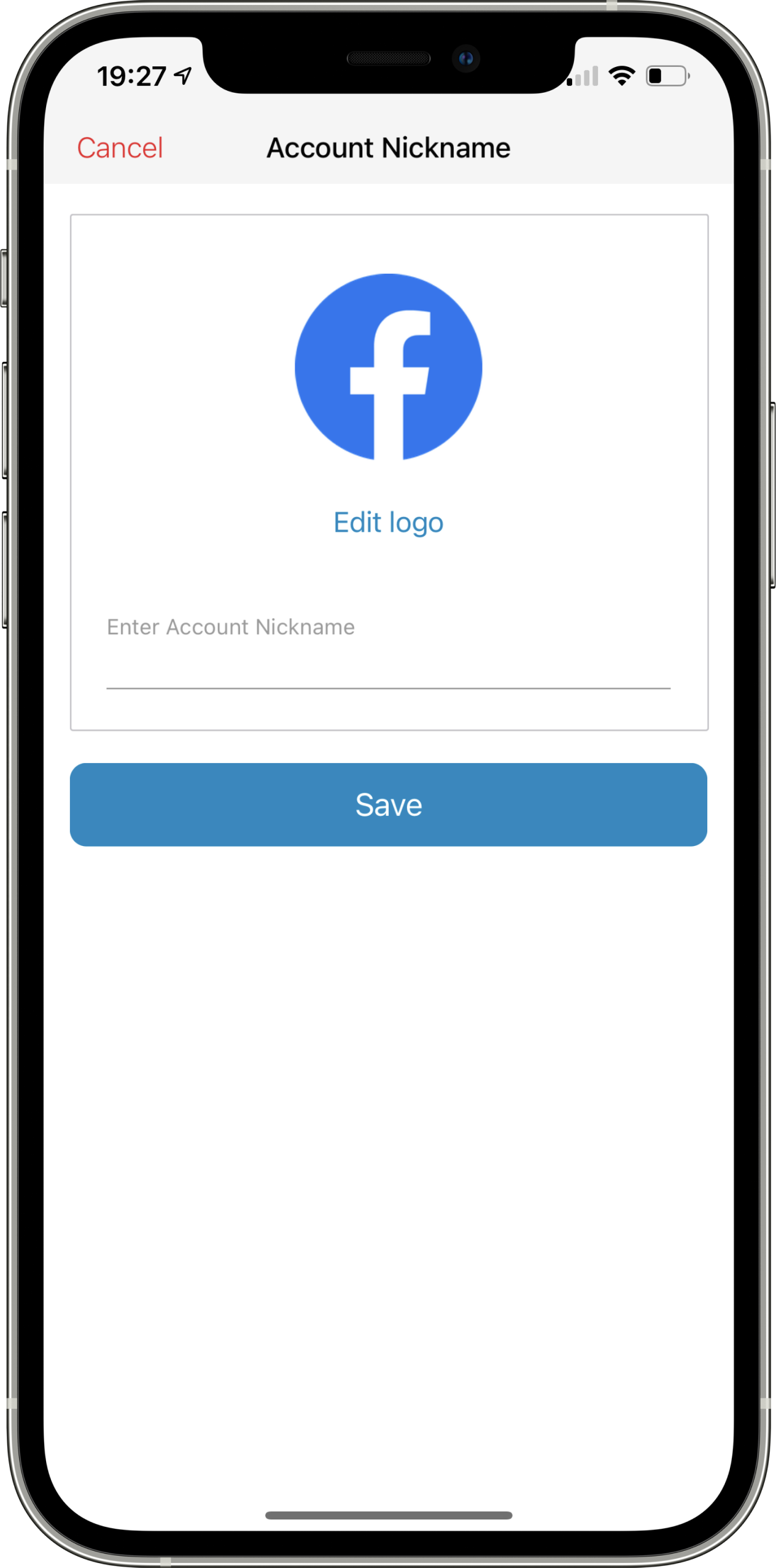
บน Facebook ให้เรากด Continue ถัดไปให้เรากรอกรหัสทั้ง 6 ตัวที่แสดงบนหน้าแอปที่เพิ่งทำการลงทะเบียนไป (โดยสังเกตไม่ให้เวลาหมดก่อนด้วยนะ) และกด Continue
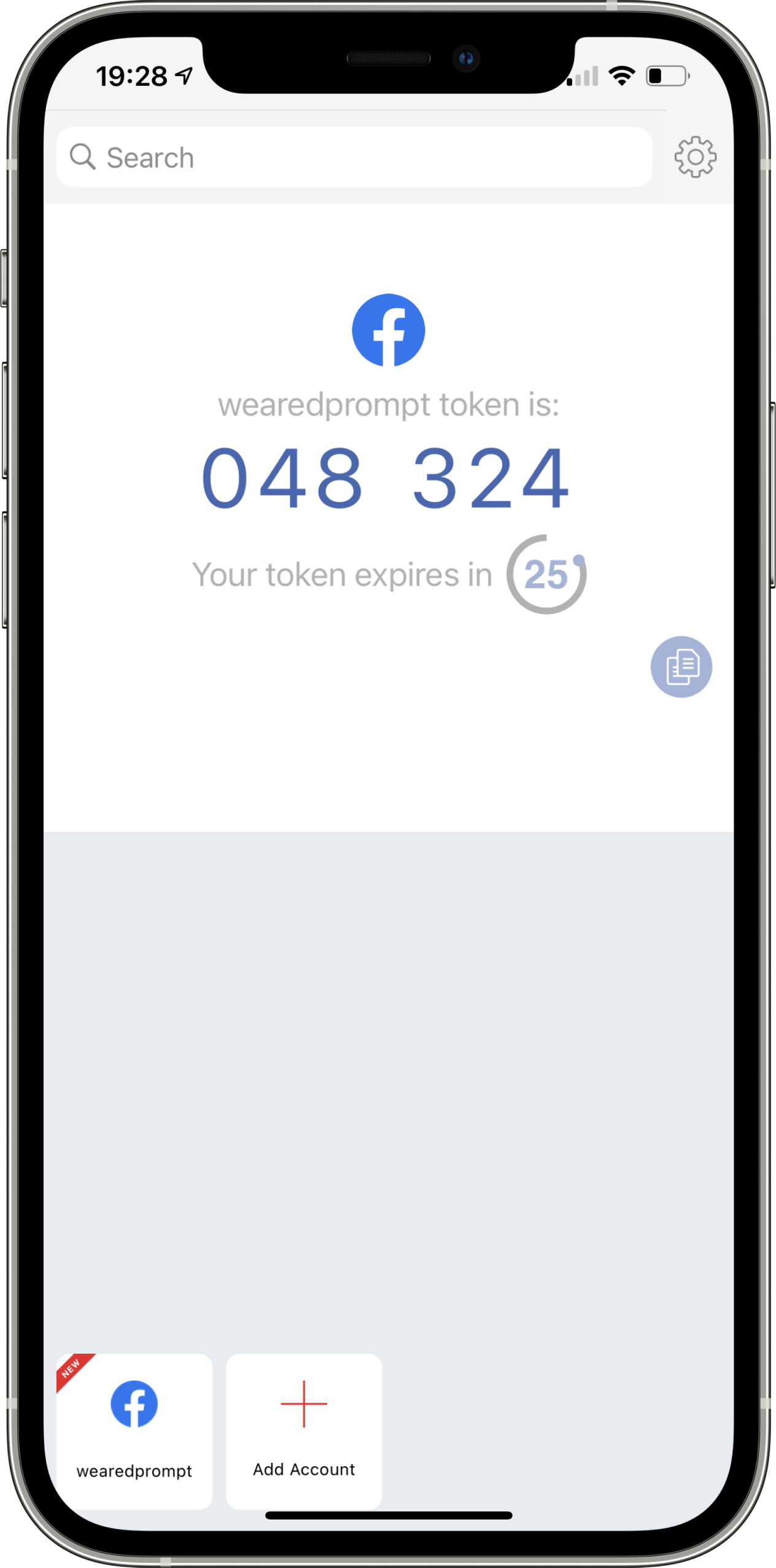
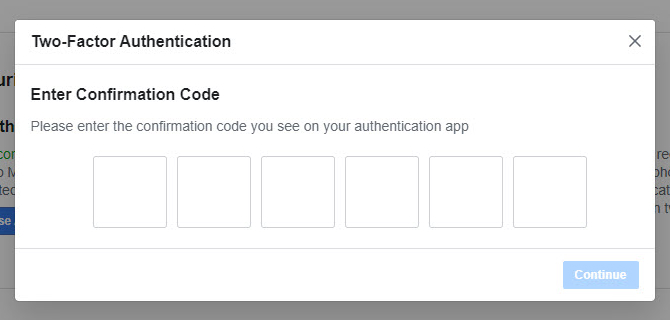
เพียงเท่านี้ เราก็จะสามารถเปิดใช้งานการยืนยันตัวตน 2 ขั้นตอนได้แล้ว
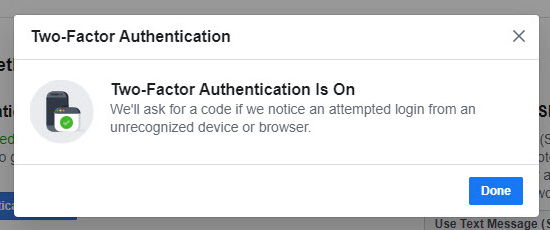
เมื่อเสร็จแล้ว เราก็ยังจะสามารถเพิ่มวิธีอื่นได้ด้วย อย่างเช่น การรับ OTP ผ่าน SMS และรหัสสำรอง (ต้องเก็บรักษาไว้ให้ดี ๆ นะ)
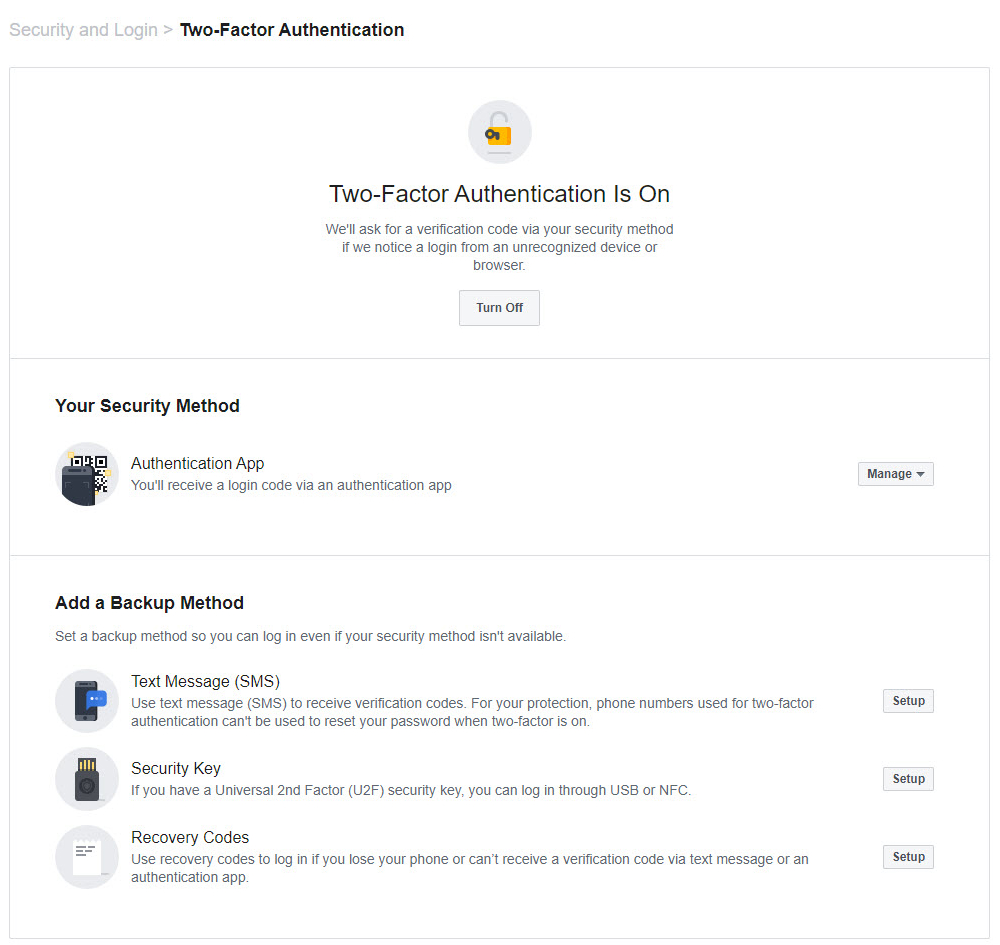
ทำไมยืนยันผ่านแอป ถึงแนะนำกว่ายืนยันผ่าน OTP
หลาย ๆ คนอาจสงสัยว่าทำไมในบทความนี้ แนะนำให้ยืนยันผ่านแอปจะดีกว่า ก็ด้วยเหตุผลทางด้านความปลอดภัย เพราะที่ผ่านมา มีกลโกง SIM Swap Scam ด้วยวิธีนี้เองผู้ไม่หวังดีจะสามารถปลอมแปลงเบอร์โทรศัพท์และได้รับรหัส OTP ไปในที่สุด การยืนยันผ่านแอปจึงเป็นวิธีที่ปลอดภัยกว่า
ตอนลงชื่อเข้าใช้จะมีหน้าตาอย่างไร??
สำหรับการเข้าสู่ระบบ ในหน้าแรกใส่ชื่อผู้ใช้กับรหัสผ่าน และกดลงชื่อสู่ระบบตามปกติได้เลย
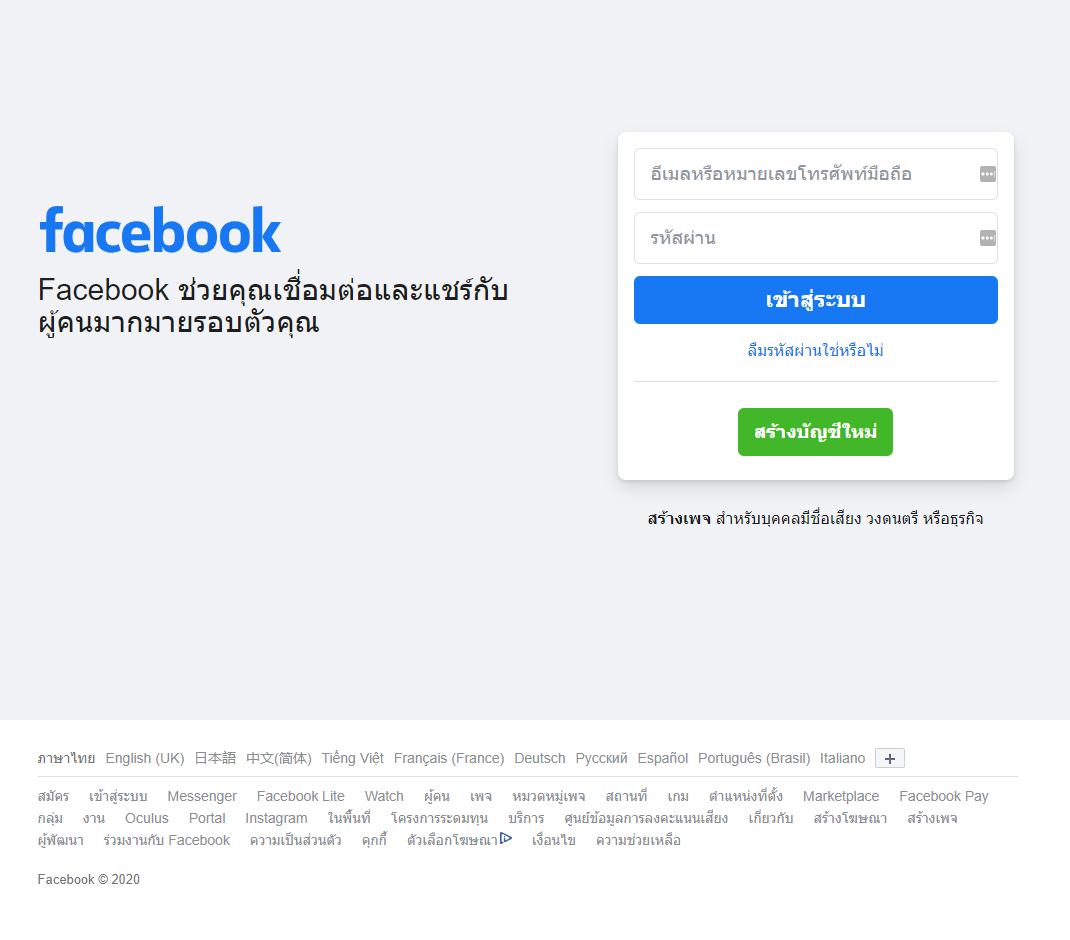
โดยปกติแล้ว ถ้าเราไม่เปิดใช้งานการยืนยันตัวตน 2 ขั้นตอน ก็จะเข้าสู่หน้าฟีดทันที แต่เมื่อเราเปิดใช้งานแล้ว Facebook จะขึ้นถามรหัส 6 ตัวอีกรอบ ซึ่งสามารถดูได้จากในแอปที่ลงทะเบียนไว้ หรือ OTP ใน SMS
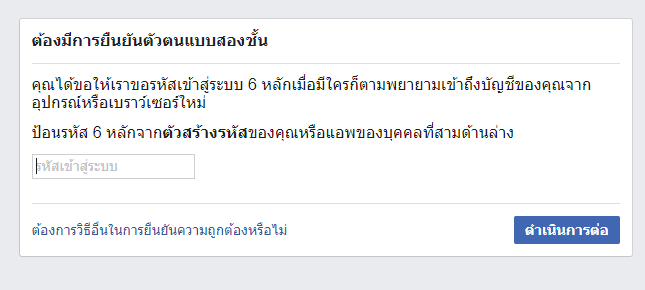
นอกจากนี้ยังมีอีก 1 วิธีที่ง่ายกว่านั้น คือ การกดยืนยันผ่านแอป Facebook บนสมาร์ตโฟน โดยหลังจากเรากดลงชื่อเข้าสู่ระบบใน Facebook บนคอมพิวเตอร์ ตัวแอป Facebook บนสมาร์ตโฟนก็จะส่งการแจ้งเตือนมาถามเราว่า “คุณเพิ่งเข้าสู่ระบบใช่ไหม” ให้กดเข้าไปที่การแจ้งเตือนนั้น

จากนั้น Facebook ก็จะให้เราตรวจสอบการเข้าสู่ระบบ โดยผู้ใช้สามารถกด “ดำเนินการต่อ” และอนุมัติโดยคลิกที่ปุ่ม “นี่คือฉัน” และจะถามอีกว่าให้จำเบราว์เซอร์นี้ไว้หรือไม่ สำหรับคอมพิวเตอร์ส่วนตัวเท่านั้น โดยตัวเลือกนี้จะทำให้เมื่อล็อกอินในเบราว์เซอร์เดิมจะไม่ต้องใส่รหัสหรือตรวจสอบอีก กด “ดำเนินการต่อ”
เพียงเท่านี้เราก็จะสามารถเข้าสู่ระบบ Facebook ได้แล้ว โดยมีความปลอดภัยที่แน่นหนามากขึ้น
พิสูจน์อักษร : สุชยา เกษจำรัส