ใครที่เป็นนักศึกษา บุคลากรทางการศึกษา หรือศิษย์เก่าต่างทราบกันดีจากข่าวที่เราเคยรายงานไปก่อนหน้านี้ว่า อาจารย์ น.ศ. กรี๊ด!! Google ริบพื้นที่ Drive ไม่จำกัดของสถานศึกษาคืนในกลางปี 2022 ซึ่งจำกัดทั้งโดเมนเหลือเพียง 100TB (100,000 GB) เท่านั้น ทำเอาหลายสถานศึกษาวุ่น โดยเฉพาะสถานศึกษาที่มีนักศึกษาและบุคลากรจำนวนมาก ตัวหารก็จะมากขึ้นตามไปด้วย ทำให้พื้นที่ต่อคนได้จำนวนค่อนข้างน้อยมาก (ขนาดเราไปสมัครบัญชี Google เองยังได้มากกว่า) ซึ่งในหลาย ๆ สถานศึกษาเริ่มยกเลิกให้บริการสำหรับศิษย์เก่า รวมถึงลดพื้นที่จัดเก็บสำหรับศิษย์ปัจจุบัน และบุคลากร เริ่มแล้วในช่วงปลายปีนี้
การจำกัดพื้นที่ในครั้งนี้ส่งผลกระทบในหลาย ๆ ด้าน แต่ก็ยังโชคดีสำหรับสถานศึกษาที่ใช้บริการ Microsoft 365 for Education ควบคู่ไปด้วย ที่ยังคงได้รับพื้นที่ OneDrive คนละ 1TB (1,000 GB) เท่าเดิม และยังสามารถส่งคำขอเพื่อขยายพื้นที่ให้ใช้ได้สูงสุดถึง 5TB (5,000 GB) ด้วย ดังนั้นก่อนการยกเลิกบริการ หรือลดพื้นที่ แนะนำให้ย้ายข้อมูลจาก Google Drive มาเก็บไว้บน OneDrive หรือที่อื่นเสียก่อน
วันนี้เราจะมาแนะนำวิธีการย้ายบ้าน คัดลอกข้อมูลจาก Google Drive มาเก็บไว้บน OneDrive ด้วยเครื่องมือ Mover.io ง่าย ๆ เพียงไม่กี่คลิกในเวลาไม่กี่นาทีเท่านั้น
Mover.io เป็นบริการจาก Mover ซึ่งถูก Microsoft เข้าซื้อเมื่อเดือนตุลาคม ปี 2019 ที่ผ่านมา ให้บริการย้ายข้อมูลจากบริการต่าง ๆ มาไว้บนบริการของ Microsoft ได้อย่างฟรี ๆ แถมไม่จำกัดจำนวนอีกด้วย
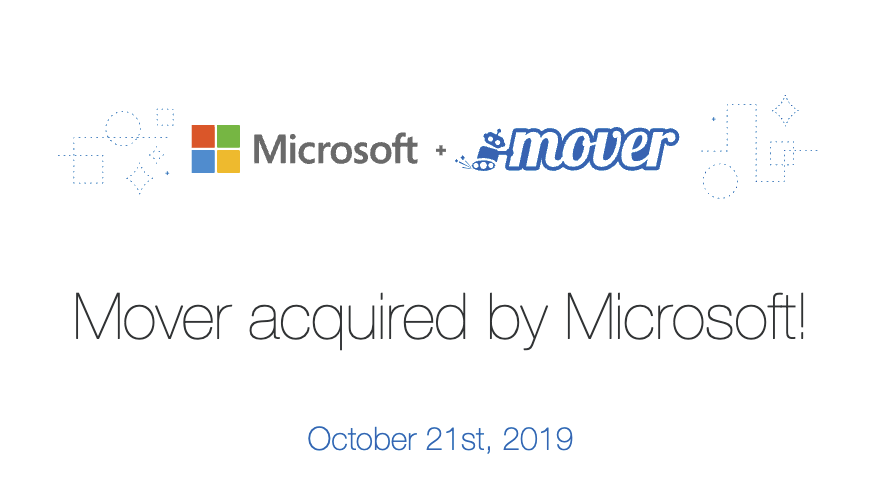
วิธีย้ายข้อมูลจาก Google Drive สู่ OneDrive ด้วย Mover.io
เริ่มแรกเข้าไปที่ app.mover.io และลงชื่อเข้าสู่ระบบบัญชี Microsoft ปลายทาง และกดอนุญาตให้เข้าถึงข้อมูลกับ Office 365 Mover ให้เรียบร้อย
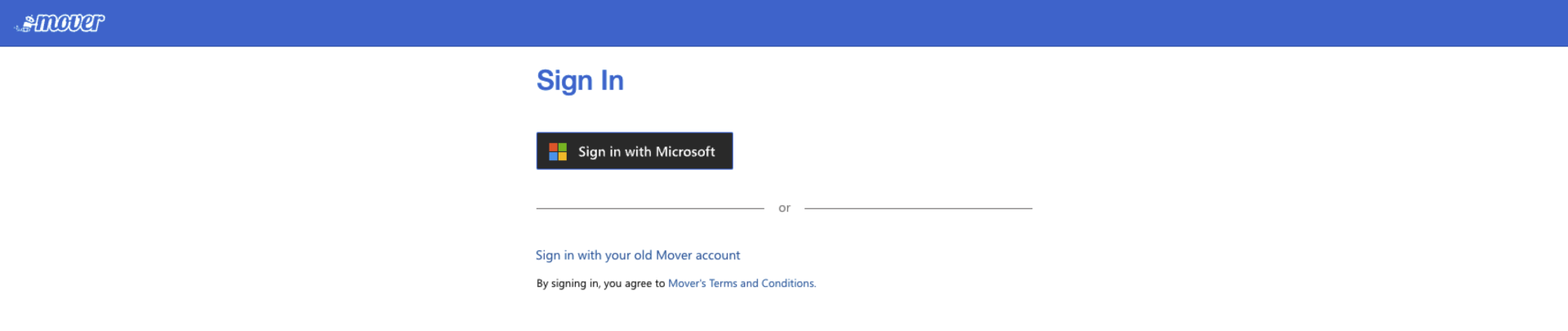

ขั้นแรกให้เราเชื่อมต่อไปยังบัญชี Google Workspace ที่อยู่ของข้อมูลที่ต้องการจะย้ายมา ใน Step 1: Select source โดยการกด Authorize New Connector > Google Drive (Authorize)
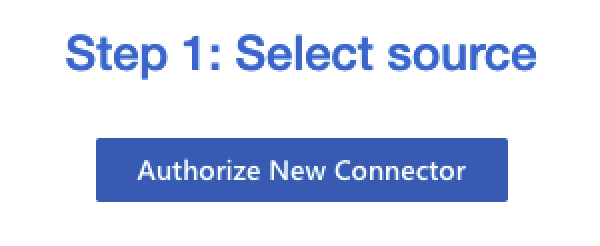
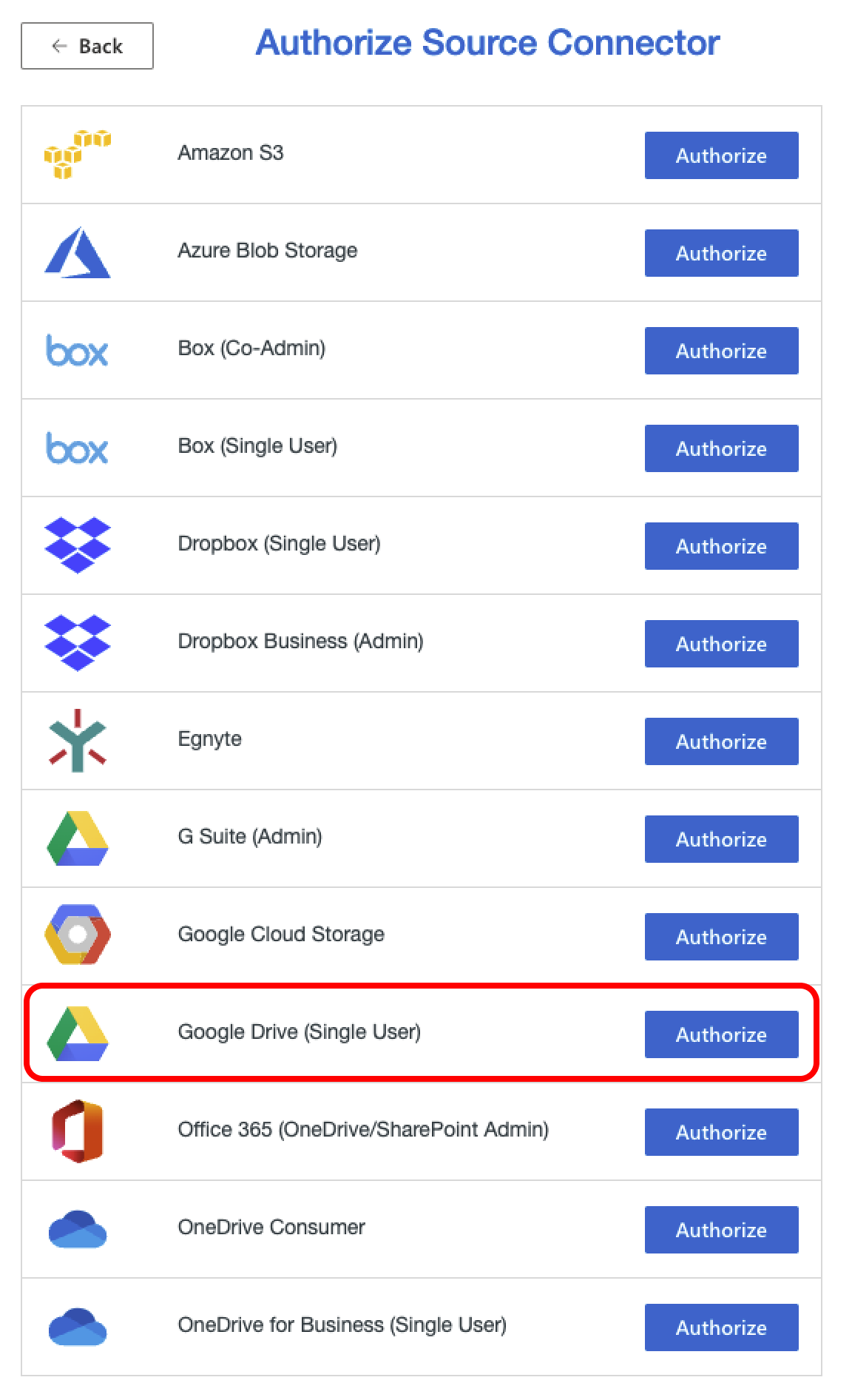
ตั้งชื่อเล่นสำหรับการเชื่อมต่อ กด Authorize ลงชื่อบัญชีต้นทางและกดอนุญาตให้ Mover เข้าถึงข้อมูล จากนั้นข้อมูลไฟล์และโฟลเดอร์ต่าง ๆ ใน Google Drive ของบัญชีนั้นก็จะมาปรากฏอยู่ในหน้าเว็บ Mover.io
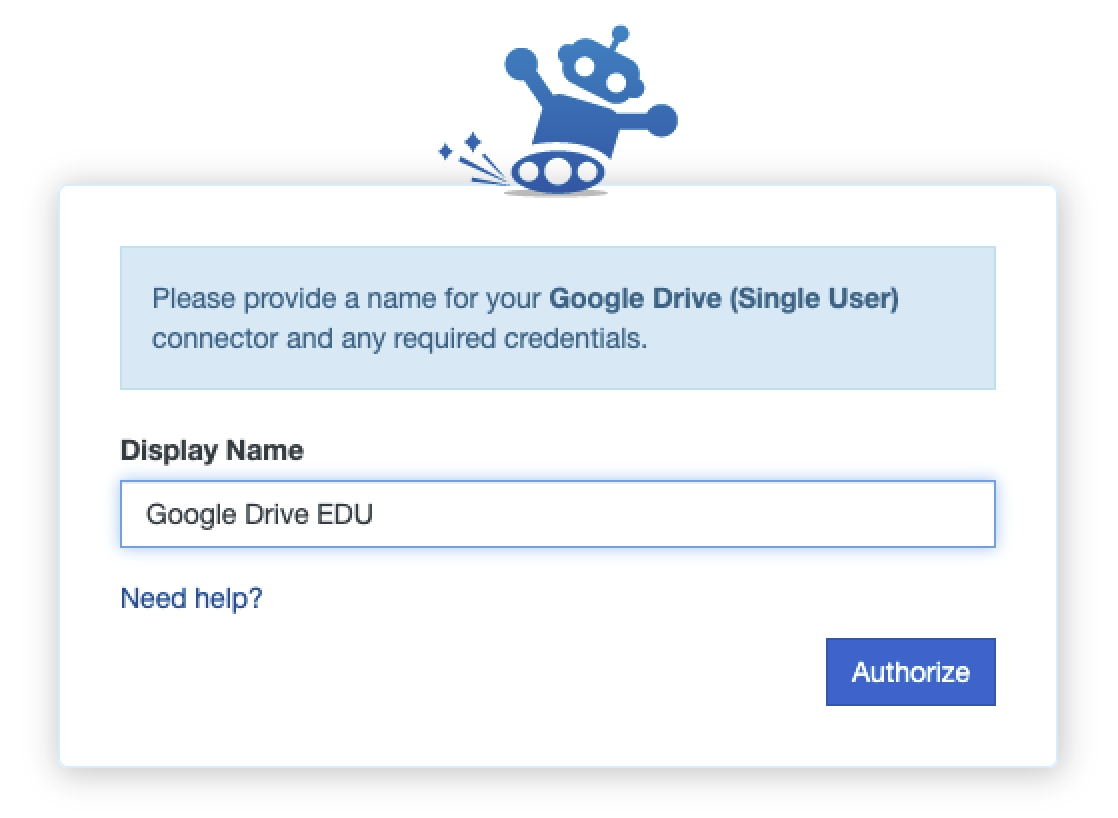
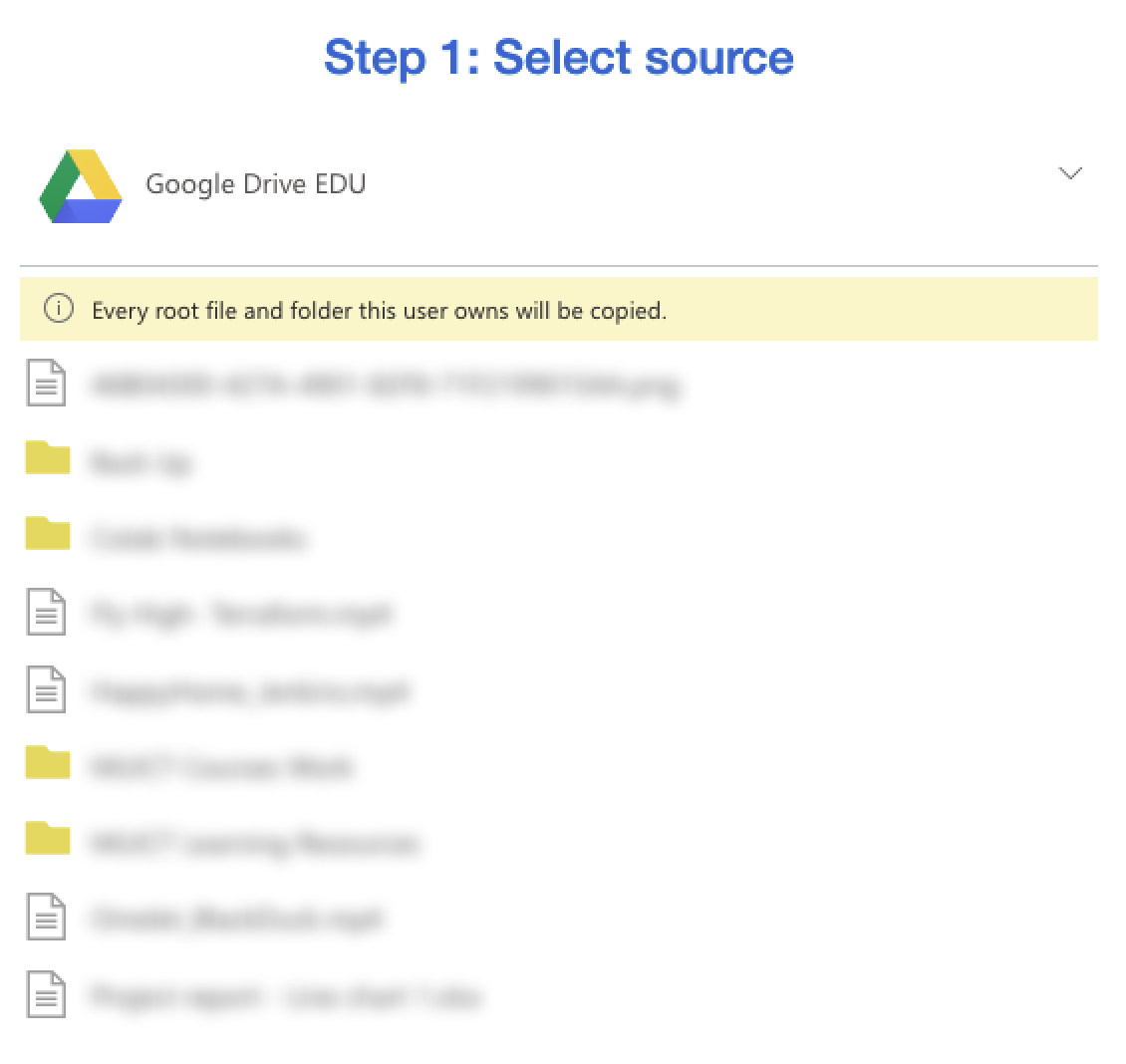
ต่อมาให้ทำการเชื่อมต่อไปยัง OneDrive ซึ่งในหน้าเลือกบริการจะต้องเลือกเป็น OneDrive for Business (Single User) สำหรับบัญชีที่เป็น Microsoft 365 for Education และดำเนินการต่อด้วยวิธีเดิม ตั้งชื่อสำหรับการเชื่อมต่อ อนุญาตให้เข้าถึงข้อมูล และรายชื่อไฟล์ต่าง ๆ ใน OneDrive จะมาอยู่บนหน้าเว็บ Mover.io
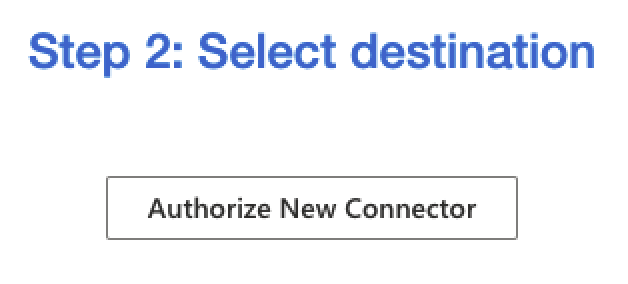
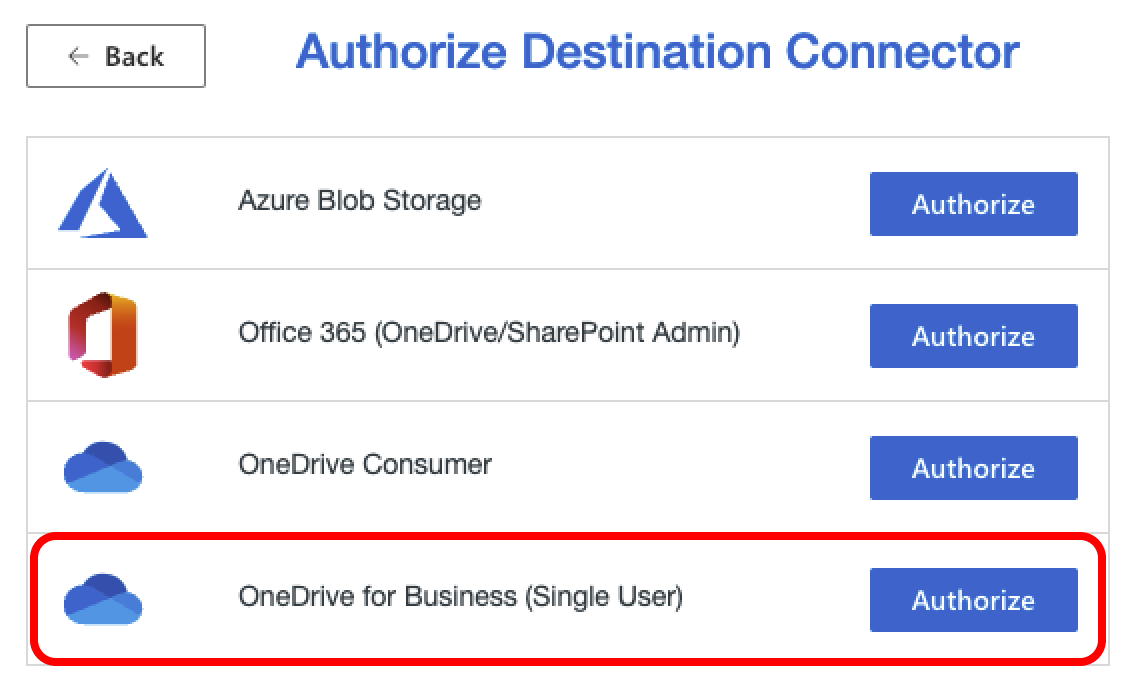
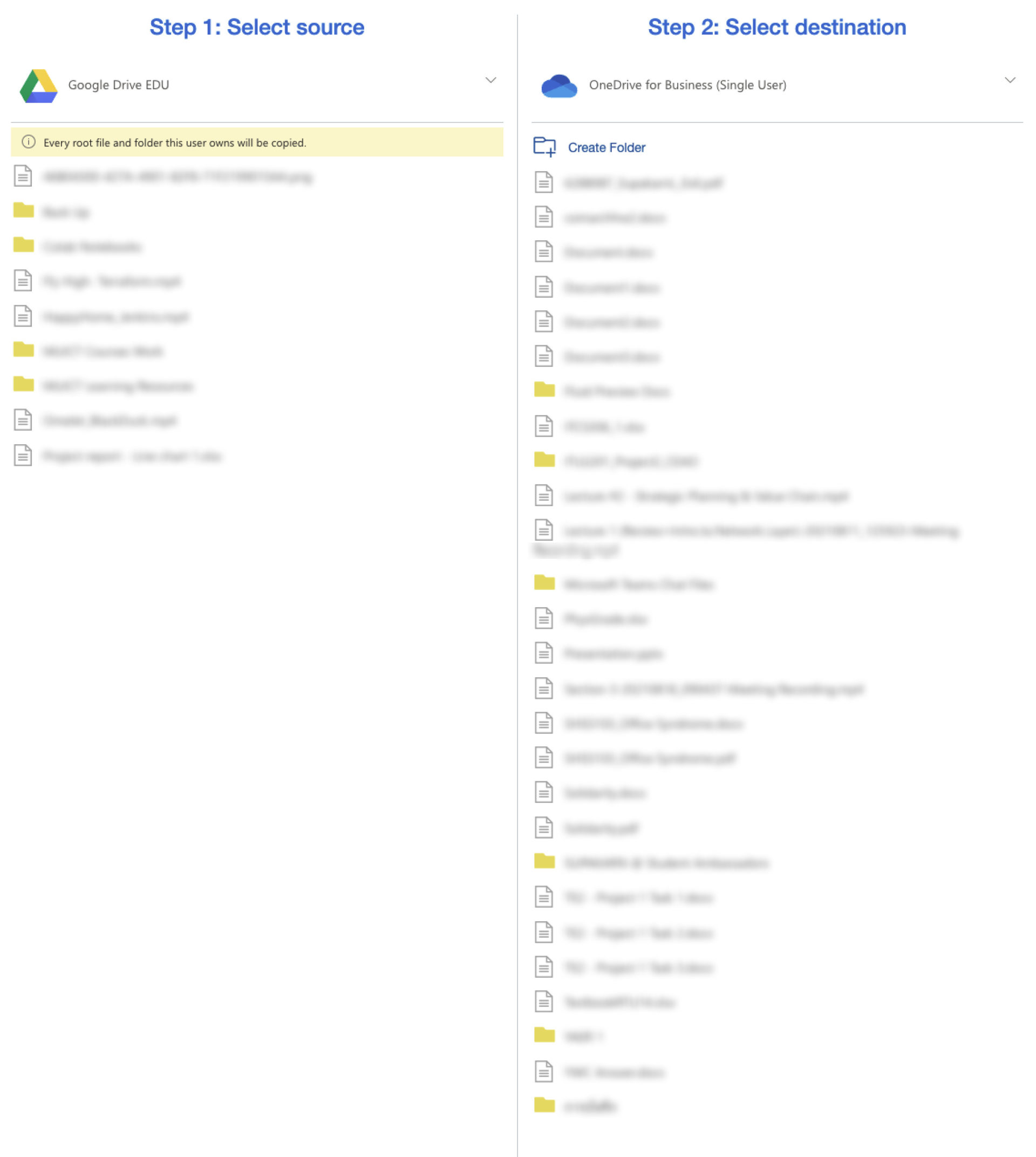
หลังจากนั้นในฝั่ง Google Drive ให้เลือกโฟลเดอร์ที่จะย้ายหรือไม่เลือกอะไรเลยเพื่อย้ายทั้งหมด ส่วนฝั่งของ OneDrive for Business นั้น ให้ทำการเลือกโฟลเดอร์ปลายทาง สามารถสร้างโฟลเดอร์ใหม่เพื่อเก็บไฟล์จาก Google Drive โดยเฉพาะได้
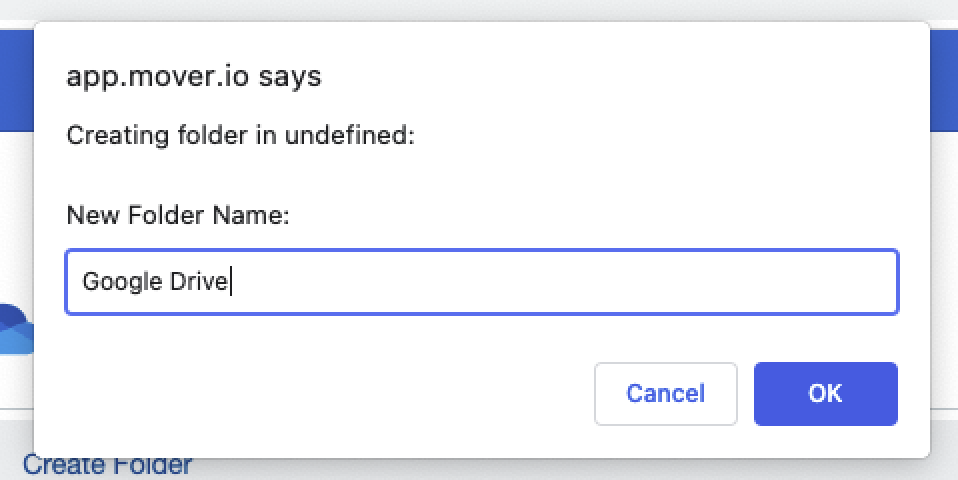
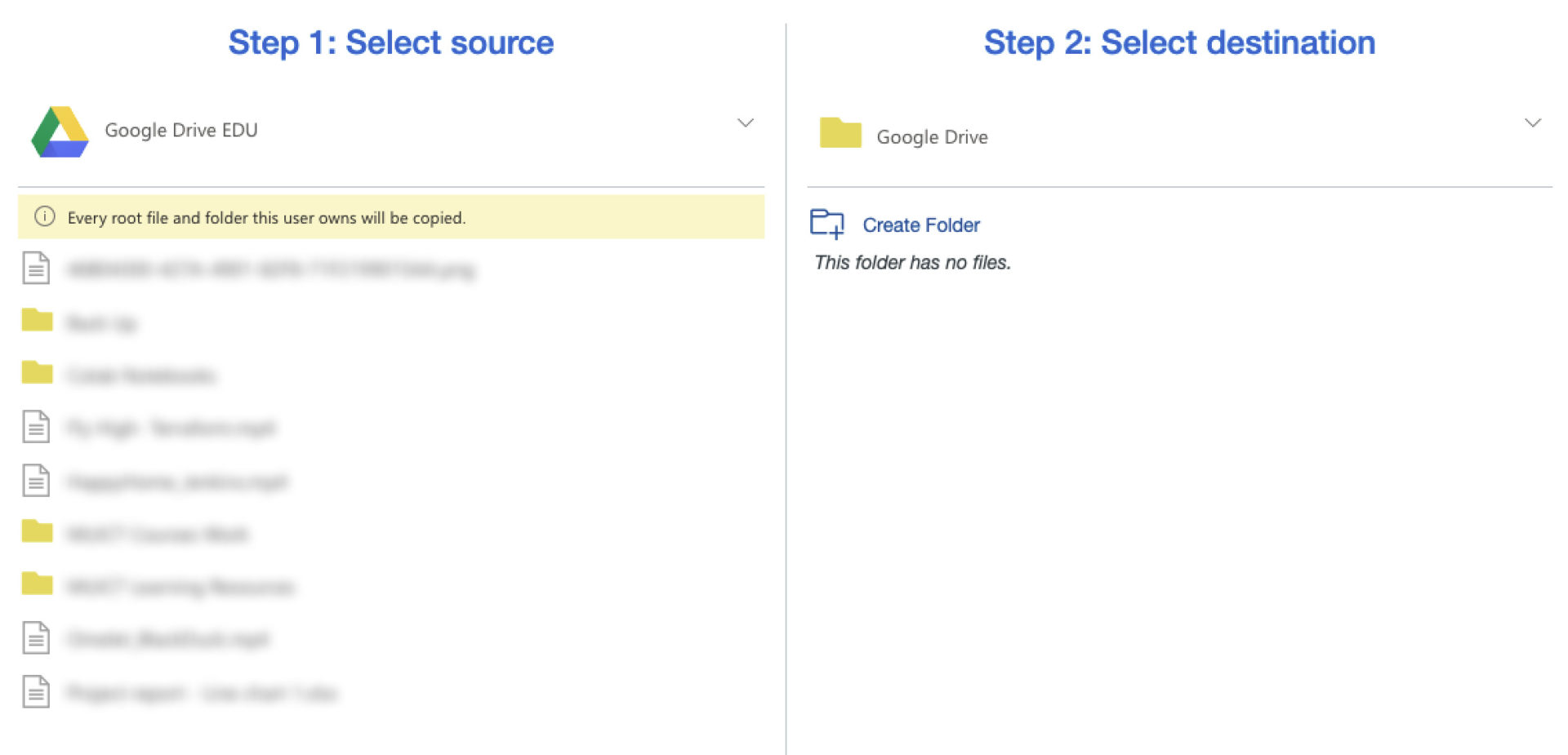
จากนั้นกด Start Copy เพื่อเริ่มกระบวนการการคัดลอกข้อมูลจาก Google Drive สู่ OneDrive รอเวลาให้ระบบคัดลอกเสร็จสมบูรณ์ ซึ่งจะขึ้นอยู่กับจำนวนไฟล์ และขนาดด้วย ไม่จำเป็นต้องเปิดเบราว์เซอร์ค้างไว้
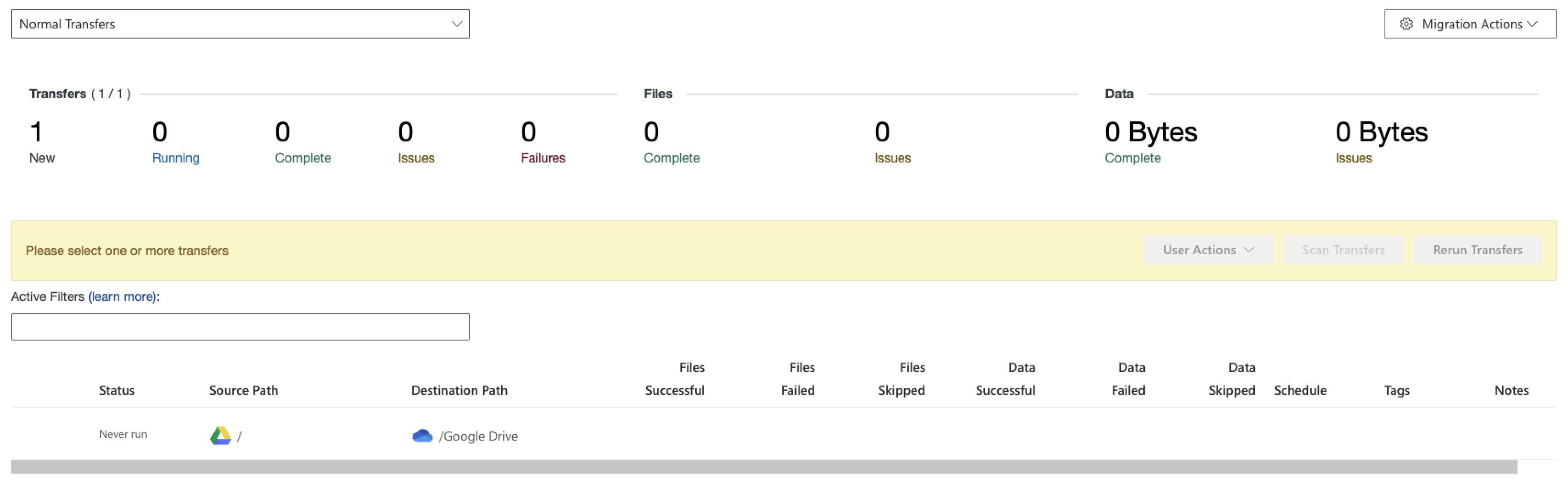
เพียงเท่านี้เราก็จะสามารถโอนย้ายข้อมูลจาก Google Drive มายัง OneDrive ได้ง่าย ๆ แล้ว
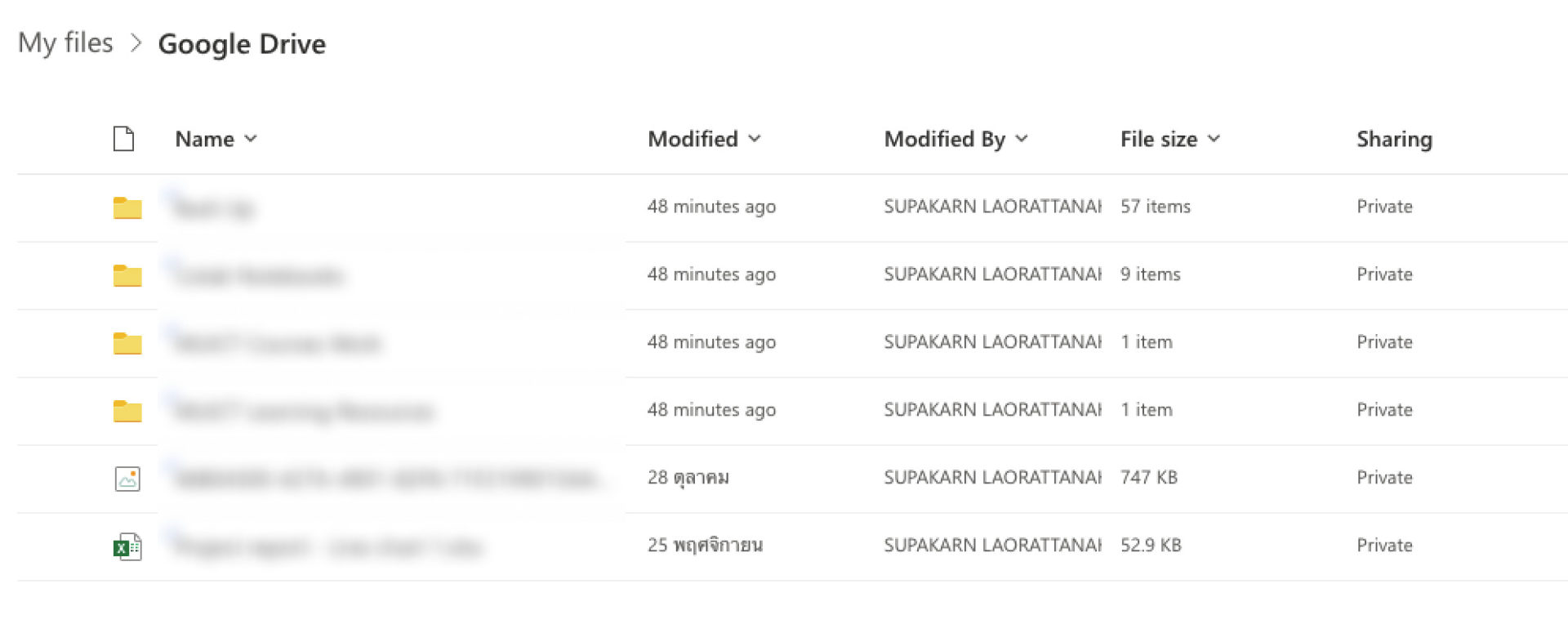
ข้อจำกัดสำหรับการโอนไฟล์ผ่าน Mover.io
- ไม่สามารถถ่ายโอนไฟล์ Google Drawings, Forms, Sites, และ Map ได้
- ไฟล์ที่แชร์และถูกปิดไม่ให้ดาวน์โหลด พิมพ์ หรือคัดลอกได้
- ไฟล์ที่เป็นทางลัด
- ไฟล์ที่มีขนาดใหญ่กว่า 15GB
- ไฟล์ที่มีขนาด 0 byte
- เครื่องหมายพิเศษในชื่อไฟล์หรือโฟลเดอร์ที่มีจะถูกลบ
- ชื่อไฟล์ไม่เกิน 256 ตัวอักษร ชื่อโฟลเดอร์ไม่เกิน 250 ตัวอักษร และรวมทั้งพาร์ตไม่เกิน 400 ตัวอักษร
นอกจาก Google Drive แล้ว ยังมีบริการอื่น ๆ ที่สามารถย้ายไปยัง OneDrive ได้ง่าย ๆ ด้วยบริการนี้ด้วย เช่น Box, Dropbox, Dropbox Business หรือ Egnyte
พิสูจน์อักษร : สุชยา เกษจำรัส
