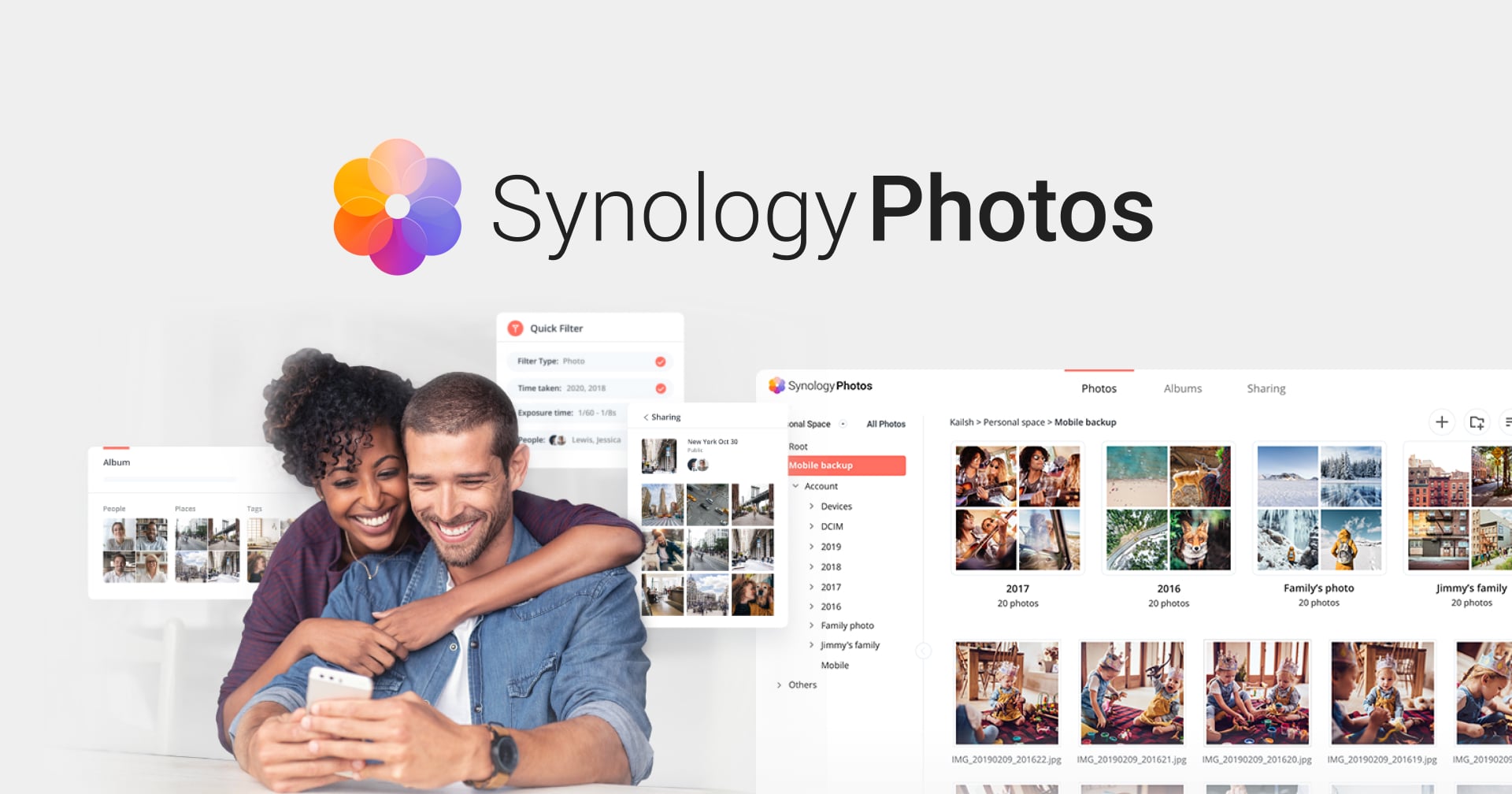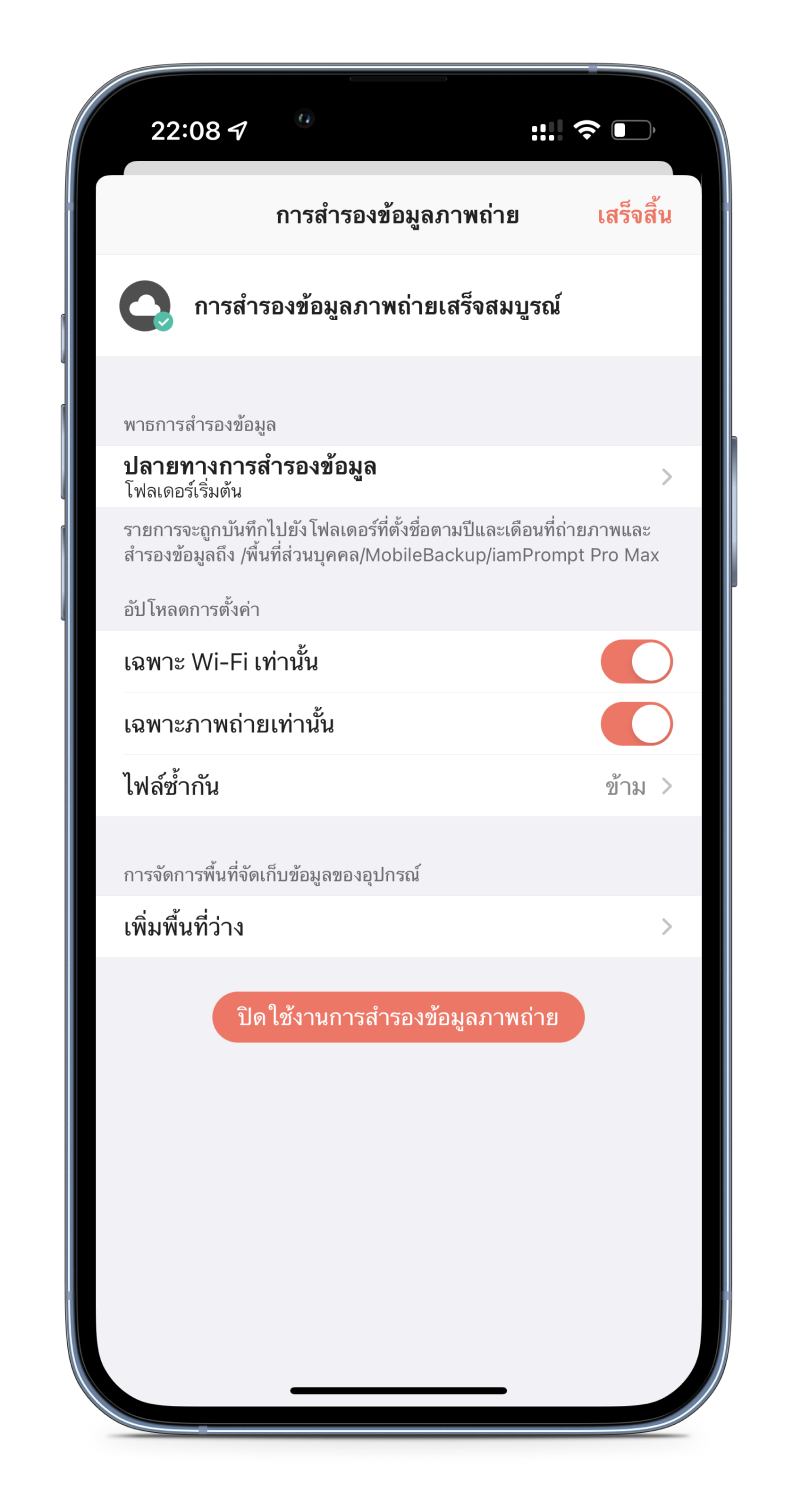ในทุกวันนี้เชื่อว่าหลาย ๆ ครอบครัว มักมีการแชร์รูปภาพระหว่างกัน เพื่อให้สมาชิกทุกคนสามารถเข้าถึงรูปภาพต่าง ๆ จากทริปเที่ยว หรือภาพความทรงจำในครอบครัว ซึ่งปกติแล้วผู้ใช้หลาย ๆ คนอาจเลือกที่จะเก็บข้อมูลเหล่านั้นด้วยบริการคลาวด์สาธารณะ โดยอาจมีความเสี่ยงต่อความปลอดภัยและการรั่วไหลของข้อมูล รวมถึงค่าบริการ Subscription รายเดือนและรายปีอีกด้วย จึงทำให้หลาย ๆ คนเริ่มหันมาจัดเก็บรูปภาพและข้อมูลบน NAS (Network-attached Storage) ตัวเลือกใหม่ทดแทนที่ลงทุนอุปกรณ์และฮาร์ดไดร์ฟ HDD เพียงครั้งเดียว
วันนี้เราจะมาแนะนำการใช้ Synology Photos แพ็กเกจเสริมบน NAS จาก Synology ที่จะทำให้ผู้ใช้สามารถเก็บรูปภาพได้อย่างง่าย ๆ เหมือนกับใช้บริการฝากรูปภาพอื่น ๆ ได้โดยตรง ในการแชร์พื้นที่ให้กับบุคคลในครอบครัว เพื่อแชร์ภาพความประทับจำหรือภาพความทรงจำ โดยไม่จำเป็นต้องให้คนใดคนหนึ่งเป็นคนรวบรวมอีกต่อไป และที่สำคัญ “ไม่มีค่าใช้จ่ายรายเดือนให้ต้องกังวลอีกต่อไป”
ก่อนอื่นเราจะต้องติดตั้งแพ็กเกจ Synology Photos เสียก่อน โดยใครที่ยังไม่ได้ติดตั้งสามารถค้นหาได้ใน Package Center บนระบบปฏิบัติการ DSM บนเบราว์เซอร์เพื่อทำการติดตั้ง
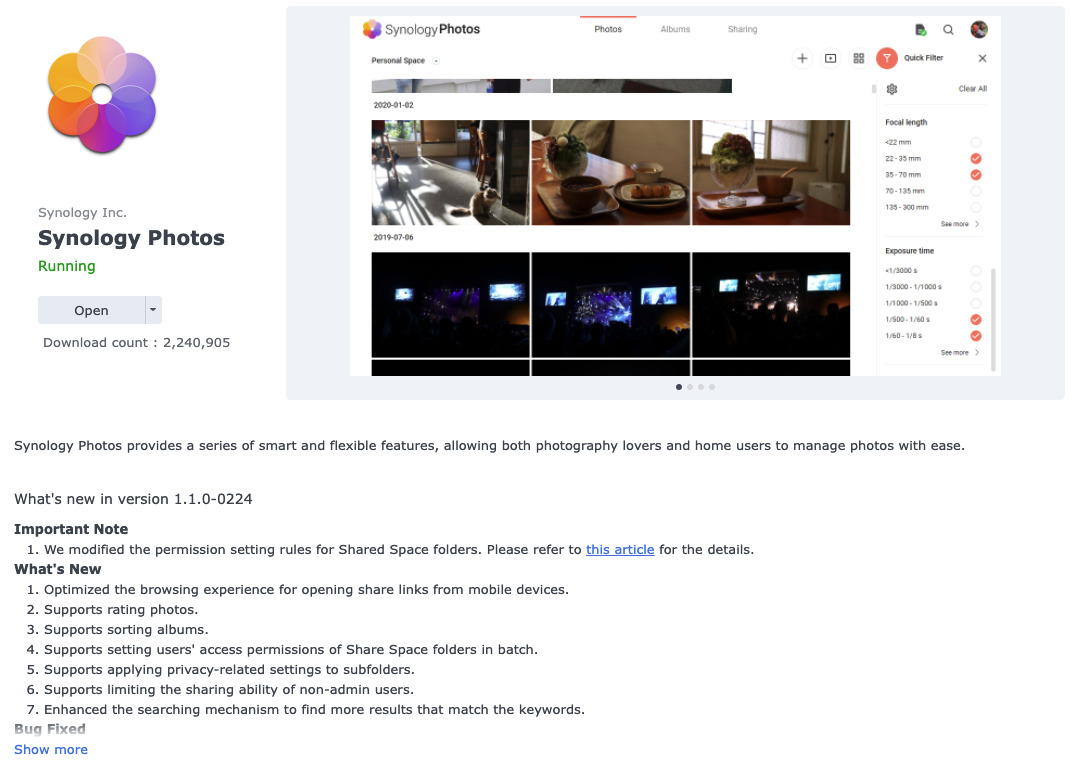
Synology Photos จะมีการแบ่งพื้นที่ออกเป็น 2 ประเภท คือ Personal Space พื้นที่ส่วนบุคคลและ Shared Space พื้นที่ส่วนรวม โดยในบทความนี้จะพูด Shared Space เพื่อการแชร์พื้นที่ให้บุคคลในครอบครัวสามารถแชร์ภาพให้อยู่ในโฟลเดอร์เดียวกันได้
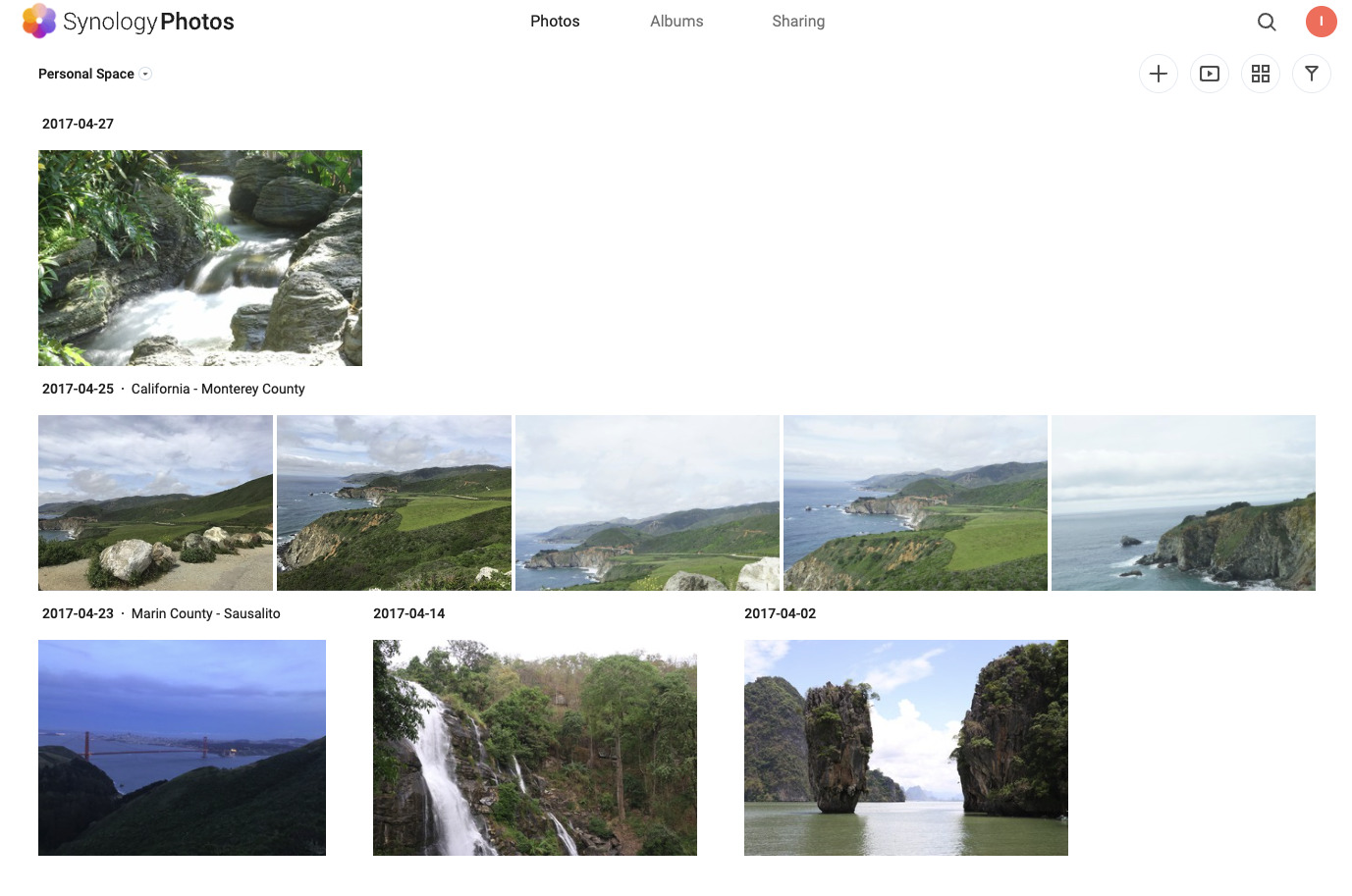
ตั้งค่าพื้นที่ส่วนรวมบน Synology Photos
เริ่มแรกไปที่การตั้งค่า โดยคลิกที่รูปโปรไฟล์มุมขวาบน เลือก Settings
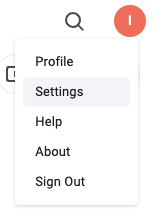
ไปที่แท็บ Shared Space และกด Enable Shared Space เพื่อเปิดใช้งาน (หากเปิดใช้งานอยู่แล้ว สามารถข้ามขั้นตอนนี้ไปได้เลย)
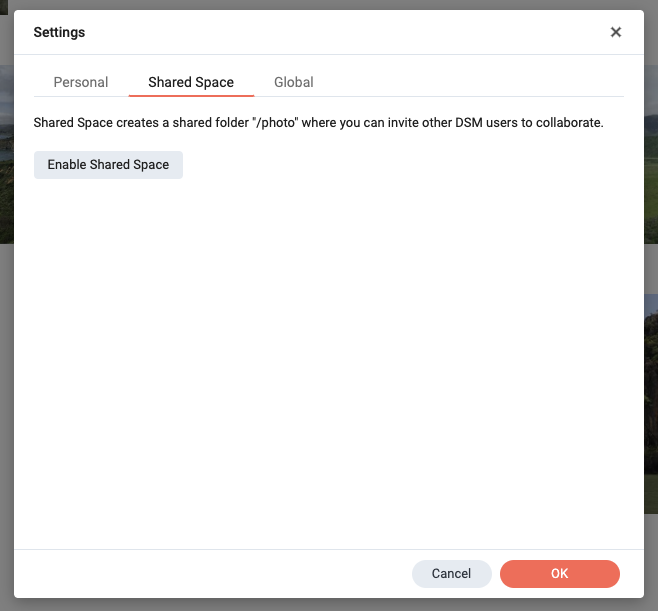
เมื่อเปิดใช้งานเสร็จเรียบร้อยแล้ว กด Set Access Permissions ทางด้านล่าง เพื่อกำหนดสิทธิการเข้าถึงให้ผู้ใช้งานอื่น ๆ (หากยังไม่ได้สร้างผู้ใช้ สามารถสร้างผู้ใช้ได้ที่ Control Panel ใน DiskStation Manager)
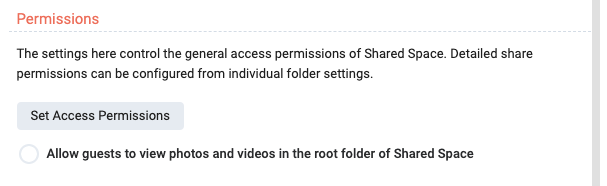
สำหรับสิทธิการเข้าถึงนั้นจะมี 2 แบบ คือ 1) Full Access สำหรับการเข้าถึงข้อมูลใน Shared Space ได้ทั้งหมด ซึ่งรวมถึงสามารถเปิดปิดความสามารถในการสำรองข้อมูลด้วยสมาร์ตโฟนได้ และ 2) Custom ที่สามารถกำหนดโฟลเดอร์ที่ให้เข้าถึงได้ โดยจุดนี้เราสามารถเปลี่ยนค่าได้ในภายหลังอย่างง่าย ๆ
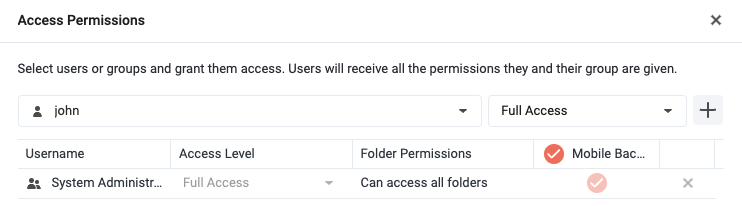
การเพิ่มการกำหนดสิทธิ์ให้ผู้ใช้เพียงใส่ ชื่อผู้ใช้ หรือชื่อกลุ่ม เลือกสิทธิ์ที่ต้องการกำหนดและกด ‘+’ (หากกำหนดสิทธิ์เป็น Custom จะมีหน้าต่างให้เลือกโฟลเดอร์ที่ให้เข้าถึง สามารถเพิ่มลดได้ในภายหลัง)
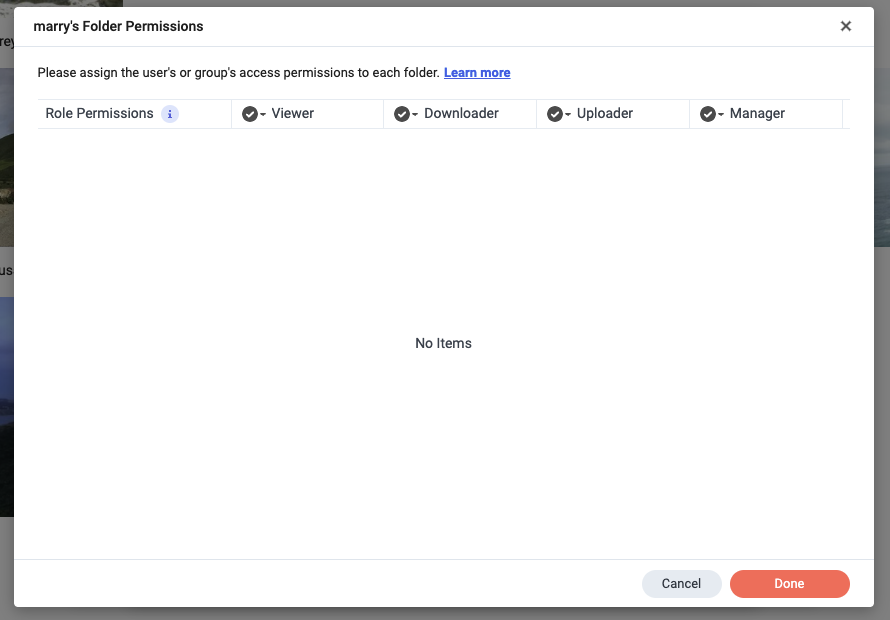
ในหน้าการตั้งค่านี้ ผู้ใช้ยังสามารถเปิดใช้งานการจดจำใบหน้าเพื่อสร้างเป็นอัลบั้มใน Shared Space ได้ด้วย
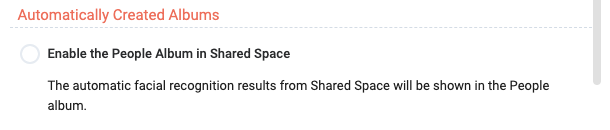
การจัดการรูปภาพ วิดีโอใน Shared Space
การจัดการสื่อใน Synology Photos นั้น มี 2 รูปแบบ คือ จัดแสดงเป็นไทม์ไลน์ หรือโฟลเดอร์ ซึ่งสามารถเปลี่ยนได้ที่แถบเครื่องมือด้านบน
การจัดการแบบไทม์ไลน์ จะมีการสร้างโฟล์เดอร์ให้ผู้ใช้ พร้อมแยกปีและเดือนของสื่อนั้น ๆ ให้ผู้ใช้อัตโนมัติ แต่สำหรับการจัดการแบบโฟลเดอร์ผู้ใช้จะมีอิสระในการสร้างโฟลเดอร์ เช่น แยกโฟลเดอร์ทริป หรืองานต่าง ๆ
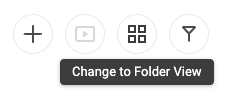
การเพิ่มรูปภาพลงใน Shared Space สามารถทำได้หลายวิธี ทั้งอัปโหลดรูปภาพขึ้นไปใหม่ หรือคัดลอก / ย้ายจาก Personal Space ก็ได้เช่นกัน
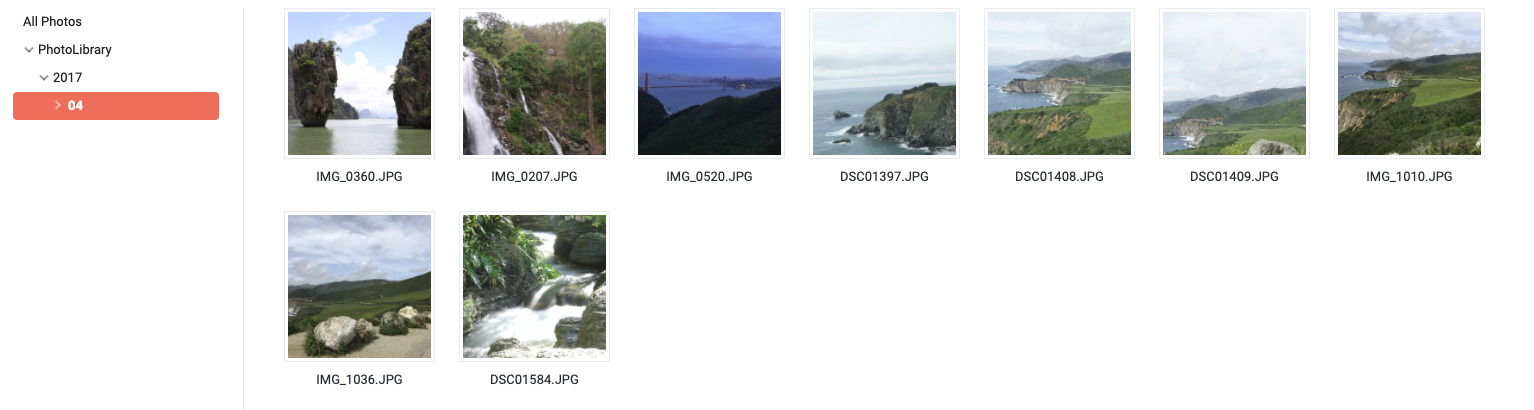
สำหรับการอัปโหลดรูปภาพขึ้นไปใหม่ ผู้ใช้สามารถลากรูปภาพ และวางลงบนโฟลเดอร์ที่ต้องการจะใส่ได้โดยตรง หรือกดปุ่ม ‘+’ เพื่อเลือกรูปภาพ
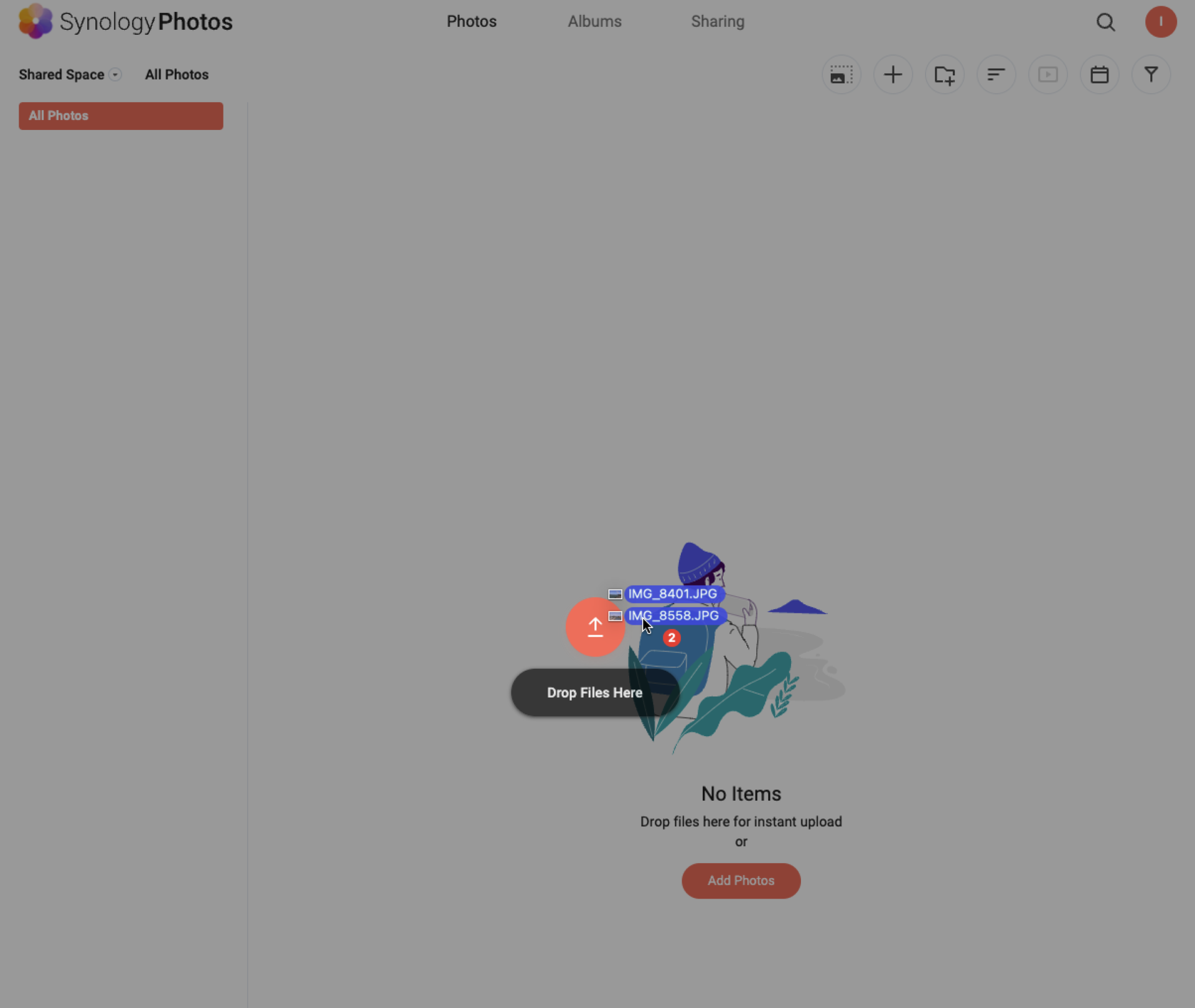
ส่วนการคัดลอก / ย้ายภาพจาก Personal Space ผู้ใช้จะต้องกลับไปเลือกรูปภาพที่ต้องการ และเลือกคัดลอก / ย้ายจากเมนู (จุด 3 จุด) ในแถบเครื่องมือที่ขึ้นมาด้านล่าง Move to เพื่อย้าย และ Copy to เพื่อคัดลอก
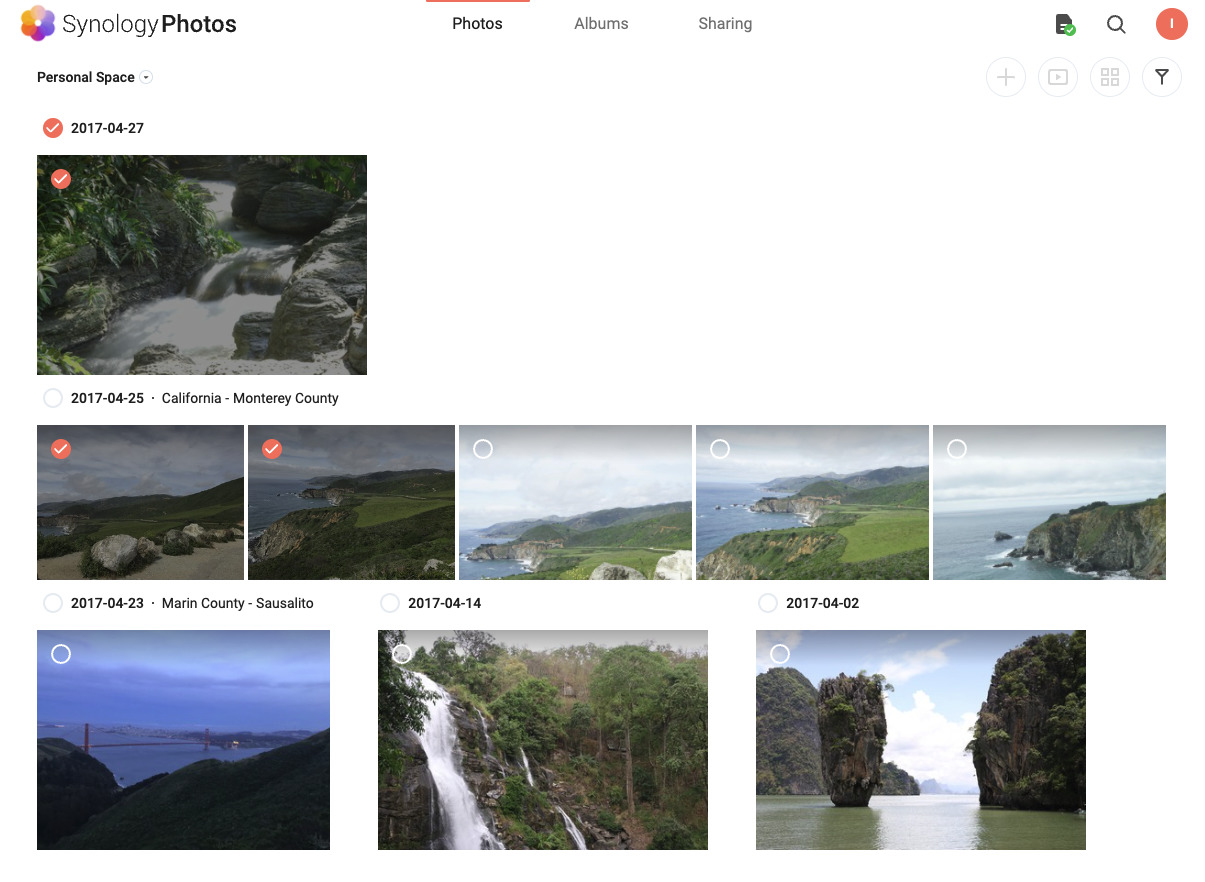
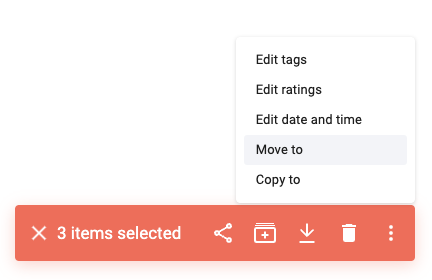
ในหน้าต่างเลือกจุดหมายที่เราต้องการ เปลี่ยนจาก Personal Space เป็น Shared Space ผู้ใช้สามารถสร้างโฟลเดอร์ได้โดยตรงจากจุดนี้ และกด Move หรือ Copy เพื่อดำเนินการต่อ
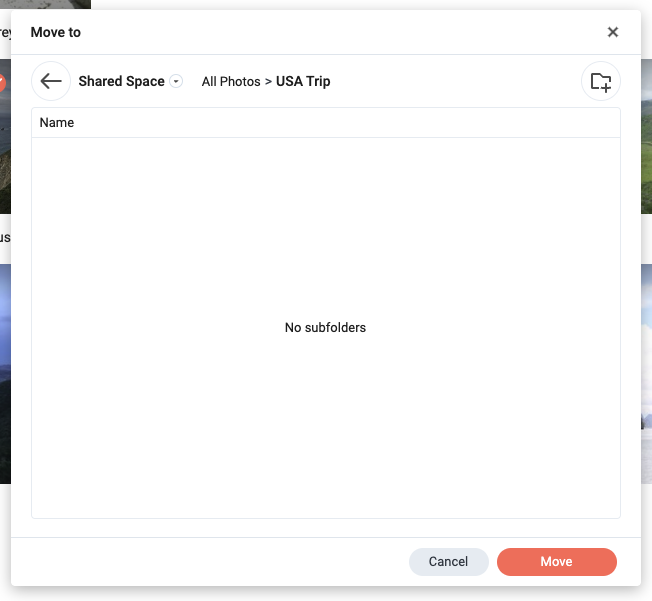
เพิ่ม / ลดสิทธิ์การเข้าถึงโฟลเดอร์ให้ผู้ใช้แบบ Custom
การเพิ่ม / ลดสิทธิ์การเข้าถึงโฟลเดอร์ให้ผู้ใช้สามารถทำได้ 2 ช่องทาง จากหน้าต่างการตั้งค่า และหน้าโฟลเดอร์
สำหรับการเพิ่ม / ลดสิทธิ์จากหน้าการตั้งค่า จะทำเหมือนกับตอนกำหนดค่าใหม่ เพียงแต่กด Assign ในผู้ใช้ที่ต้องการเพิ่ม และทำการเลือกสิทธิที่ต้องการจะให้กับผู้ใช้นั้น ๆ ในการ ดู ดาวน์โหลด อัปโหลด หรือจัดการ ในโฟลเดอร์ต่าง ๆ
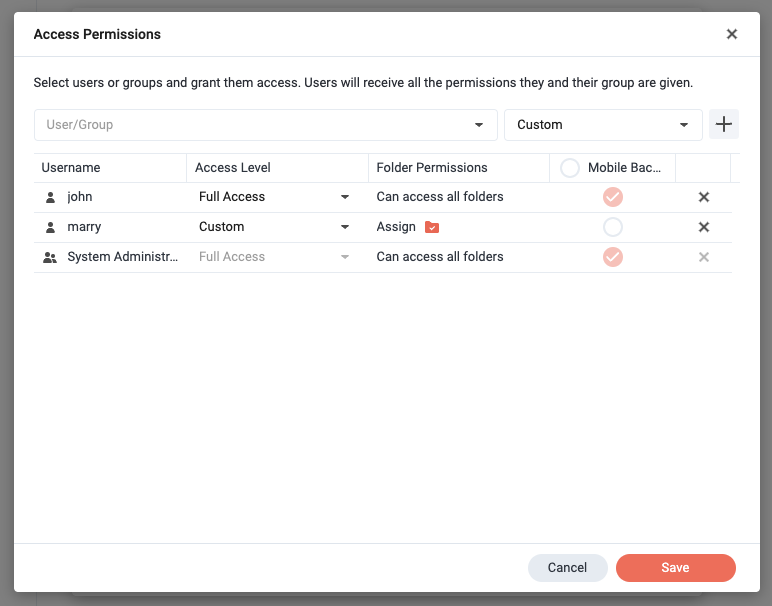
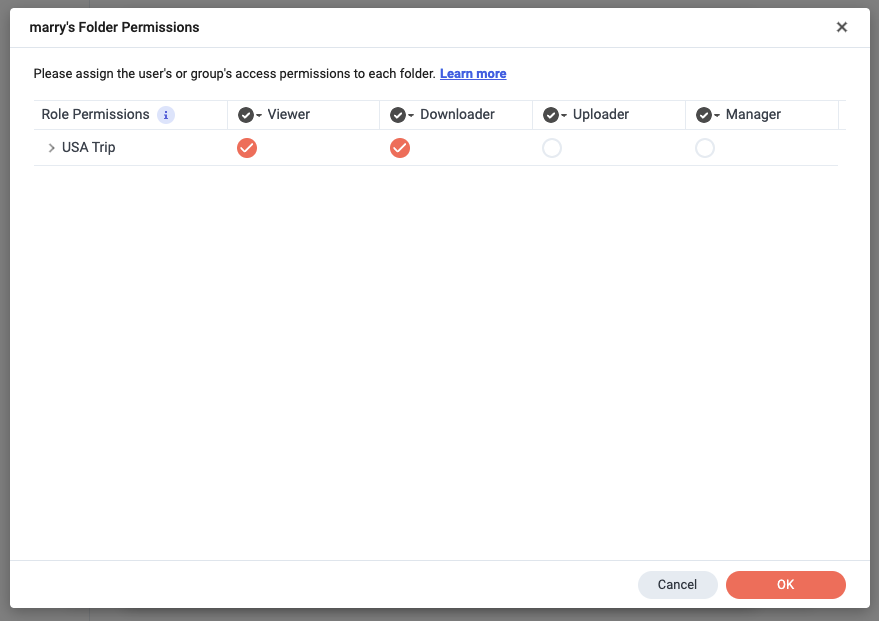
ส่วนการเพิ่ม / ลดสิทธิ์จากหน้าโฟลเดอร์ สามารถกดที่สัญลักษณ์แชร์
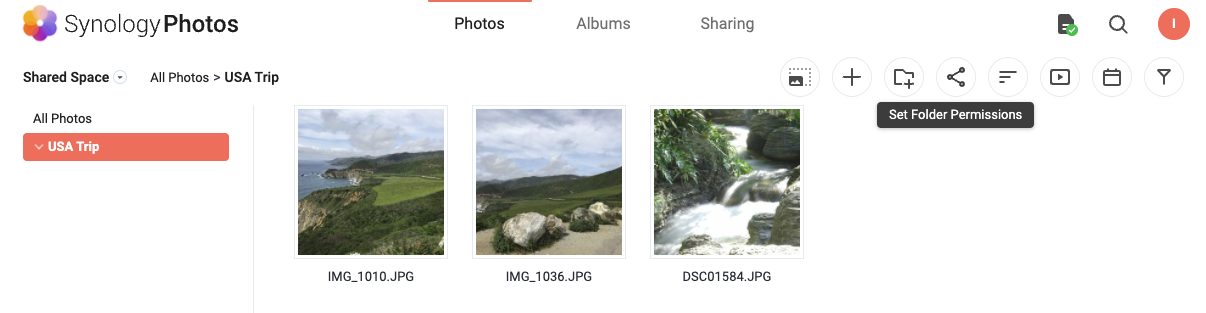
กำหนด Privacy Settings เป็น Private – Only invitees can access และเพิ่มผู้ใช้ด้านล่างใน Invitee List (หรือลิสต์บัญชีผู้ใช้งานของ Synology NAS ของเรา)
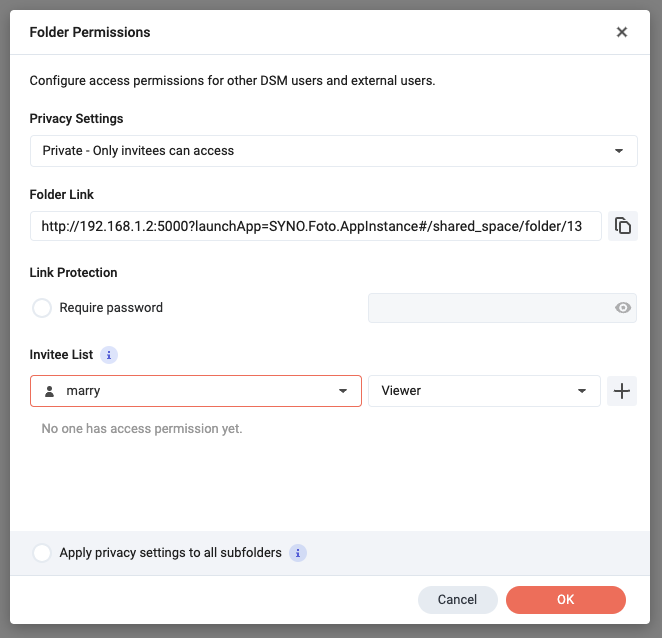
หากต้องการแชร์ให้กับบุคคลภายนอกก็สามารถทำได้เช่นกัน เพียงเปลี่ยน Privacy Settings จาก Private เป็น Public โดยสามารถเลือกได้ว่าจะให้ผู้ที่มีลิงก์สามารถดาวน์โหลดหรือดูได้เท่านั้น
- Public – Anyone with the link can view : ผู้ที่มีลิงก์สามารถดูได้เท่านั้น
- Public – Anyone with the link can download : ผู้ที่มีลิงก์สามารถดูและดาวน์โหลดได้
อีกทั้งยังสามารถตั้งรหัสผ่านเพื่อเพิ่มความปลอดภัยให้กับโฟลเดอร์ที่แชร์ได้อีกด้วย
นอกจากนี้เพื่อความสะดวกสบายของผู้ใช้งาน Synology Photos ก็มีแอปฟรีทั้งบน iOS และ Android ให้ผู้ใช้สามารถดาวน์โหลดไปใช้งานกันได้ โดยผู้ใช้จะสามารถสำรองรูปภาพจากอุปกรณ์สู่ Synology Photos ได้อัตโนมัติ ช่วยประหยัดพื้นที่จัดเก็บบนมือถือของเรา
ผู้ที่สนใจสามารถดาวน์โหลดได้จากทั้ง App Store และ Play Store
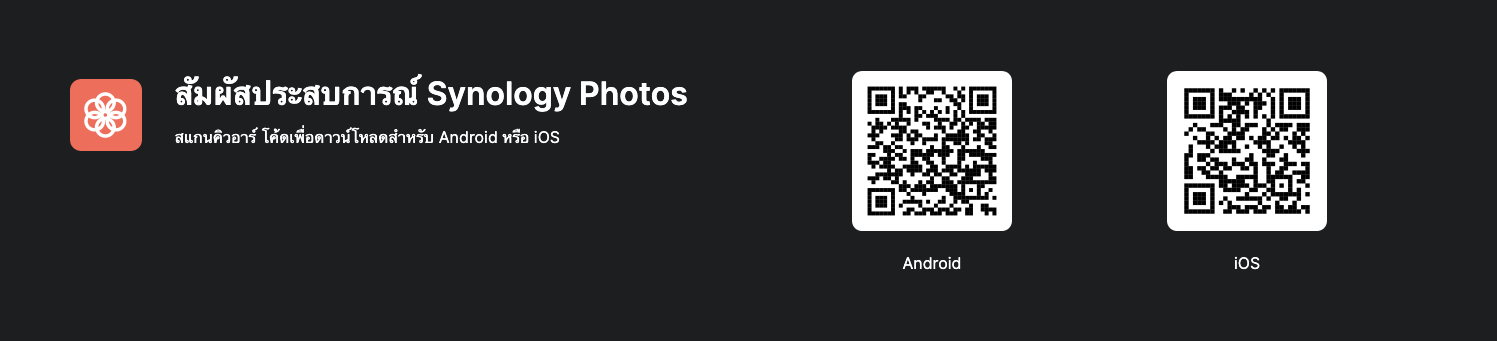
สามารถศึกษาข้อมูลเกี่ยวกับแพ็กเกจ Synology Photos ได้ที่ sy.to/6clh1
พิสูจน์อักษร : สุชยา เกษจำรัส