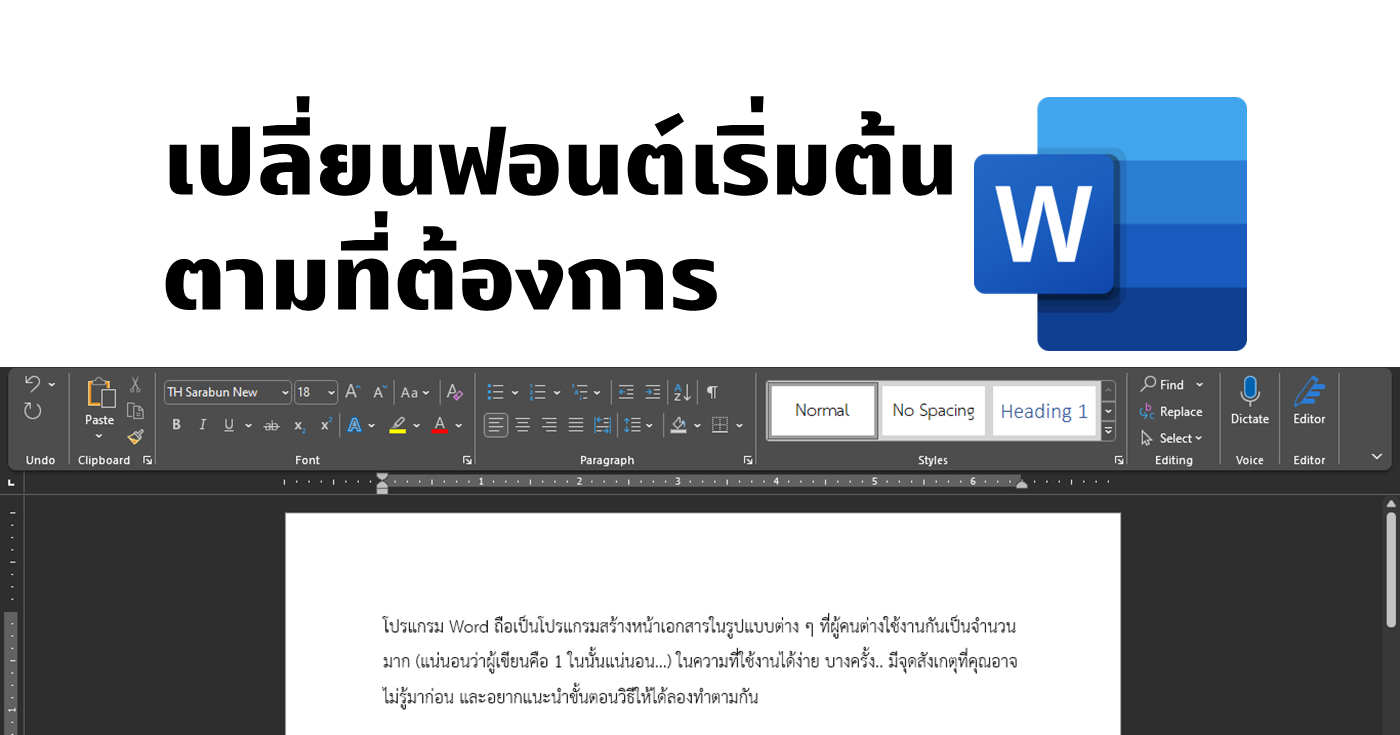โปรแกรม Word ถือเป็นโปรแกรมสร้างหน้าเอกสารในรูปแบบต่าง ๆ ที่ผู้คนต่างใช้งานกันเป็นจำนวนมาก (แน่นอนว่าผู้เขียนคือ 1 ในนั้นแน่นอน…) ในความที่ใช้งานได้ง่าย บางครั้ง.. มีจุดสังเกตุที่คุณอาจไม่รู้มาก่อน และอยากแนะนำขั้นตอนวิธีให้ได้ลองทำตามกัน
ทุกทีที่เปิดโปรแกรมขึ้นมา ฟอนต์พื้นฐาน (Default Font) ที่ตัวโปรแกรมได้เซตไว้ คือฟอนต์ Calibri ขนาด 11 พอยต์ (Point) สำหรับการพิมพ์ในภาษาอังกฤษ และฟอนต์ Cordia New ขนาด 14 พอยต์ สำหรับการพิมพ์ในภาษาไทย แน่นอนละว่าทั้ง 2 ฟอนต์ที่ว่านี้ ก็ต้องถูกผู้ใช้งานเปลี่ยนไปเป็นฟอนต์ตัวอื่นแทน ตามที่ต้องการใช้งาน ถึงแม้จะต้องเสียเวลาในช่วงเล็ก ๆ ก่อนที่จะพิมพ์งานเอกสารก็ตาม
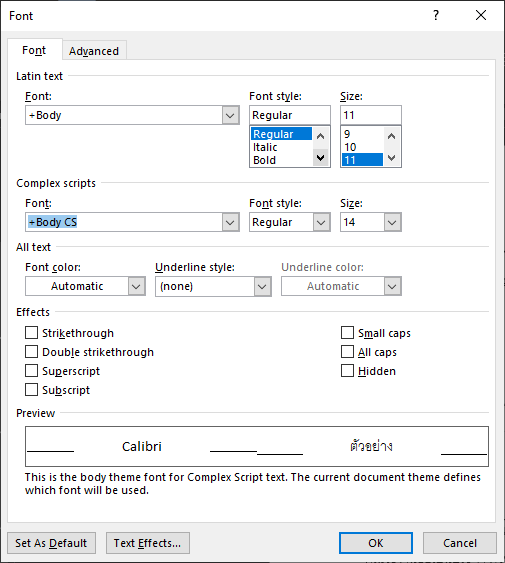
แต่ถ้าทำตามขั้นตอนต่อไปนี้ คุณจะไม่เสียเวลาในการเปลี่ยนฟอนต์ไปอีกเลย เพียงแต่ “ตั้งค่าฟอนต์พื้นฐาน” ให้เป็นฟอนต์ที่คุณใช้งานอยู่เป็นประจำ ด้วยขั้นตอนเหล่านี้
เมื่อคุณเปิดโปแกรม Word ขึ้นมา ให้ไปที่แถบหน้าหลัก (Home) ดูในส่วนของฟอนต์ (Font) คลิกที่สัญลักษณ์ลูกศรที่มุมขวาล่างของกรอบดังกล่าว หรือถ้าสังเกตุยาก ให้กดคีย์ลัดบนคีย์บอร์ด Ctrl + D ซึ่งทั้งสองวิธีนี้ จะเป็นการเปิดหน้าต่างตั้งค่าฟอนต์ขึ้นมา
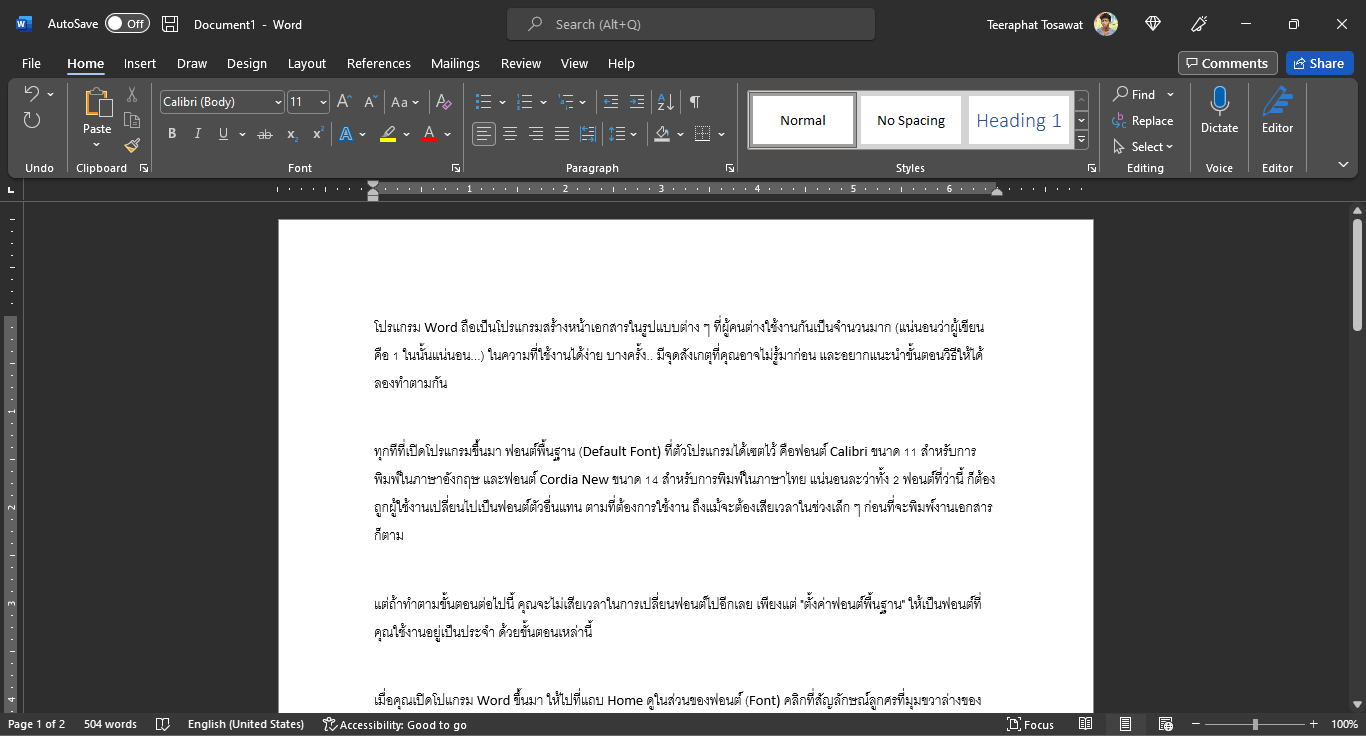
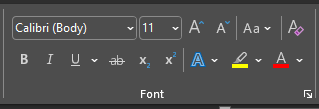
เมื่อเปิดขึ้นมาแล้ว ให้คลิกที่แท็บ Font (ซึ่งถูกเลือกไว้แล้วตั้งแต่แรกที่เปิดหน้าต่างขึ้นมา) ให้เลือกปรับฟอนต์ที่ตัวเองต้องการได้เลย แต่มีจุดสังเกตุเพิ่มเติม คือคำว่า “Latin Font” และ “Complex Font”
Latin Font คือการเลือกฟอนต์สำหรับภาษาอังกฤษ ส่วน Complex Font คือการเลือกฟอนต์สำหรับภาษาไทย
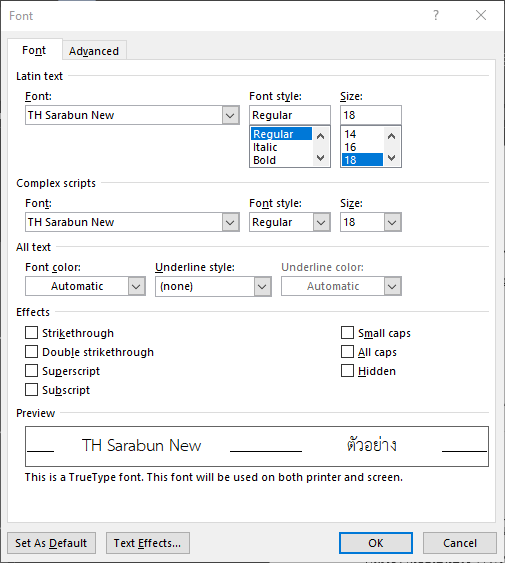
หลังจากที่เลือกฟอนต์ตามที่ต้องการแล้ว ยังสามารถปรับขนาดเริ่มต้น ปรับสไตล์ของตัวอักษร เลือกได้ว่าต้องการให้เป็นตัวหนา ตัวเอียง รวมไปถึงตั้งค่าการขีดเส้นใต้ที่ใต้คำหรือข้อความที่พิมพ์ลงไปบนหน้าเอกสาร ปรับได้ว่าเส้นจะหนาแบบไหนและสีอะไร ในกรณีที่เป็นการพิมพ์สมการทางคณิตศาสตร์ สามารถกำหนดให้เป็นตัวยกหรือตัวห้อยก็ได้ และถ้าหากเป็นการพิมพ์ข้อความในภาษาอังกฤษ สามารถกำหนดค่าให้คำที่พิมพ์ทั้งหมดเป็นตัวพิมพ์ใหญ่ก็ได้เช่นกัน
หลังจากที่ตั้งค่าตามที่ต้องการแล้ว ให้สังเกตุที่ปุ่ม “Set As Default” ที่มุมซ้ายล่างของหน้าต่าง ให้คลิกที่ปุ่มนี้
โดยจะมีหน้าต่างให้เลือกตอบว่า การกำหนดค่าฟอนต์นี้ จะเลือกใช้เฉพาะชุดเอกสารนี้อย่างเดียว หรือจะเป็นค่ามาตรฐานสำหรับทุกเอกสารต่อไป (ถือเป็นการสร้างเทมเพลตฟอนต์ขึ้นมาใหม่) ตรงจุดนี้ให้เลือกตั้งเป็นค่า มาตรฐานสำหรับทุกเอกสารต่อไป
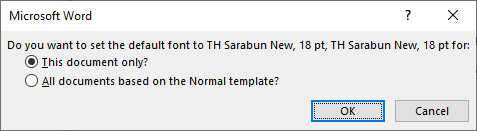
หลังจากที่ตั้งค่าทุกอย่างเรียบร้อยแล้ว แนะนำให้บันทึกไฟล์เอกสาร และปิดตัวโปรแกรม แล้วเปิดขึ้นมาใหม่อีกครั้ง จะเห็นว่าหน้าฟอนต์ของคุณนั้นได้เปลี่ยนไปตามที่คุณได้ตั้งค่าไว้ก่อนหน้านี้
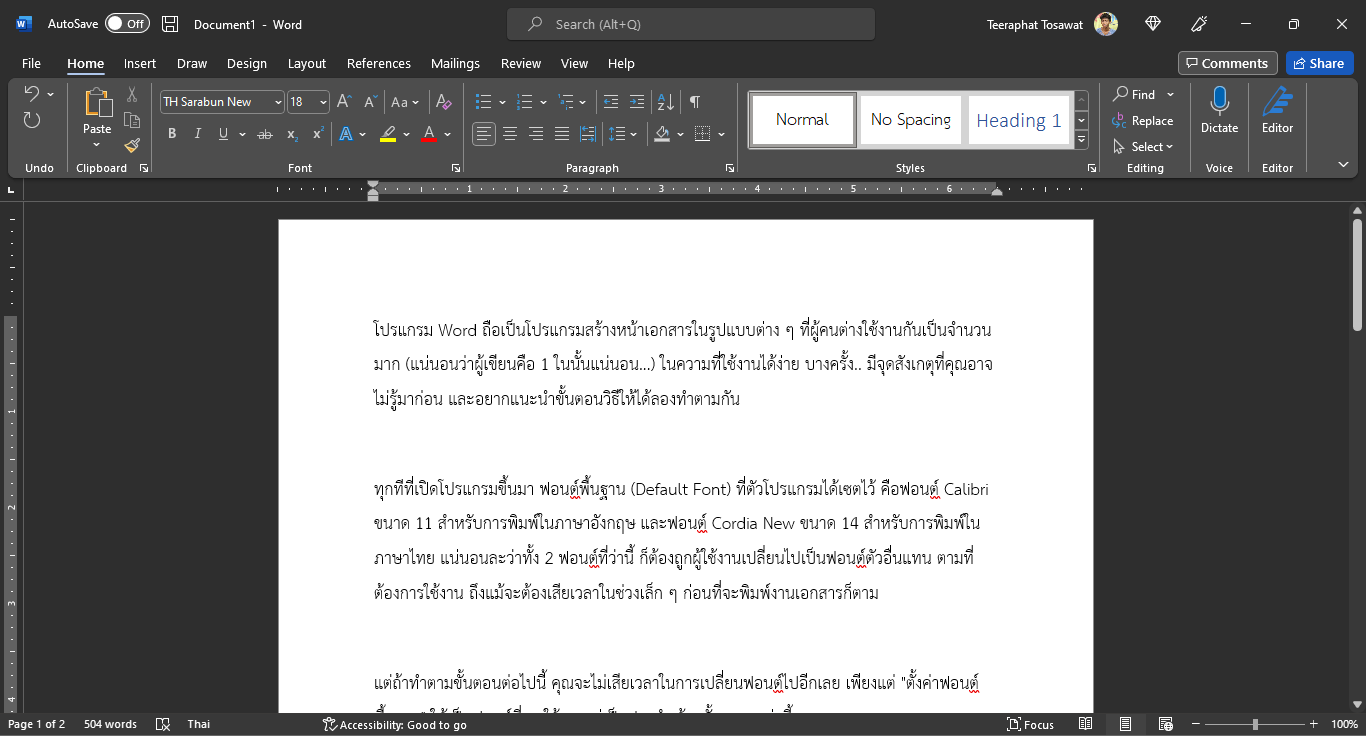
เพียงเท่านี้ คุณก็สามารถพิมพ์งานเอกสารต่าง ๆ โดยที่ไม่ต้องกังวลใจว่าฟอนต์ที่ใช้งานจะกระโดดไปมา และไม่ต้องเสียเวลามาเลือกฟอนต์ใหม่หลังจากเปิดหน้าเอกสารในครั้งถัด ๆ ไป เหมาะสำหรับผู้ที่ทำงานเอกสารเป็นประจำ หรือน้อง ๆ นักเรียนและนักศึกษา ที่ต้องทำรายงานส่งคุณครูและอาจารย์ บอกได้คำเดียว… สบายใจกว่ากันเยอะ!
พิสูจน์อักษร : สุชยา เกษจำรัส