Adobe ออกอัปเดตใหม่ให้กับโปรแกรม Lightroom ที่ในรอบนี้ได้อัปเกรดฟังก์ชัน Masking ให้เราทำงานได้สะดวก, ง่ายขึ้น และละเอียดแบบสุด ๆ ประสานด้วยพลังประมวลผลกับระบบ AI ไม่ต้องระบายเองให้เมื่อยอีกแล้ว ด้วย ‘Select Subject’ และ ‘Select Sky’ เหมือนยกใน Photoshop มาใส่
ทำความรู้จักกับเมนู Masking รูปแบบใหม่
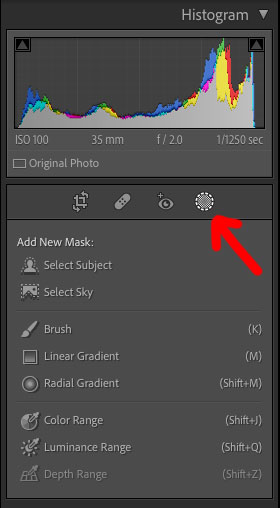
ในการอัปเดตครั้งนี้การทำ Masking รูปแบบต่าง ๆ จะถูกรวมไว้ในที่เดียวกันครับ สามารถทำ Masking แยกกันเป็นเลเยอร์ ๆ ได้ด้วยค่อนข้างละเอียดทีเดียว การปรับแต่ง Mask ของเราด้วยเครื่องมือต่าง ๆ ก็ยังทำได้ด้วยคำสั่ง Add หรือ Subtract จะใส่ Linear Gradient ให้ไล่ระดับหรือใช้บรัชเพิ่มลดบริเวณที่เรา Mask ไว้ก็ยังสามารถทำได้

โดยยังมีฟังก์ชัน Intersect Mask With สำหรับทำงานละเอียดใช้เครื่องมือต่าง ๆ ลงไปในชั้น Mask หลักของเรา อย่าง Mask ในรูปด้านล่างเลือกในส่วนท้องฟ้าไว้ ตัวเลือกที่เพิ่มด้วย Intersect Mask ก็จะทำงานแค่ในส่วน Mask ของท้องฟ้าเท่านั้น
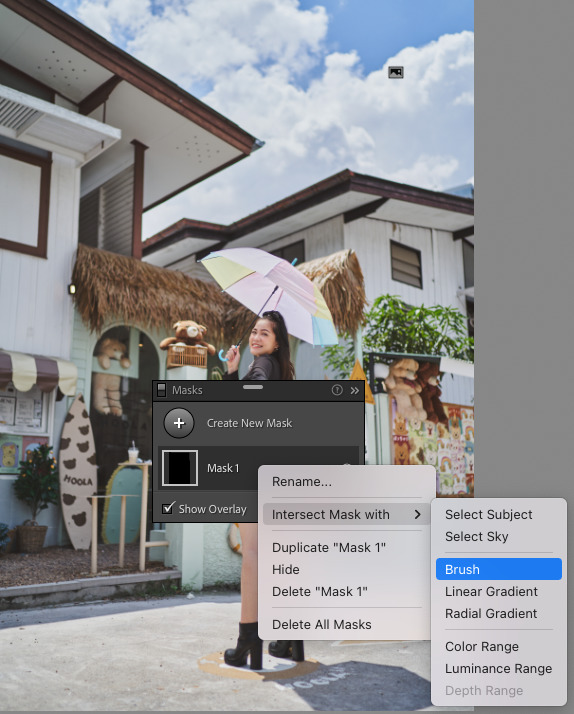
ทดลองใช้ Intersect Mask กับ Radial Gradient วงกลม พื้นที่ Mask ก็จะอยู่แค่ในส่วนท้องฟ้าเท่านั้นไม่เกินออกไปที่ตัวบ้าน
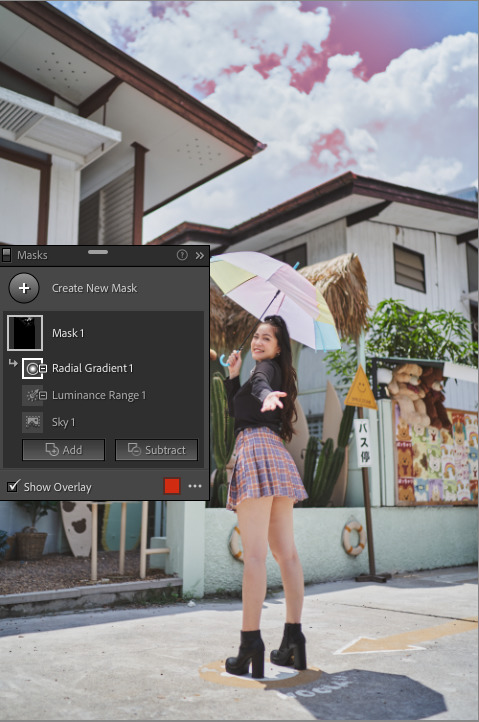
แต่ในการอัปเดตครั้งนี้ก็ยังมีส่วนที่ไม่เหมือนใน Photoshop อยู่เหมือนกัน นั้นก็คือ feather selections ที่เอาไว้เกลี่ยขอบของตัว mask ให้ดูเป็๋นธรรมชาติมากขึ้น อันนี้ในตัว Lightroom ยังไม่มี การจะทำให้เหมือน Photoshop ก็อาจจะยากนิดหน่อยเพราะไม่มี opacity slider มาให้เราได้ปรับกันแบบง่าย ๆ นั้นเอง
ใช้ AI Masking วัตถุได้ง่าย ๆ ด้วย ‘Select Subject’
เมื่อก่อนการจะทำ Masking วัตถุต่าง ๆ ใน Lightroom เราจะต้องบรัชหรือใช้เครื่องมืออื่น ๆ เลือกในส่วนที่เราต้องการเอาเอง แต่ตอนนี้ Adobe ได้เอา AI มาช่วยให้เราทำงานได้ง่ายขึ้น ไม่ต้องระบายส่วนที่เราต้องการเองอีกแล้ว ซึ่งตัว AI จะทำงานได้ดีกับวัตถุในภาพที่มีความคมชัด มีสีหรือขนาดที่ค่อนข้างเด่นชัดเจน

แต่ถ้าเป็นวัตถุที่สีค่อนข้างที่จะกลืนกันก็อาจจะมีพลาดบ้าง ยกตัวอย่างกิ้งก่าสีเขียวบนใบไม้อะไรทำนองนี้ครับ แต่สำหรับการใช้งานทั่ว ๆ ไปถือว่าค่อนข้างตอบโจทย์ทีเดียว โดยเฉพาะภาพแนว Portrait ที่ช่วยลดเวลาในการทำภาพลงไปได้เยอะ



ทำ Masking ท้องฟ้าด้วย AI กับ ‘Select Sky’
‘Select Sky’ อันนี้ก็เหมือนยกมาจาก Photoshop เช่นกัน AI สามารถทำ Masking ในส่วนท้องฟ้าได้เองโดยอัตโนมัติ ในภาพที่มีท้องฟ้าคลีน ๆ ก็จะทำงานได้ดีครับ ยกเว้นภาพที่มีความยากอย่างเช่นมีท้องฟ้าพร้อมกับเสาไฟ ต้นไม้ กิ่งไม้ พวกนัี้การ Masking ก็อาจจะมีส่วนที่ไม่เกี่ยวข้องเกินเข้ามาได้

จะเห็นว่าในส่วนของเสาไฟ และสายไฟต่าง ๆ จะโดน Mask ติดเข้ามาด้วย แต่ก็สามารถปรับแก้ได้ด้วยการทำ intersect with luminance mask หรือจะใช้เครื่องมืออื่น ๆ อย่าง linear gradient ช่วยด้วยก็ได้ครับ

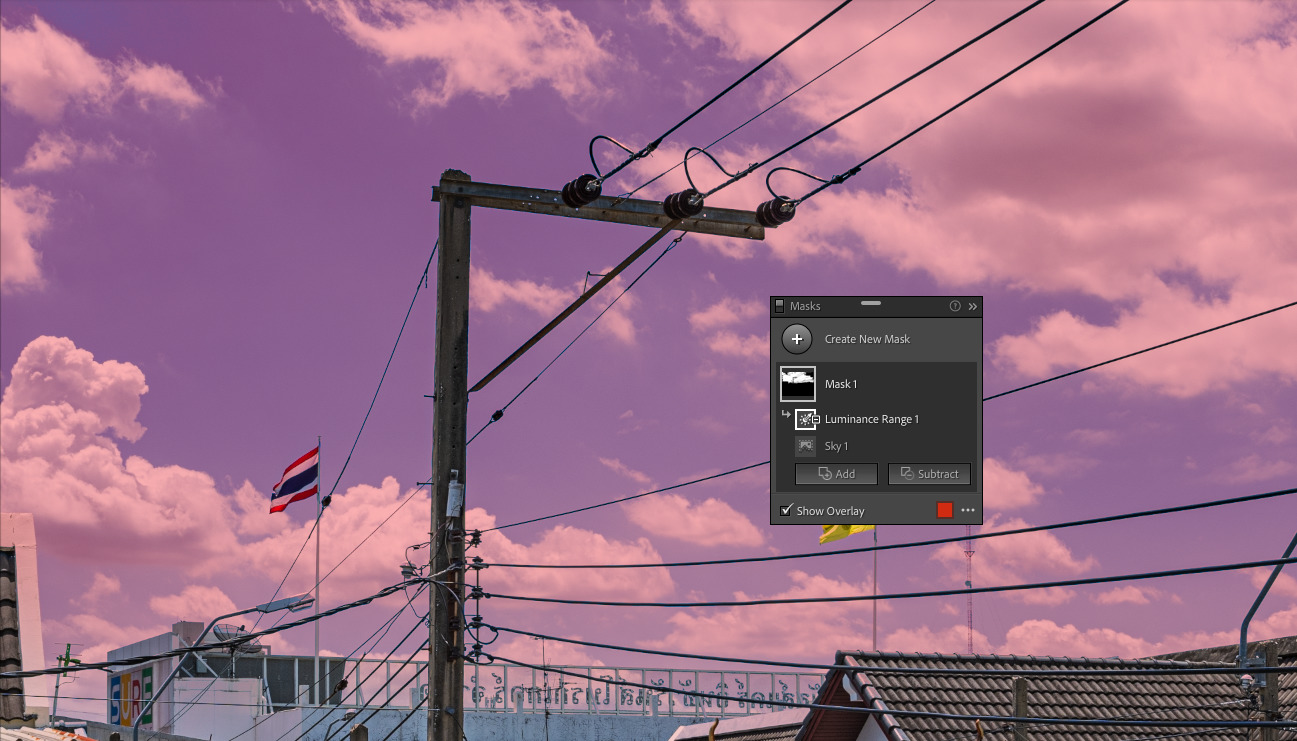
โดยตอนนี้สามารถอัปเดต Lightroom เป็นเวอร์ชันล่าสุดเพื่อใช้งาน Masking รูปแบบใหม่กันได้แล้วครับ ลองไปใช้งานกันดูได้เลย!
อ้างอิง – PetaPixel
พิสูจน์อักษร : สุชยา เกษจำรัส
