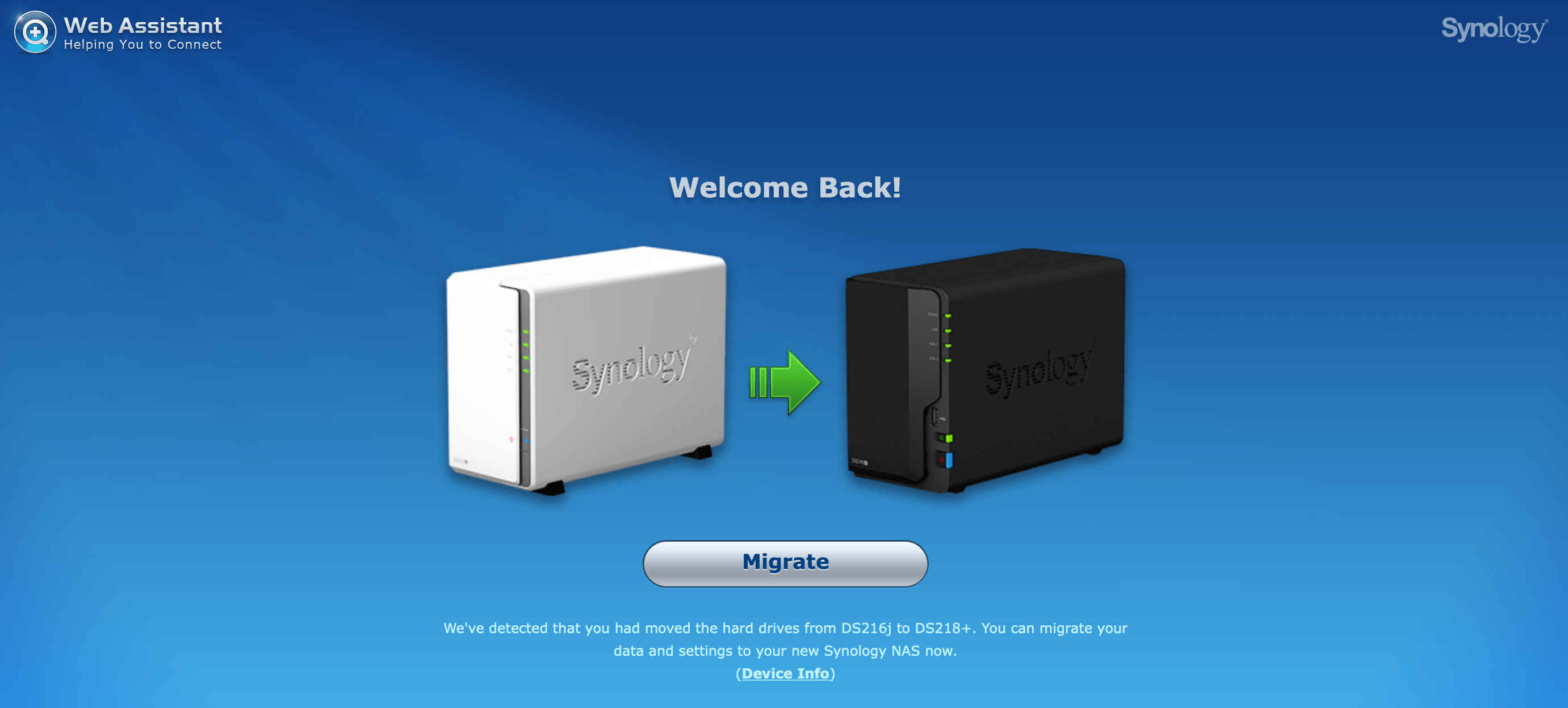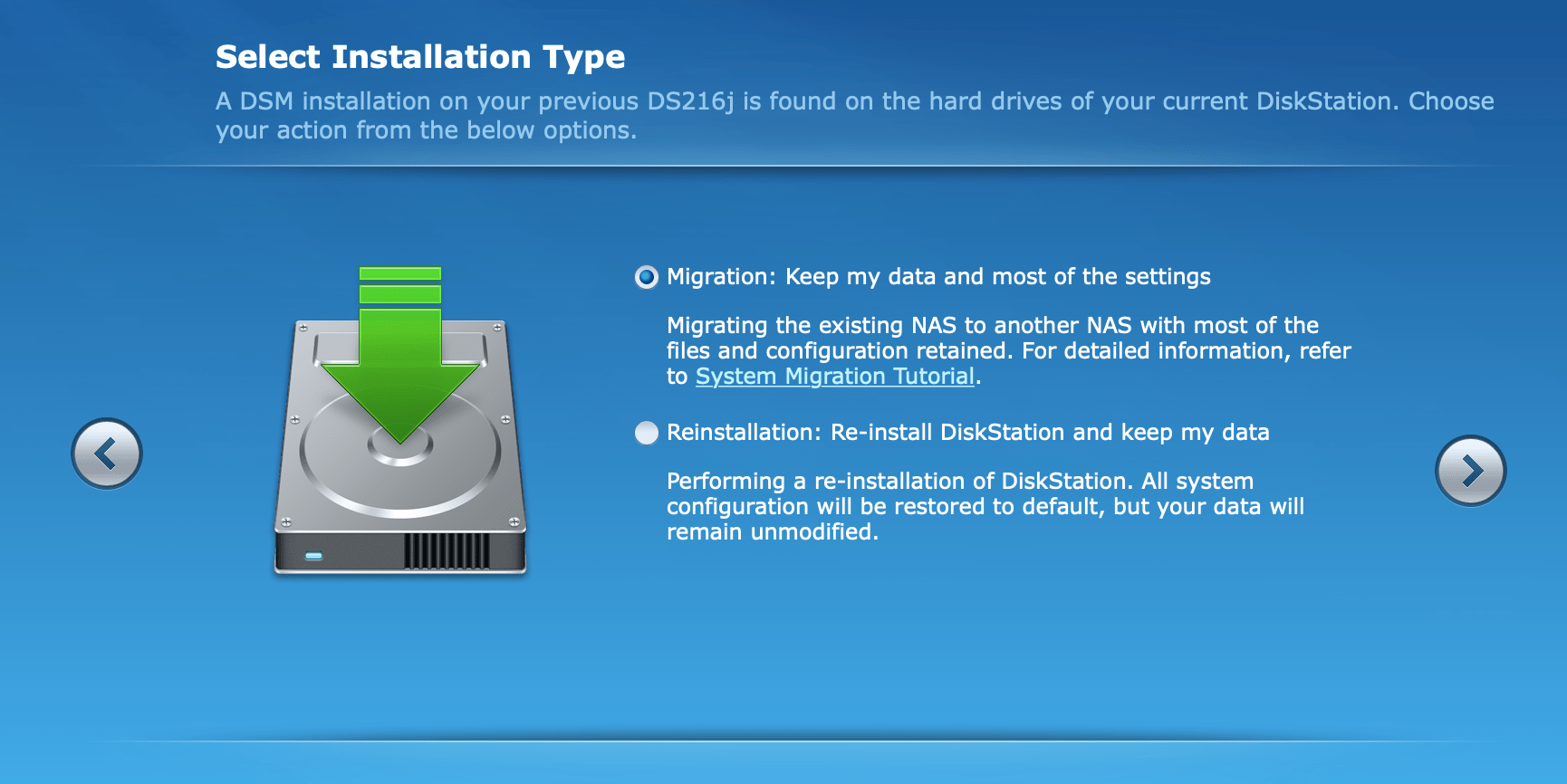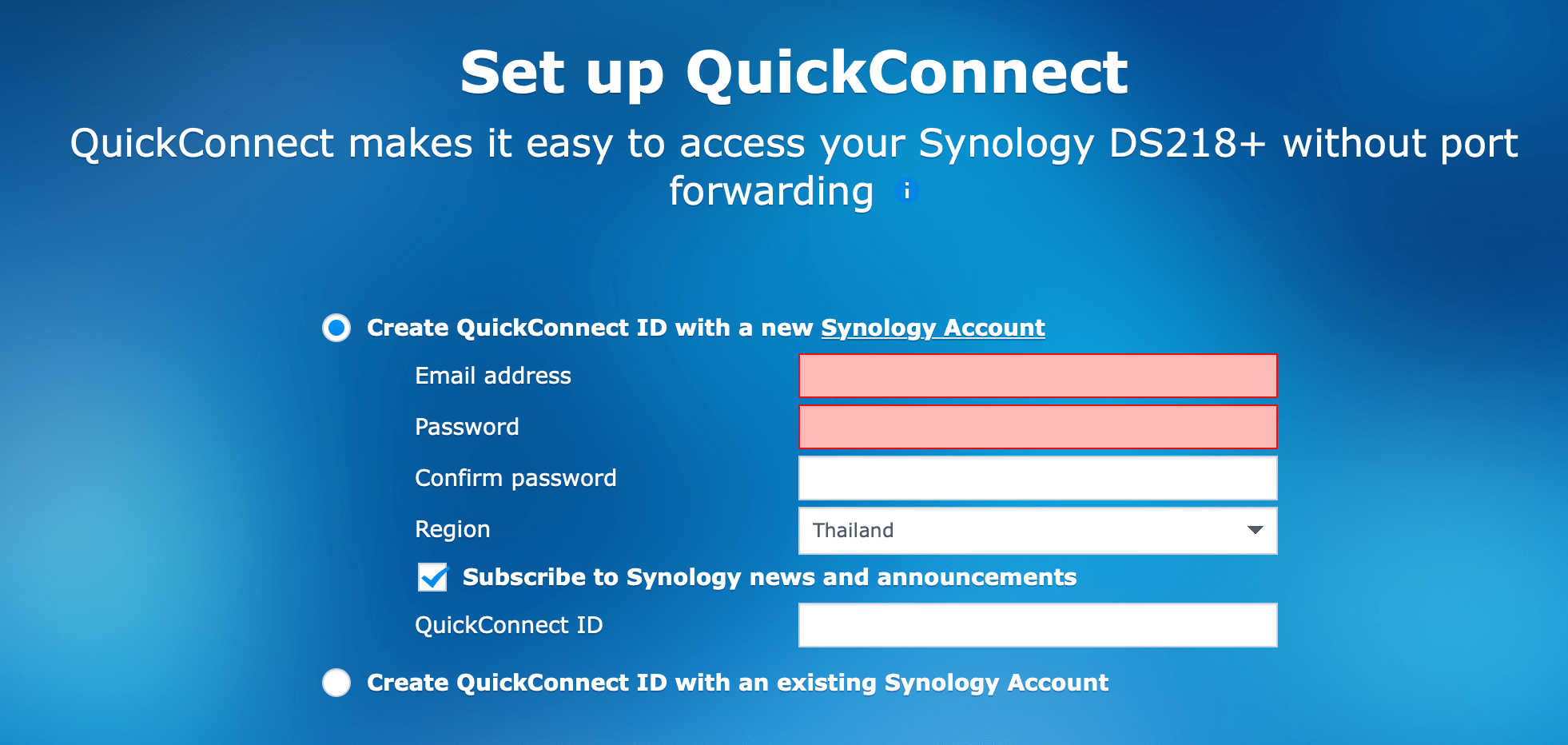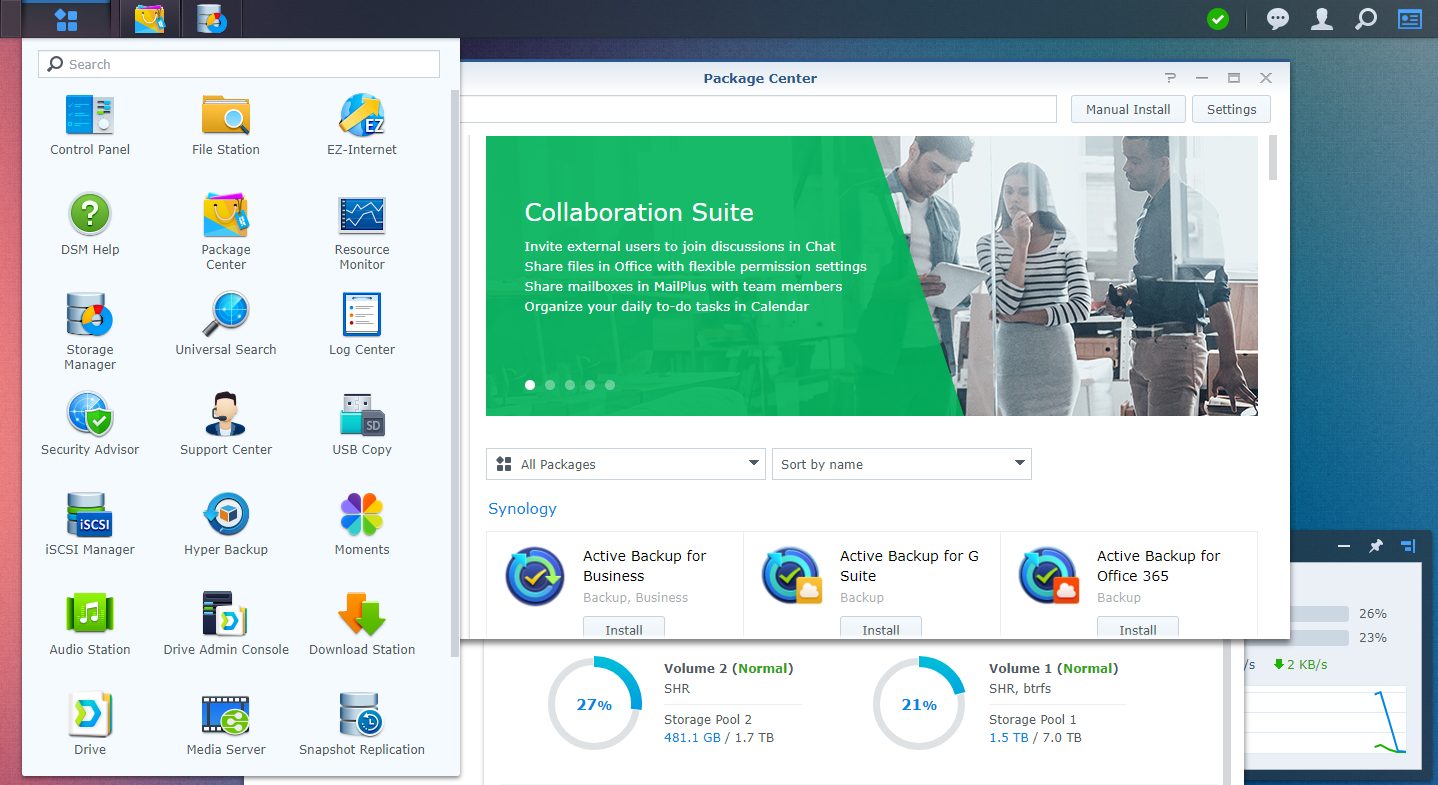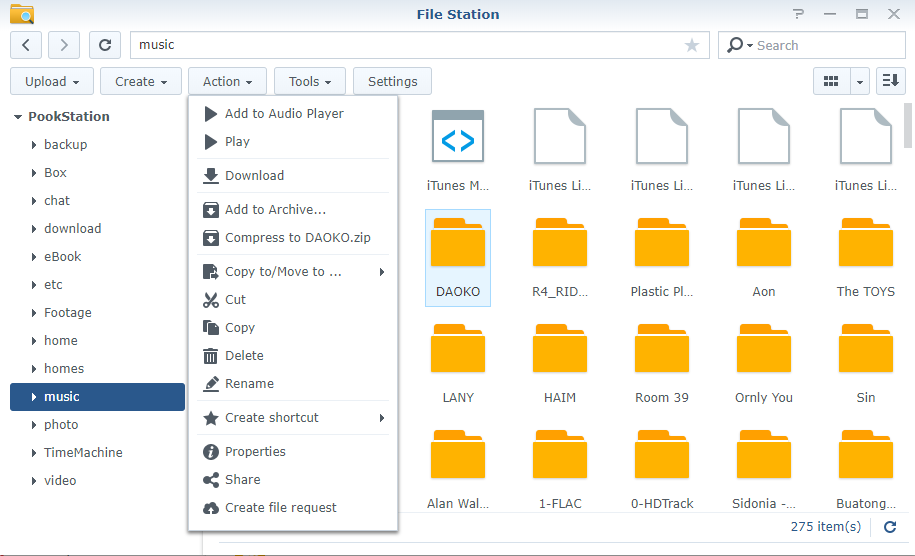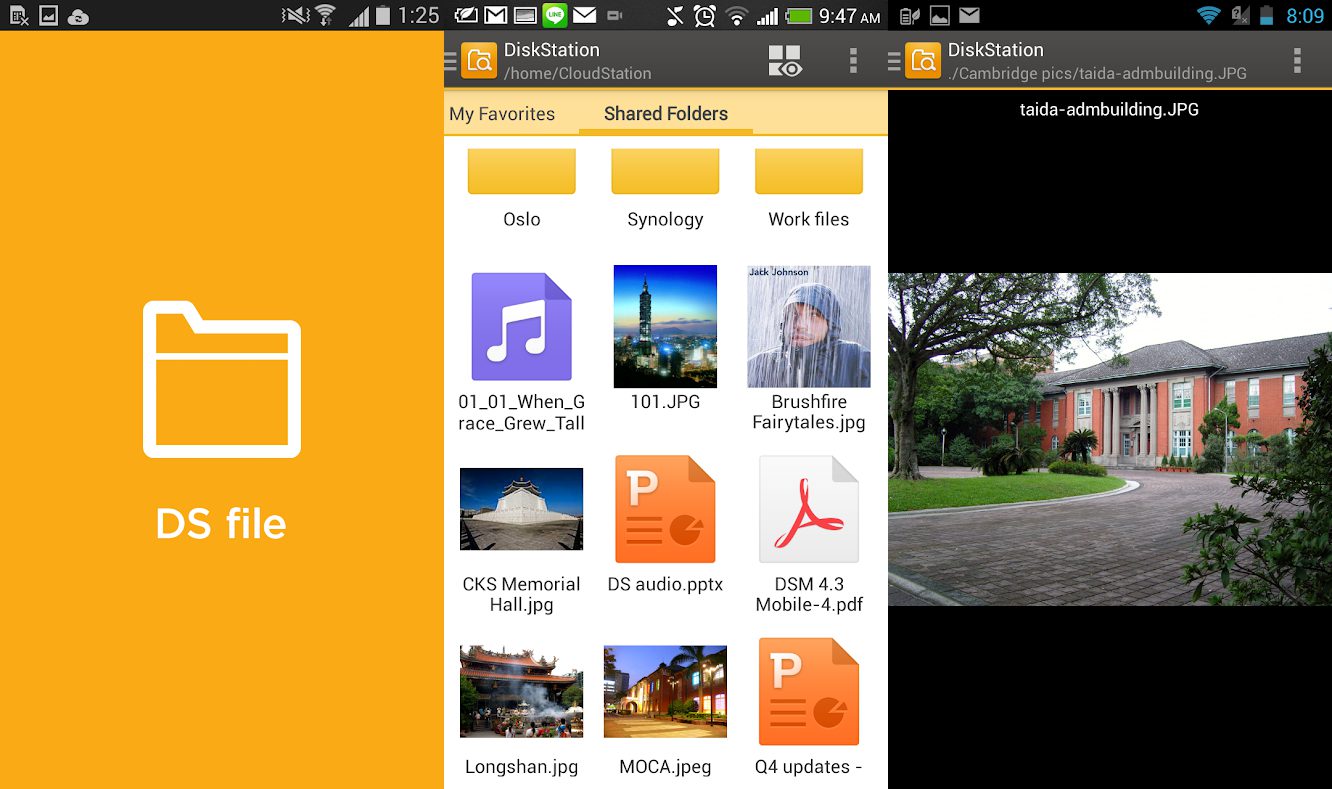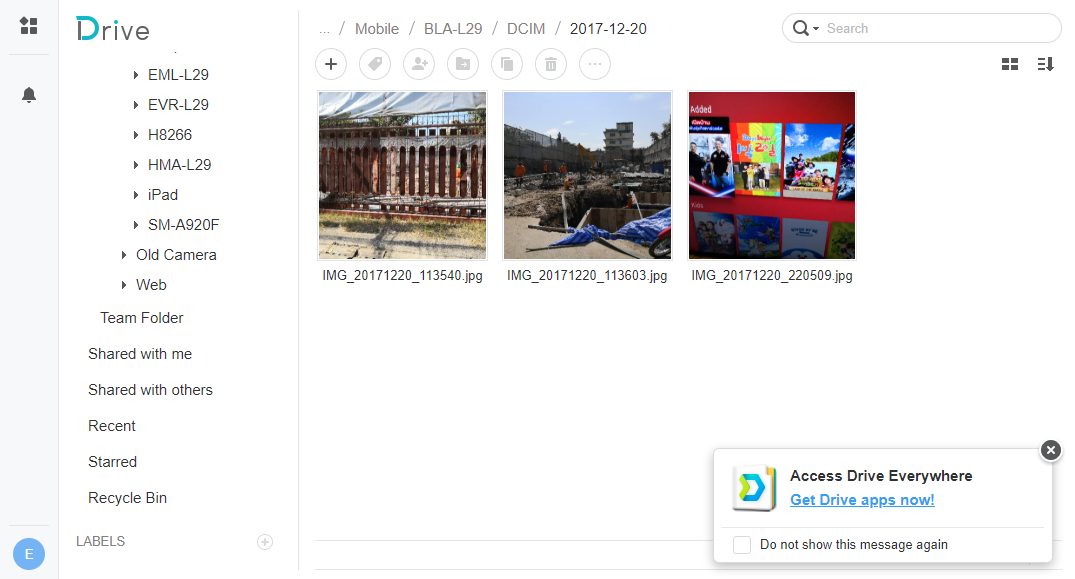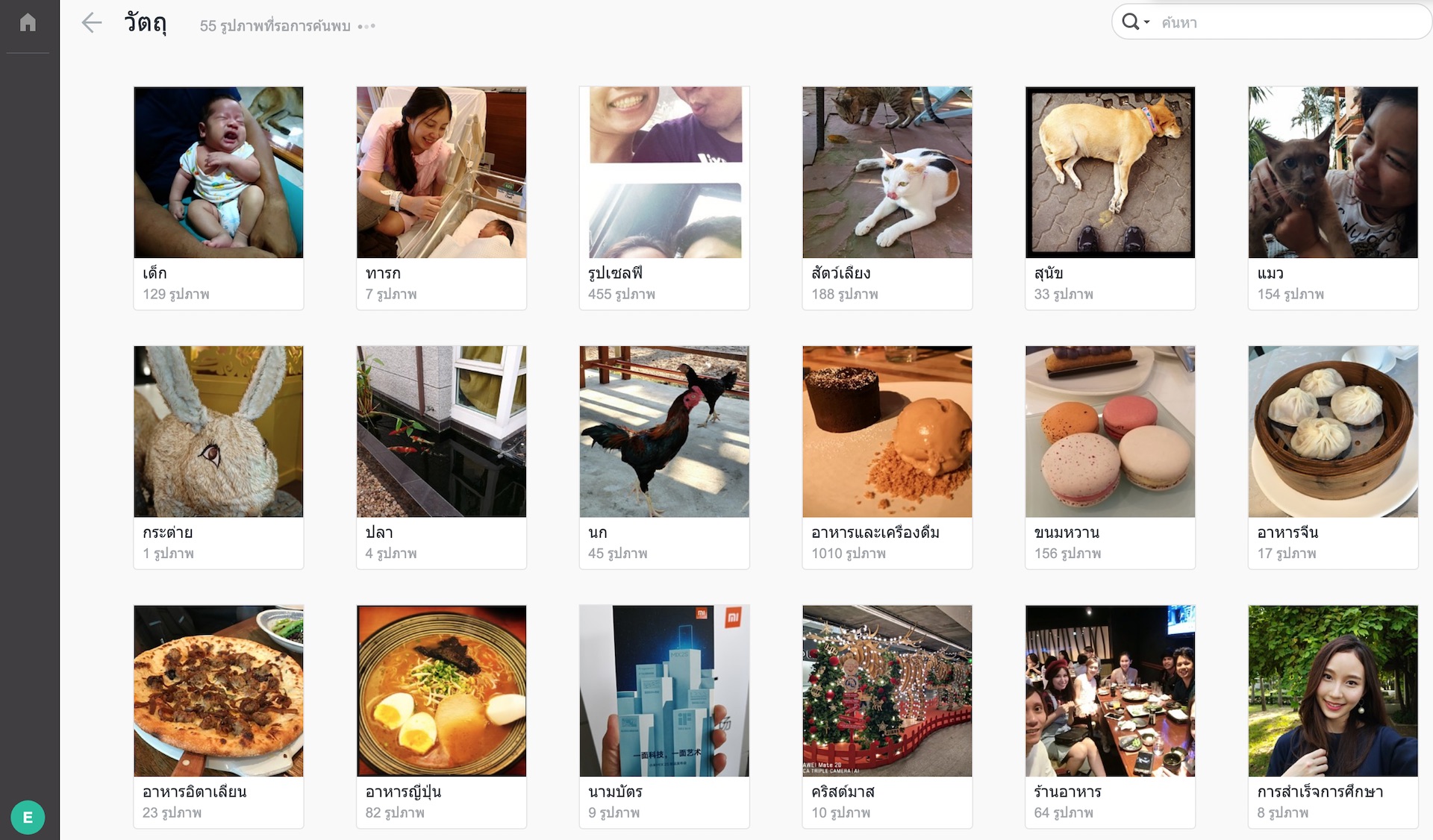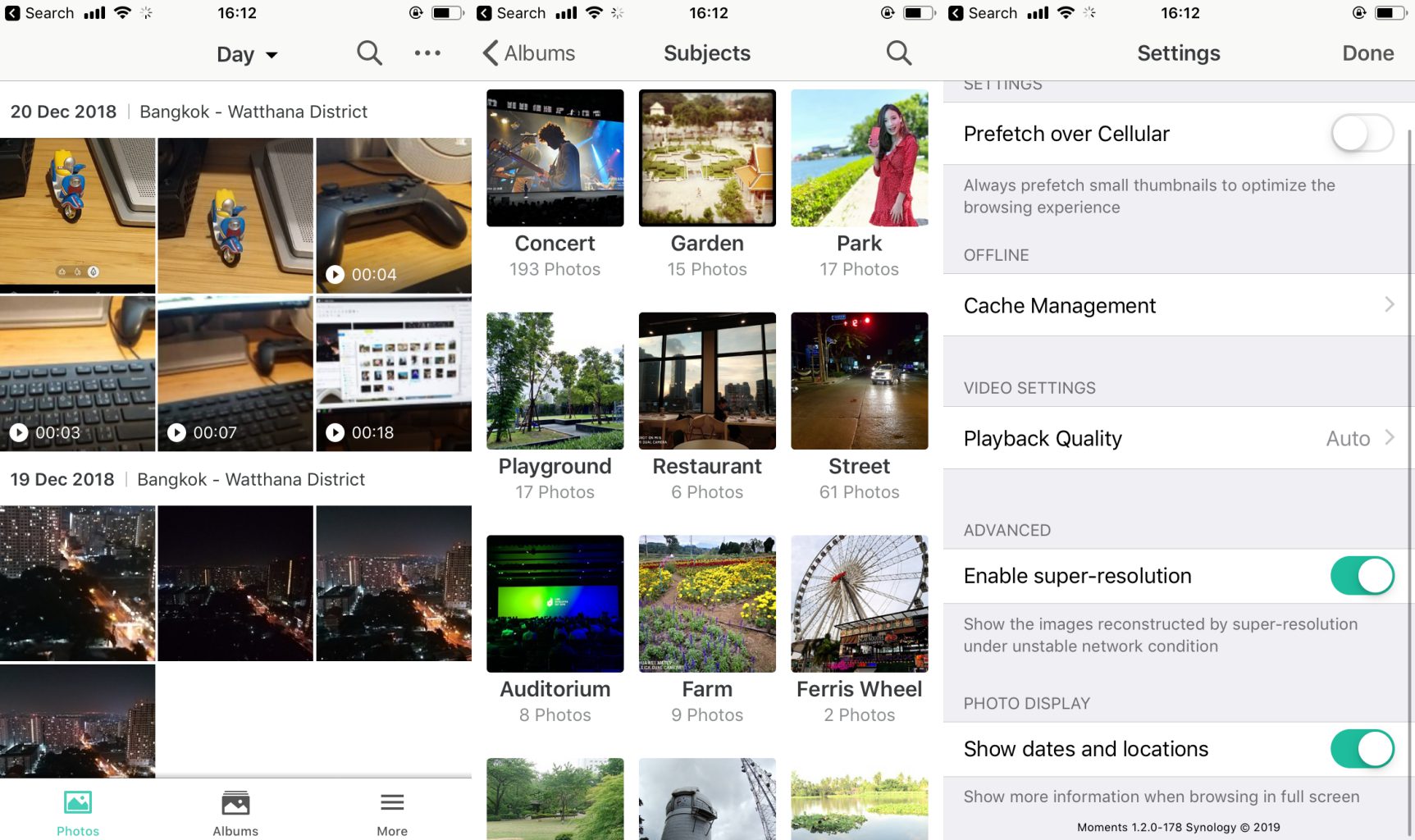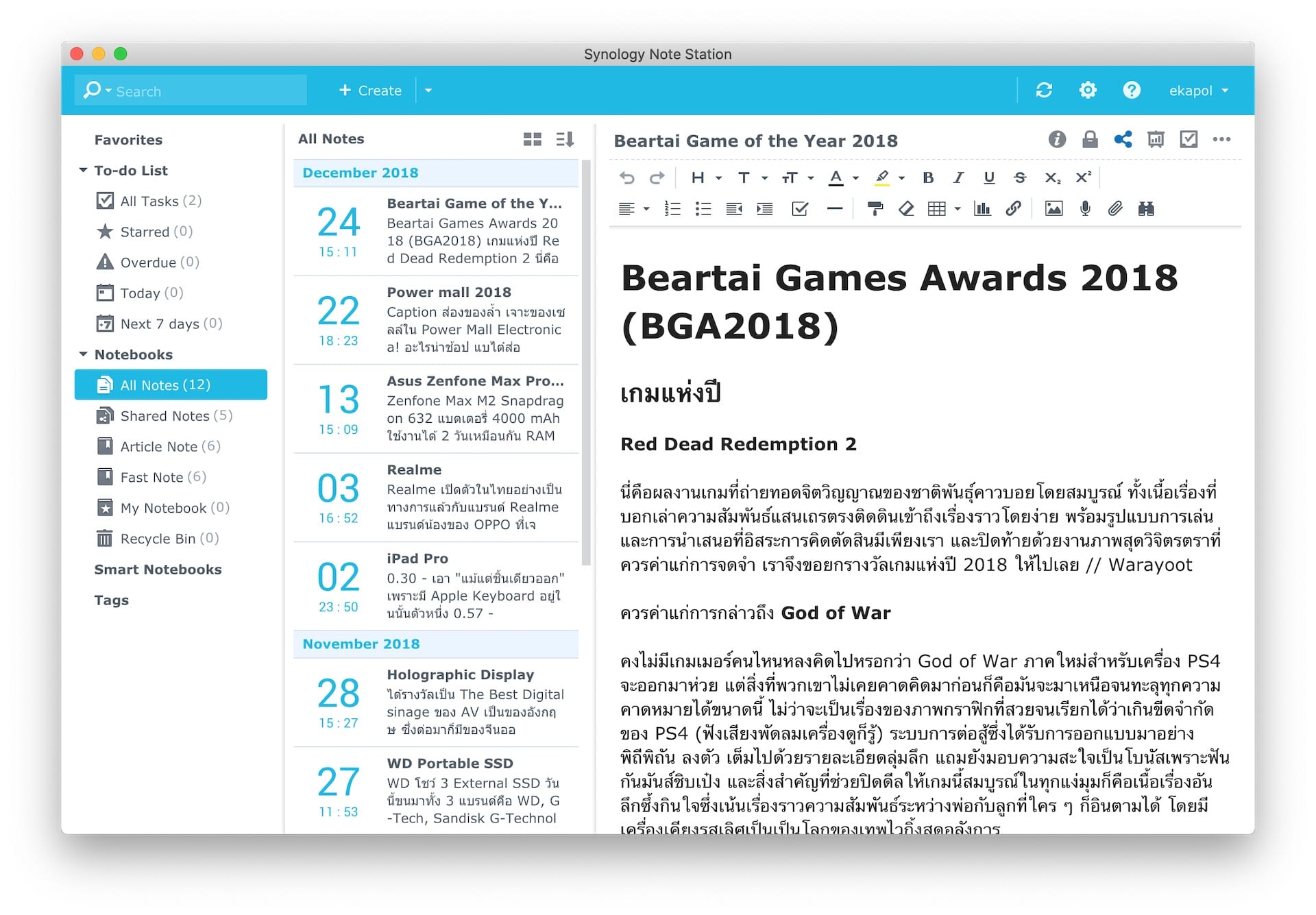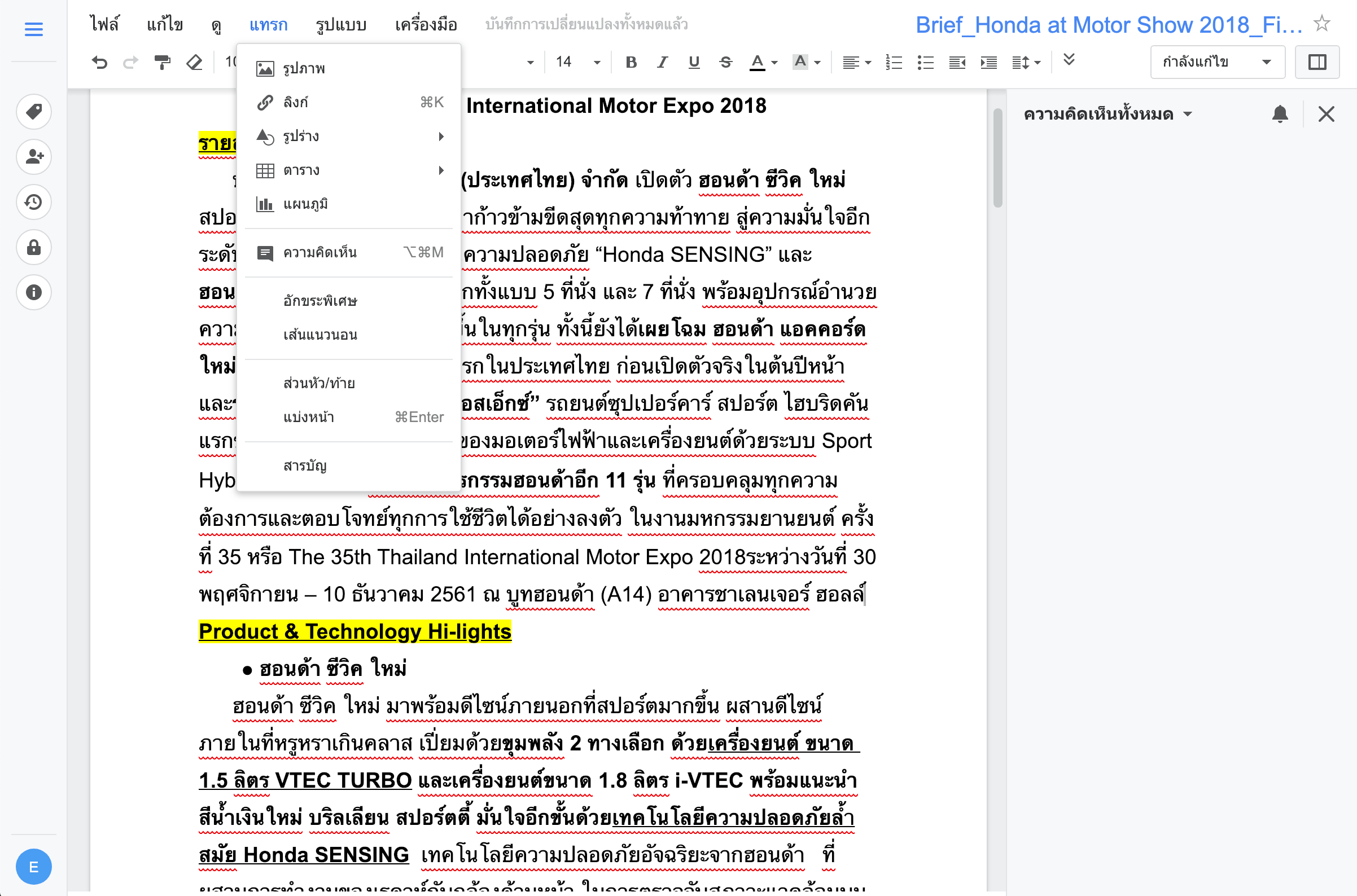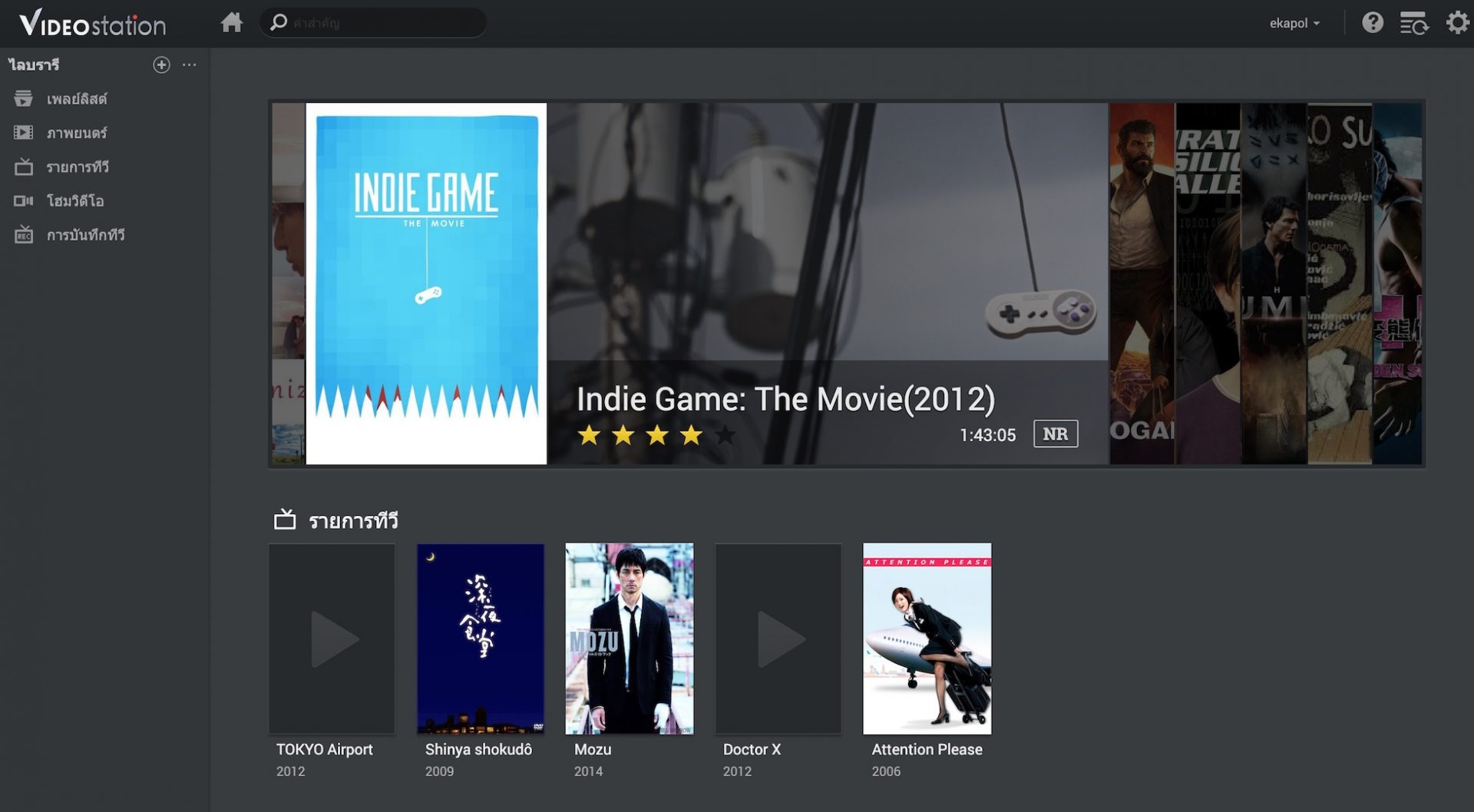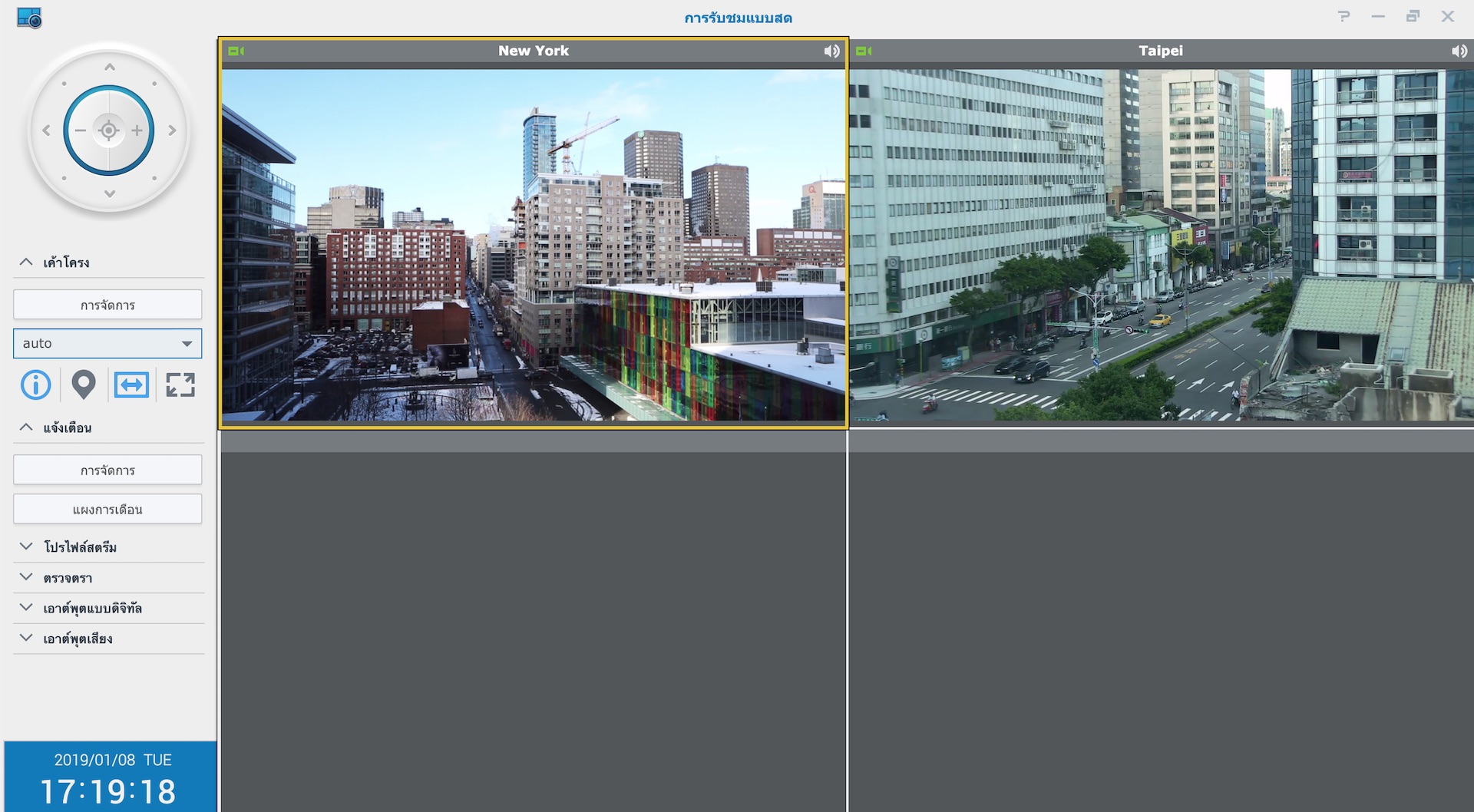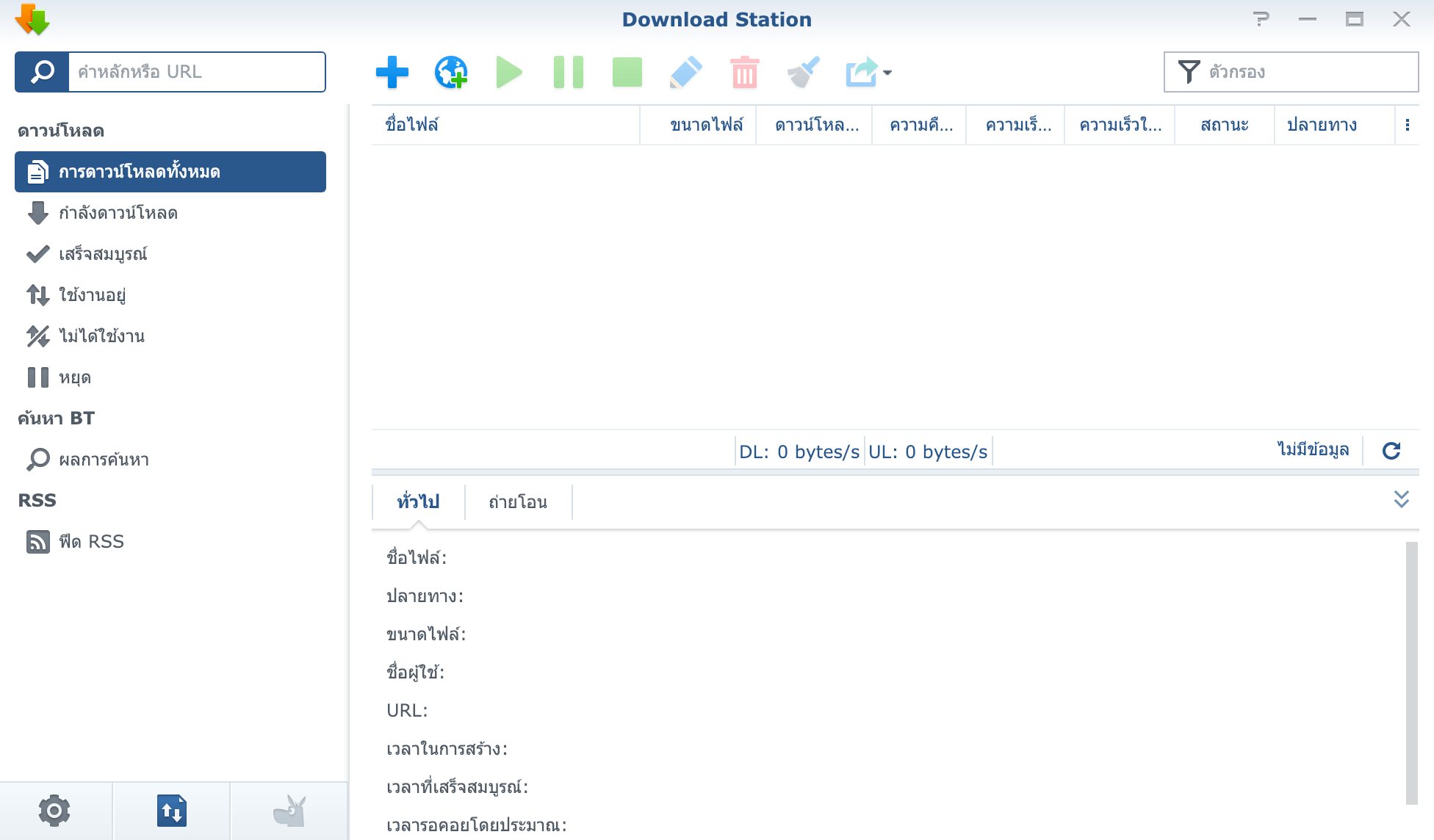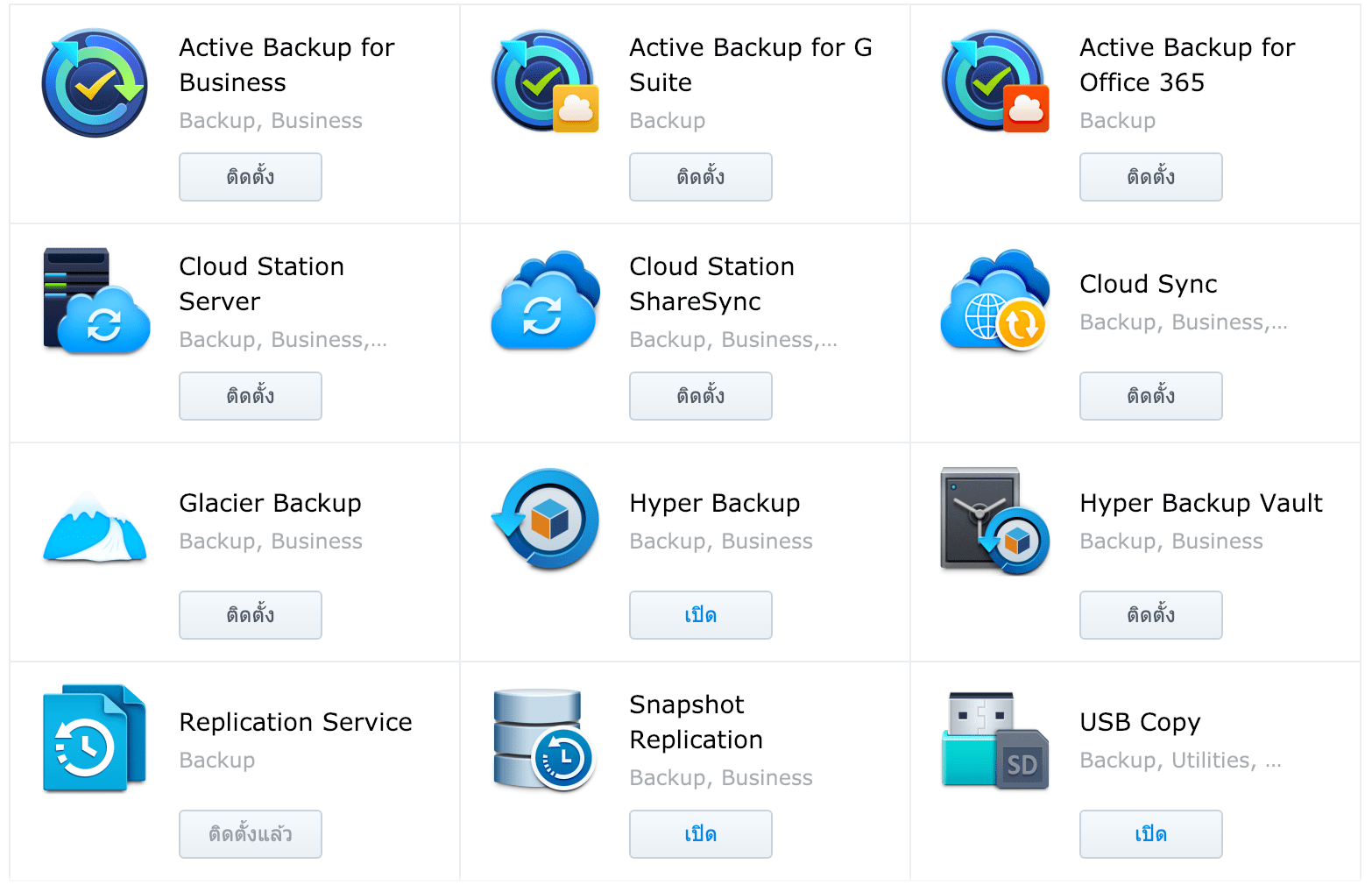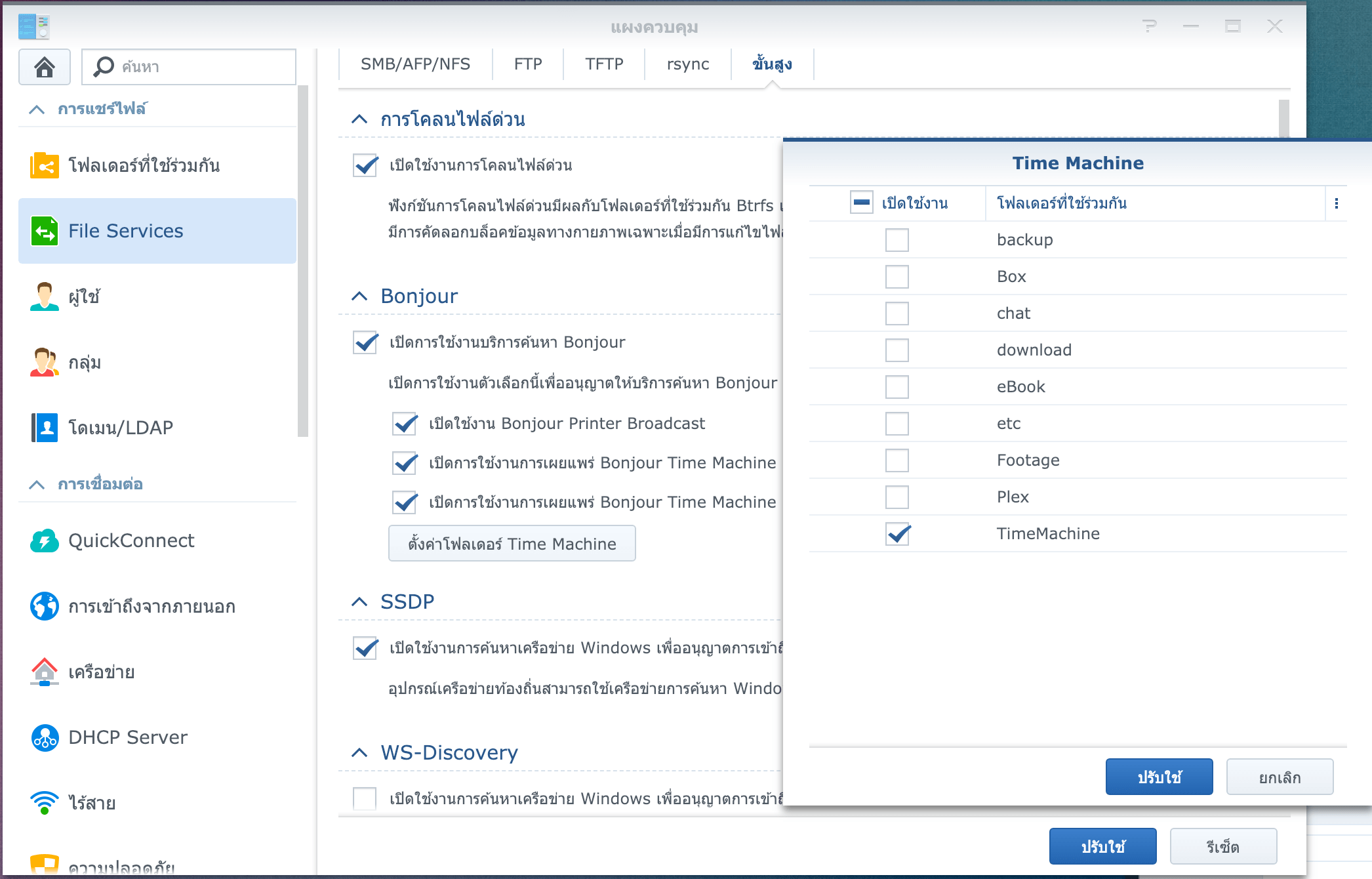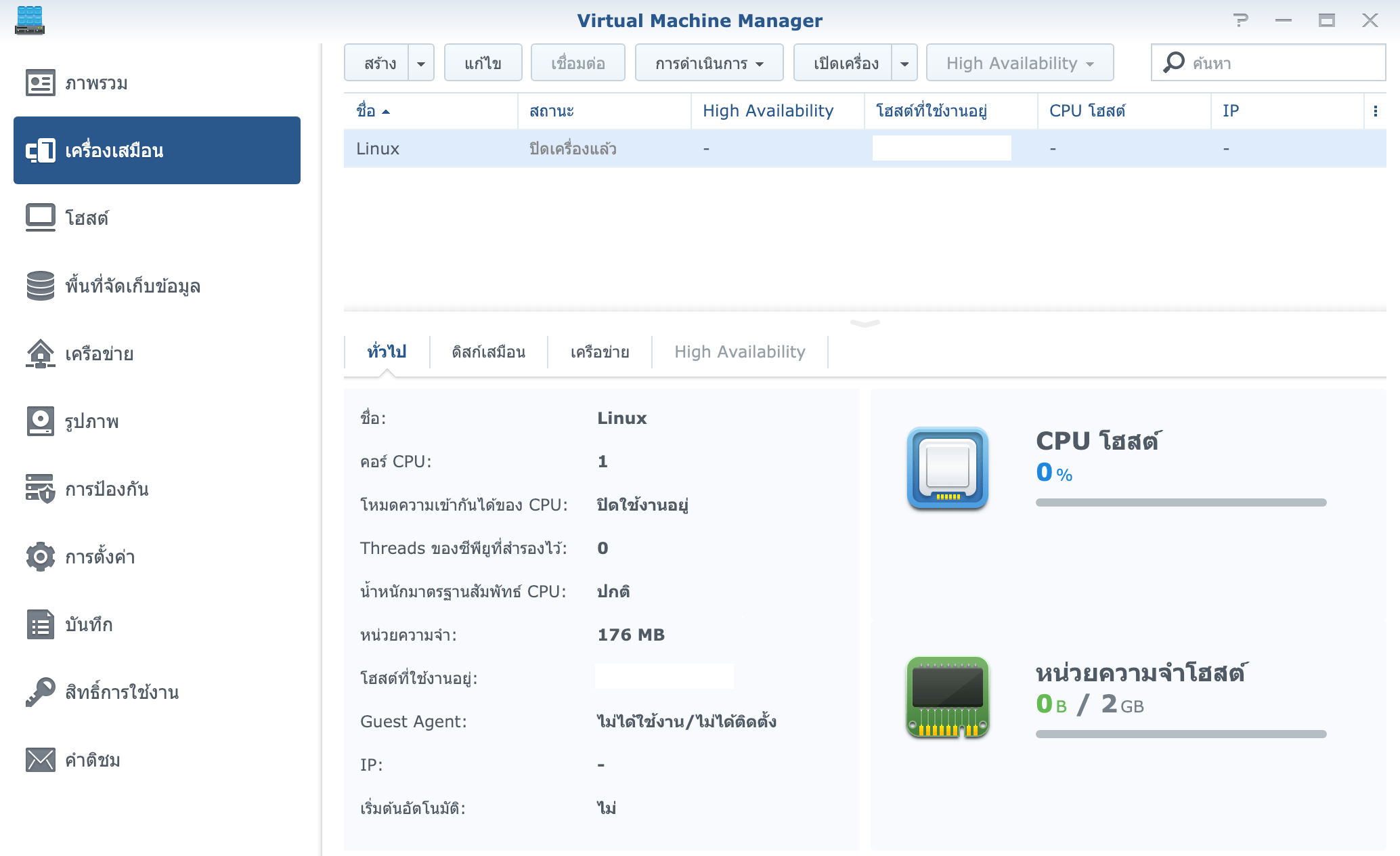Our score
9.3Synology DS218+
จุดเด่น
- ระบบเสถียร เปิดใช้งานต่อเนื่องยาวนาน ไม่มีงอแง
- ความสามารถสูงมาก สามารถลงโมดูลเพิ่มความสามารถได้อีกเพียบตามที่ผู้ใช้ต้องการ
- สามารถสื่อสารกับ UPS เพื่อป้องกันปัญหาไฟฟ้าได้ พอไฟดับแล้วไฟใน UPS ใกล้หมด NAS จะ Shutdown ตัวเองได้
- Moment ช่วยเก็บรูปภาพได้เก่งจริง สามารถเก็บไฟล์เต็มขนาดได้พร้อมวิเคราะห์ลักษณะภาพ
- รองรับการ Backup หลายรูปแบบ ทั้ง Time Machine ของแอปเปิ้ล หรือการซิงก์ข้อมูลเข้ากับบริการออนไลน์
จุดสังเกต
- แม้ว่า Synology จะทำให้การติดตั้งครั้งแรกทำได้ง่ายมากแล้ว แต่ผู้ติดตั้งก็ต้องมีความรู้ด้านเทคนิคบ้าง
- บันทึกกล้องวงจรปิดได้แค่ 2 กล้อง ถ้าเยอะกว่านี้ต้องจ่ายเงินซื้อ License เพิ่ม
- ไม่รองรับ exFat ตั้งแต่เริ่ม ต้องเสียเงินซื้อโปรแกรมอ่าน exFat สำหรับ NAS อีกนิดหน่อย
- ไม่มีช่อง HDMI ที่ตัว NAS จึงไม่สามารถเล่นวิดีโอตรงเข้าทีวีได้เหมือนแบรนด์อื่น
- ราคาสูง แถมผู้ใช้ต้องซื้อฮาร์ดดิสก์แยกเอง ก็ทำให้ราคารวมสูงขึ้นไปอีก
-
ดีไซน์ตัวเครื่อง
9.5
-
ประสิทธิภาพเครื่อง
9.0
-
ความเสถียรของระบบ
10.0
-
ความสามารถพิเศษ
10.0
-
ความคุ้มค่า
8.0
NAS หรือ Network Attached Storage นั้นเป็นเหมือนกล่องมหัศจรรย์ที่หลายคนอาจจะยังไม่รู้จัก หรือรู้สึกว่ามันยุ่งยากนะครับ แต่เชื่อเราเถอะว่าถ้าคุณรู้ว่ามันทำอะไรได้ และใช้งานมันเป็นแล้ว คุณจะหลงรัก NAS จนอาจจะใช้ External Harddisk น้อยลงทีเดียว ซึ่ง Synology ก็เป็นผู้ผลิต NAS จากไต้หวันที่เชี่ยวชาญเรื่องนี้มาก จนสามารถทำกล่องเก็บฮาร์ดดิสก์ตัวเล็กๆ นี้ให้กลายเป็นเซิร์ฟเวอร์ส่วนตัวขนาดย่อมได้เลย และวันนี้เราจะรีวิว Synology DS218+ รุ่นเกือบท็อปในตระกูลใส่ 2 ไดร์ฟให้อ่านกัน!
Synology NAS ทำอะไรได้บ้าง
NAS ของ Synology นั้นจะใช้ระบบปฏิบัติการของตัวเองที่เรียกว่า DSM หรือ Disk Station Manager ซึ่งเจ้า DSM นี้เองที่ทำให้กล่องใส่ฮาร์ดดิสก์หน้าตาธรรมดานี้มีความสามารถที่หลากหลายมาก ซึ่งเราขอยกข้อที่เด่นๆ มาดังนี้
- เรื่องเบสิกที่สุด ใช้เก็บไฟล์และเรียกใช้จากที่ไหนในโลกที่มีอินเทอร์เน็ตก็ได้ จะดาวน์โหลดไฟล์บน NAS จากมือถือ หรืออัปโหลดขึ้นไปเก็บก็ได้ ขอแค่มีอินเทอร์เน็ตก็พอ
- ไม่ใช่เจ้าของ NAS ก็เรียกไฟล์ใน NAS ได้ โดยเจ้าของสามารถส่งลิงก์ให้คนอื่นดาวน์โหลดไฟล์ที่เก็บไว้ หรือเปิดช่องให้คนอื่นอัปโหลดไฟล์เข้ามาเก็บใน NAS ก็ได้ (ตามข้อกำหนดของการแชร์ ที่จะดูโฟลเดอร์อื่นๆ ใน NAS ไม่ได้) เหมือนมี Google Drive ส่วนตัวที่ให้ความจุเยอะมาก ตามกำลังจ่ายค่าฮาร์ดดิสก์ใน NAS โดยไม่ต้องจ่ายรายปี
- ข้อมูลใน NAS จะไม่เสียหายง่ายๆ เหมือน External Harddisk เพราะไม่ต้องเคลื่อนย้ายไปไหน และมีระบบตรวจสอบความถูกต้องของข้อมูลเรื่อยๆ เมื่อพบว่าฮาร์ดดิสก์เริ่มมีปัญหาจะแจ้งผู้ใช้ให้จัดการก่อนพัง รวมถึงทำงานแบบ RAID ที่สำรองข้อมูลระหว่างฮาร์ดดิสก์หลายลูกตลอดเวลา ถึงจะพังไปลูกหนึ่ง ข้อมูลก็ไม่หาย
- รองรับการสตรีมวิดีโอที่เก็บใน NAS ขึ้นจอทีวี
- ใช้ร่วมกับแมคเพื่อเป็นไดร์ฟ Time Machine ได้ โดยข้อมูลจาก Mac จะถูกส่งมาเก็บใน NAS เรื่อยๆ แล้วเมื่อมีปัญหา เช่นไฟล์ถูกลบหรือถูกแก้ไขในแมค จะย้อนข้อมูลเดิมกลับมาได้ผ่านข้อมูลที่เก็บใน NAS
- ทำหน้าที่เป็น iTunes Server ได้ สตรีมเพลงไปยังอุปกรณ์ของแอปเปิ้ล
- ทำตัวเป็นเซิร์ฟเวอร์กลางของบ้านหรือบริษัท สร้างระบบ Chat ส่วนตัวที่ไม่ต้องเก็บข้อมูลในเซิร์ฟเวอร์อื่นๆ หรือสร้างระบบ Office ส่วนตัว แก้ไขเอกสารใน NAS ได้ รวมถึงใช้ตั้งระบบเมลส่วนตัวได้ ตั้งระบบเก็บโน้ตส่วนตัวที่บันทึกข้อมูลลงไปแค่ไหนก็ได้
- ทำหน้าที่เก็บข้อมูลจากกล้องวงจรปิดก็ได้
- ซิงก์ไฟล์ไปมาจากบริการ Cloud ต่างๆ เช่น Dropbox, Google Drive มาลง NAS ได้เลย
- สำหรับนักพัฒนา ใช้เป็นเซิร์ฟเวอร์ย่อมๆ ได้เลย รองรับเทคโนโลยีพวก Node.js หรือ PHP ด้วย
แนะนำการเลือกซื้อ Synology NAS ดูรุ่นกันยังไง

การติดตั้งฮาร์ดดิสก์จะแตกต่างกันระหว่างรุ่น DS216j ที่ต้องเปิดเครื่องมาใส่น็อต กับ DS218+ ที่เป็นถาดใส่ฮาร์ดดิกส์
Synology นั้นออกผลิตภัณฑ์เกี่ยวกับ NAS ตั้งแต่กลุ่มผู้ใช้ตามบ้าน ผู้ใช้ในออฟฟิศย่อมๆ ไปจนถึงองค์กรขนาดใหญ่ ทำให้มีผลิตภัณฑ์หลายกลุ่มมาก แต่วันนี้เราจะยกตัวอย่างการเลือกซื้อผลิตภัณฑ์ในกลุ่ม DS หรือ DiskStation ที่ใช้ในบ้านไปจนถึงองค์กรทั่วไปกันนะครับ
ผลิตภัณฑ์สำหรับผู้ใช้ทั่วไปของ Synology จะแยกเป็น 3 ตระกูล 3 ระดับใหญ่ๆ คือ
- J Series คือรุ่นที่ลงท้ายด้วยตัว J เช่น DS218J หรือ DS119J กลุ่มนี้จะเป็น NAS สำหรับผู้เริ่มต้น มีประสิทธิภาพไม่มากนัก สำหรับใช้ตามบ้านหรือบริษัทเล็กๆ ที่ผู้ใช้ไม่เยอะไม่ถึง 10 คน และไม่ได้ใช้งานที่เกี่ยวกับวิดีโออย่างบันทึกข้อมูลกล้องวงจรปิด หรือสตรีมวิดีโอไปออกจอทีวีนัก
- Value Series จะมี 2 ระดับย่อยคือ
- รุ่นที่ลงท้ายด้วย Play ที่เพิ่มเติมประสิทธิภาพด้าน Multimedia เข้ามา เช่น DS218Play, DS418Play
- รุ่นที่ไม่มีอะไรลงท้าย เช่น DS218, DS118 ก็จะเป็นรุ่นที่ประสิทธิภาพดีขึ้นสำหรับใช้งานในองค์กรขนาดเล็ก
- + Series รุ่นท็อปที่อัดสเปคมาให้มากที่สุด ทั้ง CPU และ RAM จะเยอะกว่ารุ่นอื่นๆ ในเลขเดียวกัน เหมาะสำหรับงานตั้งแต่ในบ้านถึงองค์กรขนาดย่อมๆ รองรับผู้ใช้พร้อมกันได้มากพอสมควร

ภายในของ DS218+ ใส่ฮาร์ดดิสก์แบบสไลด์ได้ 2 ลูก พร้อมช่องใส่แรมพร้อม และด้านหน้าก็พอร์ต USB 3.0 สำหรับโอนข้อมูลลง NAS ซึ่งปุ่มด้านหน้าจะมีปุ่มเปิด NAS กับปุ่ม C สำหรับก็อปข้อมูลลงเครื่องโดยตรง
ส่วนตัวเลขรหัสของ Synology นั้นตีความไม่ยากครับ เลข 2 ตัวหลังคือรุ่นปีที่ผลิตภัณฑ์นั้นออกมา ส่วนตัวเลขด้านหน้าที่เหลือคือจำนวนไดร์ฟที่รองรับ เช่น
- รุ่นที่เรารีวิวในวันนี้คือ Synology DS218+ เลขลงท้าย 18 คือเป็นรุ่นปี 2018 ส่วนเลข 2 นำหน้าคือใส่ได้ 2 ไดร์ฟ และเป็นตระกูล Plus ถือเป็นตัวท็อปของกลุ่ม 2 ไดร์ฟแล้ว
- DS718+ หน้าตาคล้ายๆ DS218+ ออกปี 2018 เหมือนกัน แต่ไม่ได้ใส่ได้ 7 ไดร์ฟตรงๆ ที่ตัวมันใส่ได้ 2 ไดร์ฟ และรองรับอุปกรณ์เสริมทำให้ใส่เพิ่มได้อีก 5 ไดร์ฟรวมเป็น 7 ไดร์ฟ
เพราะฉะนั้นสำหรับผู้ใช้ตามบ้านที่ใช้งานไม่กี่คน และไม่ได้ดูหนัง 4K จากไฟล์ในกล่อง ดูเป็นรุ่นถูกสุดคือ DS119J ก็ได้ แต่ถ้าคิดว่าต้องการใส่ได้ 2 ไดร์ฟเพื่อเอามาทำ RAID ให้ข้อมูลปลอดภัยมากขึ้นก็ดูเป็นรุ่น DS218J จะได้ราคาที่ไม่แพงเกินไปนัก แต่ถ้าต้องการดูหนัง 4K ด้วย ก็ต้องดูเป็น DS118 หรือ DS218play ขึ้นไปครับ ส่วนรุ่น DS218+ คือตัวท็อปที่รองรับผู้ใช้พร้อมๆ กันได้มากขึ้นนั้นเอง
รีวิว Synology DS218+

พอร์ตหลังเครื่องของ DS218+ จะมีพอร์ต Gigabit LAN, USB 3.0 อีก 2 พอร์ตและพอร์ต eSATA สำหรับต่อฮาร์ดดิสก์ภายนอก
เอาแหละ เราแนะนำกันไปแล้วว่า NAS ทำอะไรได้บ้าง และการดูรุ่นของ Synology ให้เหมาะกับการใช้งานของเรานั้นดูยังไง คราวนี้มาดูกันดีกว่าว่า Synology DS218+ นั้นทำอะไรได้บ้าง
เริ่มต้นติดตั้ง Synology DS218+
สำหรับผู้ใช้ตามปกติแล้ว การเริ่มต้นใช้งาน Synology NAS นั้นทำได้ไม่ยาก แค่เอาฮาร์ดดิกส์ที่เหมาะสมใส่ลงไปในกล่อง เช่น WD Red หรือ Seagate Ironwolf ที่ออกแบบมาสำหรับใช้งานแบบ NAS โดยเฉพาะ แล้วเข้าหน้า find.synology.com เพื่อเริ่มต้นติดตั้ง DSM หรือระบบปฏิบัติการของ NAS ก็ได้แล้ว ทำตามขั้นตอนที่ระบุในหน้าเว็บไปเรื่อยๆ เลือกรูปแบบการจัดการไดร์ฟว่าเป็น RAID แบบไหน หรือถ้าไม่ต้องคิดเยอะก็เลือกเป็น SHR หรือ Synology Hybird RAID ก็จะให้ระบบจัดการไดร์ฟให้เหมาะสมโดยอัตโนมัติ แต่วันนี้เราจะเล่นท่ายากกว่านั้นคือการเอาฮาร์ดดิสก์จาก NAS ตัวเดิมมาใส่ในตัวใหม่ครับ!
(ทริก! ถ้ามีฮาร์ดดิสก์ 2 ลูกที่ขนาดต่างกัน อย่าใส่ลงไปใน NAS ทั้ง 2 ลูกตั้งแต่เริ่มต้น Setup เพราะมันจะทำ Pool 2 ไดร์ฟให้โดยอัตโนมัติ แล้วพื้นที่ที่ได้จะกลายเป็นของลูกเล็กกว่า)
จริงๆ แล้วเราสามารถถอดฮาร์ดดิสก์จาก Synology NAS เดิมมาใส่ในเครื่องใหม่ได้เลย ซอฟต์แวร์จะมีตัวเลือกให้ทำ Migation เพื่อนำข้อมูลมาใช้ได้เลย ไม่ต้องเสียเวลา Backup แล้ว Restore ข้อมูล แต่อย่างไรก็ตามเราควรสำรองข้อมูลใน NAS ก่อน เพราะมันก็มีบางกรณีที่ไม่สามารถ Migate กันได้ เช่นรุ่นของ NAS ตัวเก่ากับใหม่นั้นแตกต่างกันมากเกินไป หรืออาจเกิดอุบัติเหตุอะไรบางอย่าง ทำให้ข้อมูลเสียหาย เช่นกดพลาดกลายเป็น Format ไดร์ฟก็มีให้เห็นกันบ่อยๆ ครับ
การสำรองข้อมูลใน Synology NAS นั้นก็ทำไม่ยากผ่านแอปย่อยที่ชื่อว่า Hyper Backup ครับ ซึ่งสามารถสำรองข้อมูลใน NAS ไปลงฮาร์ดดิกส์ภายนอกได้ พอติดตั้ง NAS เสร็จแล้วก็สามารถเปิด Hyper Backup ขึ้นมา Restore ข้อมูลกลับมาได้ ซึ่งเราเลือกทำติดตั้ง NAS ใหม่โดยการ Backup/Restore ไม่ได้ทำ Migation มา เพราะต้องการเปลี่ยนระบบไฟล์ใน NAS จาก ext4 เป็น Btrfs ด้วยครับ
Btrfs เป็นระบบไฟล์มาตรฐานใหม่ที่ใช้ในกลุ่มเซิร์ฟเวอร์ ซึ่งมีความสามารถมากกว่าระบบไฟล์ Ext4 ที่ใช้ใน Linux เดิม (แต่ระบบไฟล์ Ext4 ก็ยังได้เปรียบในเรื่องความจัดการง่ายเมื่อเกิดปัญหาอยู่ดี เพราะเป็นระบบไฟล์ที่มีมานาน มีเครื่องมือช่วยเหลือเยอะ) โดยเฉพาะความสามารถ Snapshot คือบันทึกภาพของข้อมูลในเวลาต่างๆ เก็บเอาไว้ แล้วเมื่อเกิดปัญหาเช่นไฟล์ถูกลบ หรือถูกแก้ไข ก็สามารถย้อนกลับมาสภาพก่อนเกิดเหตุการณ์ได้ง่ายๆ แบบไม่เปลืองพื้นที่ในการจัดเก็บเยอะขนาดการ Backup ตามปกติ ซึ่งการจะเปลี่ยนไดร์ฟเก่าที่เป็น Ext4 ให้กลายเป็น Btrfs นั้นมีทางเดียวคือต้อง Format ไดร์ฟเก่าทิ้งทั้งหมด เราจึงต้อง Backup ข้อมูลก่อนครับ
เมื่อติดตั้งระบบ DSM เรียบร้อย ระบบจะให้เราเซ็ตอัป QuickConnect ครับ ซึ่งเป็นระบบเชื่อมต่อเครือข่ายภายนอกโดยที่ไม่ต้องตั้ง PortForward ให้วุ่นวาย ทำให้แอปในมือถือของ Synology สามารถเชื่อมต่อกับ NAS ของเราผ่านเครือข่ายภายนอกได้ด้วย ก็ควรลงทะเบียนเปิดบัญชีให้เรียบร้อย
เริ่มต้นใช้งาน DSM บน Synology NAS
หลังจากเซ็ตอัป Synology NAS เสร็จ เราก็พร้อมใช้งานกันแล้วครับ ซึ่งเราสามารถ NAS นั้นสามารถเข้าได้หลายทาง ทั้งการเข้าถึงไฟล์ผ่าน Network Drive ผ่าน Windows Explorer หรือ Finder ของแมคครับ หรือจะเข้าผ่านแอปของ Synology ในมือถือ แต่วิธีที่ใช้จัดการระบบได้มากที่สุดคือเข้าผ่านเบราว์เซอร์ แล้วจัดการผ่าน DSM หรือ DiskStation Manager ระบบปฏิบัติการของ Synology ครับ
DSM จะมีระบบงานพื้นฐานบางส่วนมาให้แล้วนะครับ พวกการจัดการฮาร์ดดิกส์ในเครื่อง หรือการเซ็ตอัปเครือข่ายต่างๆ แต่มันก็เพิ่มความสามารถได้อีกเยอะมากผ่านการลงโปรแกรมเพิ่มเติมจาก Package Center ซึ่งเราขอยกความสามารถที่น่าสนใจมาโชว์ให้ดูกันเลยดีกว่า!
ปล. ถ้าใครอยากลองใช้ DSM แบบตัวเป็นๆ Synology เปิดหน้าเว็บให้ทดลองที่ Synology Live Demo ครับ ไปลองจิ้มกันได้
ยกตัวอย่างความสามารถของ Synology NAS
จัดการไฟล์ใน NAS ผ่าน File Station
เครื่องมือพื้นฐานที่สุดของ NAS คือ File Station ครับ เอาไว้จัดการไฟล์ต่างๆ ใน NAS ซึ่งถ้าโอนไฟล์ไปมาใน NAS สั่งผ่าน File Station ใน DSM จะทำงานได้เร็วกว่า เพราะข้อมูลไม่ต้องวิ่งมาผ่านคอมพิวเตอร์ที่สั่งงานเหมือนการสั่งผ่าน Windows Explorer นะครับ
ซึ่ง File Station ก็สามารถสั่งแชร์ไฟล์และโฟลเดอร์ออกมาเป็น URL สำหรับส่งให้คนอื่นดาวน์โหลดไฟล์จากเน็ตภายนอกได้ด้วย แถมตั้งค่าให้ใส่รหัสก่อนดาวน์โหลดได้ พร้อมกำหนดวันหมดอายุของไฟล์ได้ด้วย และยังมีคำสั่ง Create file request (ตามในเมนู Action ที่เปิดไว้ในภาพประกอบ) เพื่อสร้างหน้าเว็บสำหรับให้คนอื่นอัปโหลดไฟล์มาเก็บไว้ใน NAS ได้ด้วย
ส่วนการเรียกไฟล์จาก NAS ผ่านมือถือนั้นจะใช้แอป DS File ครับ ซึ่งมีให้ดาวน์โหลดฟรีบน iOS และ Android ก็สามารถอัปโหลดไฟล์ขึ้นไปเก็บ หรือดาวน์โหลดลงมาใช้ เปิดภาพ เปิดวิดีโอจากใน NAS ได้เลย สบายครับงานนี้
จัดการไฟล์แบบยุคใหม่ด้วย Synology Drive
Drive เป็นระบบจัดการไฟล์รูปแบบใหม่ของ Synology ครับ ที่ตั้งใจทำให้เรื่องวุ่นวายกับไฟล์น้อยลง แต่ก็ต้องทำความเข้าใจกับมันสักหน่อยนะครับ มันจะเป็นแนวคิดการจัดการไฟล์ที่แตกต่างจากที่เราคุ้นเคยกันสักหน่อย จุดเด่นของ Drive คือมีระบบ Team Folder ที่ให้สมาชิกในทีมสามารถเข้ามายุ่งกับไฟล์ในถังกลางได้อิสระ ไม่ต้องวุ่นวายกับการกำหนด Permission มากนัก แต่ก็ยังมีระบบ History ที่สามารถย้อนอดีตไฟล์กลับไปได้ในกรณีที่ไฟล์มีปัญหา และแน่นอนว่าสามารถแชร์ไฟล์ให้บุคคลภายนอกได้ด้วย นอกจากนี้ยังมีโปรแกรม Drive สำหรับติดตั้งในคอมพิวเตอร์เพื่อซิงก์ข้อมูลมาได้ด้วย
จัดการรูปภาพเหมือนมี Google Photo ส่วนตัวด้วย Synology Moment
Moment เป็นแอปใหม่ที่ Synology เพิ่งเปิดตัวครับ เพื่อให้ผู้ใช้สามารถจัดการกับรูปภาพจำนวนมากได้ง่ายขึ้น ซึ่งจะแตกต่างจาก Photo Station แอปตัวเดิมที่ดูจริงจัง เหมาะสำหรับช่างภาพเอาไปนั่งจัดพอร์ตของตัวเองมากกว่า เทียบง่ายๆ Moment นั้นทำงานเหมือน Google Photo ส่วนตัวครับ ที่สามารถเก็บรูปความละเอียดเต็มของเราได้ โดยไม่ต้องเสียค่าพื้นที่รายเดือน และรูปก็ยังอยู่บน NAS ส่วนตัวของเรา ซึ่งเหมาะมากสำหรับคนที่กังวลเรื่องความเป็นส่วนตัวของรูปถ้าจะต้องไปฝากบน Google ครับ
การใช้งาน Moment นั้นง่ายมาก สามารถโยนภาพทั้งหมดเข้าไปให้มันจัดการได้เลย แบบไม่ต้องแบ่งโฟลเดอร์ก็ได้ หรือจะลงแอป Moment ในสมาร์ตโฟนเพื่อให้อัปโหลดรูปทั้งหมดมาเก็บไว้ใน Moment ก็ได้ ซึ่งเมื่อรูปถูกอัปโหลดมาเก็บใน NAS หมดแล้ว เราก็สามารถลบรูปออกจากสมาร์ตโฟนแล้วค่อยดูรูปผ่านแอป Moment ก็ได้ครับ จะได้ประหยัดพื้นที่เก็บรูปในเครื่อง ซึ่งก็สามารถโหลดรูปกลับมาแสดงได้รวดเร็วพอสมควรครับ เพราะมีกระบวนการแสดงรูปก่อนแม้ว่าจะยังไม่ได้โหลดไฟล์เต็มลงมา ซึ่งใน Moment นั้นสามารถแสดงภาพแบบ 360 องศาได้ด้วย
เมื่ออัปโหลดรูปมาเก็บใน Moment เรียบร้อย ระบบก็จะวิเคราะห์ภาพทั้งหมดออกมา เริ่มต้นจากจัดภาพตามวันที่ก่อน ให้ย้อนกลับไปดูตามวันง่ายๆ แต่ที่ล้ำกว่านั้นคือ Moment มันมีปัญญาประดิษฐ์สามารถวิเคราะห์ภาพแล้วจัดกลุ่มอัตโนมัติออกมาได้เลย โดยใช้หน่วยประมวลผลในกล่อง NAS นั้นแหละ ไม่ได้ส่งข้อมูลไปวิเคราะห์บน cloud ที่ไหน ซึ่งสามารถจัดกลุ่มได้ทั้งแยกตามใบหน้า กรุ๊ปรูปออกมาเป็นคนๆ เลย หรือแยกตามสถานที่ถ่ายรูป ที่เด็ดสุดคือแยกตามวัตถุในภาพ ซึ่ง Moment สามารถวิเคราะห์ภาพได้หลากหลายมาก เช่น เด็ก, แมว, หมา, อาหารอิตาลี, สวนสนุก, น้ำตก, สวนไผ่ ฯลฯ ให้เราได้สนุกกับการย้อนดูรูปในอดีตครับ
แต่ความสามารถในการวิเคราะห์ภาพนั้นไม่ได้มีให้ในทุกรุ่นนะครับ เช่นในรุ่นพื้นฐาน DS218J จะสามารถแยกแยะใบหน้าได้อย่างเดียว ส่วนรุ่นที่เหนือมาหน่อยเช่น DS218+ ที่เรารีวิวในวันนี้จะสามารถวิเคราะห์วัตถุในภาพได้ด้วย เพราะความสามารถในส่วนนี้ต้องใช้ CPU ในกล่อง NAS ที่มีประสิทธิภาพมากพอด้วย
Synology Note Station เก็บโน้ตจดบันทึกอย่างเทพ
เรื่องของการจัดการโน้ตจดบันทึกนั้นก็เป็นเรื่องวุ่นๆ เหมือนกัน โดยเฉพาะคนที่ใช้อุปกรณ์หลายตัว หลายแบรนด์ครับ จะใช้ Apple Note มันก็อ่านได้เฉพาะใน Apple อย่างเดียว จะใช้ Simplenote มันก็เรียบง่ายไป อยากได้โน้ตที่จัดรูปหน้าได้ด้วย หรือจะใช้ Evernote มันก็ต้องเสียเงินค่าใช้ แต่สำหรับผู้ใช้ Synology NAS ก็สามารถดาวน์โหลดแพ็กเกจ Note Station มาใช้งานและจดโน้ตให้ซิงค์กันระหว่างอุปกรณ์ทั้งหมดได้สบายๆ โดยมีแอปให้ดาวน์โหลดทั้ง Windows, macOS, iOS และ Android เพื่อที่จะได้เปิดอุปกรณ์มาพร้อมจดโน้ตได้ทุกที่
โดยโน้ตที่เก็บไว้ใน Note Station แน่นอนว่าจะเก็บอย่างปลอดภัยใน NAS ส่วนตัวของเรา รวมถึงรูป ไฟล์แนบ หรือเสียงที่บันทึกลงในโน้ตด้วย ซึ่งอาจจะเป็นเรื่องจำเป็นสำหรับองค์กรธุรกิจที่ไม่ต้องการให้ข้อมูลหลุดออกไปในเซิร์ฟเวอร์ภายนอก
Synology Office แก้ไขเอกสารง่ายๆ บน NAS
ถ้าต้องการฟังก์ชั่นที่มากกว่าการจดโน้ตธรรมดา ใน NAS ของ Synology ก็มีฟังก์ชั่น Office เหมือนกันนะครับ คือสามารถเปิดไฟล์ Word, Excel, Powerpoint มาแก้ไขผ่านเว็บได้เลย เหมือนมี Google Docs ส่วนตัวนั้นแหละ พร้อมความสามารถคอมเมนท์เอกสาร แชร์ไปเปิดเครื่องอื่นๆ หรือแก้ไขเอกสารพร้อมกันหลายคนก็ได้ แต่ฟังก์ชั่นนี้เราไม่ได้ลองเทสเท่าไหร่ เพราะปกติเราใช้ Google Docs เป็นหลักมากกว่า เอาเป็นว่าใครอยากให้เอกสารปลอดภัยจากการเข้าถึงของบริษัทภายนอก ก็ลองใช้ดูได้ครับ
Video Station พื้นที่สำหรับเล่นวิดีโอที่เก็บใน NAS
โปรแกรมพื้นฐานสำหรับจัดการคลังวิดีโอใน Synology NAS คือ Video Station ครับ ซึ่งเมื่อเราใส่ไฟล์วิดีโอลงไปในโฟลเดอร์ที่ถูกต้อง Video Station จะหาปกมาใส่ และเติมข้อมูลให้เองโดยอัตโนมัติ ทำให้หน้าตาวิดีโอของเราสวยงามขึ้น ซึ่งนอกจากจะดูหนังของเราผ่านหน้าเว็บ หรือโหลดแอป DS Video มาลง iOS หรือ Android ให้เปิดหนังในสมาร์ตโฟนได้ มันยังสามารถสตรีมไปขึ้นอุปกรณ์อย่าง Apple TV, Chromecast ได้ และยังมีแอป DS Video สำหรับลงใน Android TV เพื่อดึงไฟล์ไปเล่นโดยตรงก็ได้ ส่วนการสตรีมไปอุปกรณ์ที่รองรับ DLNA ก็ทำผ่านโปรแกรม Media Server ที่ติดตั้งเพิ่มใน NAS ได้ครับ
ที่นี้รุ่นของ NAS นั้นก็เกี่ยวกับประสิทธิภาพการสตรีมวิดีโอไปเปิดเหมือนกันนะครับ ถ้าเราใช้กับอุปกรณ์อย่าง Apple TV หรือ Chromecast ที่มีรูปแบบไฟล์ที่เล่นได้จำกัดแค่ MP4 บางรูปแบบ เมื่อจะเอาไฟล์อื่นๆ อย่าง MKV ไปเปิด มันก็ต้องมีการเข้ารหัสใหม่ ซึ่งถ้าใช้ NAS รุ่นประหยัดอย่าง DS218J อาจจะทำหน้าที่ตรงนี้ไม่ไหว ทำให้เล่นไฟล์วิดีโอผ่านจอนอกไม่ได้เลย แต่ถ้าเป็นรุ่นบนๆ หน่อยอย่าง DS218+ ตัวที่รีวิวนี้ CPU ก็แรงพอที่จะจัดการแปลงไฟล์หนังและสตรีมมาขึ้นจอใหญ่ได้ครับ แต่ถ้าอุปกรณ์ปลายทางสามารถอ่านไฟล์ต้นฉบับได้อยู่แล้วโดยไม่ต้องแปลงใหม่ เช่นใช้ Android TV ที่มีความสามารถในการอ่านไฟล์หลากหลายกว่า กล่อง NAS รุ่นประหยัดก็สามารถสตรีมเนื้อหาไปออกได้ครับ
แต่ถ้าจะไม่ใช้ DS Video ก็ยังมีทางเลือกให้ลง PLEX หรือ Infuse ระบบจัดการวิดีโอชื่อดังก็ได้ครับ
Surveillance Station จัดการกล้องวงจรปิดใน NAS
อีกความสามารถของ Synology NAS ที่เด่นมากๆ คือเรื่องการจัดการกล้องวงจรปิดแบบ IP Cam ครับ ก็สามารถซื้อกล้องที่รองรับแล้วมาบันทึกภาพเก็บลง NAS ได้ทันที แต่สำหรับ Synology NAS ทั่วไปจะรองรับกล้องวงจรปิดได้ 2 ตัวครับ ถ้าจะใช้งานมากกว่านั้นต้องซื้อ License ซอฟต์แวร์เพิ่ม
Surveillance Station นั้นจะเก่งกว่ากล่อง NVR ทั่วไป เรื่องพื้นฐานอย่างการบันทึกภาพแล้วเรียกดูตามไทม์ไลน์ รวมถึงดูผ่านมือถือผ่านแอป DS Cam อันนี้ก็ต้องทำได้อยู่แล้ว แต่ที่เหนือกว่าคือเราสามารถใช้แอป Synology Livecam ในมือถือเพื่อบันทึกภาพตรงหน้าส่งไปบันทึกส่งๆ ที่ NAS ได้เลย นอกจากนี้ยังสามารถส่งภาพที่บันทึกไปไลฟ์บน Youtube ได้ด้วย รวมถึงความสามารถในการทำ Time lapse เร่งระยะเวลาที่บันทึกภาพให้เร็วขึ้นก็ทำได้ และยังลงแอปเพิ่มเพื่อให้รองรับกับอุปกรณ์จากหลากหลายแบรนด์ รวมถึงเพิ่มความสามารถใหม่ๆ ใน Surveillance Station ก็ได้
Download Station เครื่องมือโหลดไฟล์จากอินเทอร์เน็ตโดยไม่ต้องเปิดคอมค้าง
ใน Synology DSM ยังมีเครื่องมือดาวน์โหลดที่ชื่อว่า Download Station ที่สามารถดาวน์โหลดไฟล์ได้หลากหลาย อย่างการโหลดผ่าน HTTP, FTP หรือ BitTorrent ซึ่งสามารถจัดการผ่านแอปมือถือที่ชื่อ DS Get ได้ แต่แอปนี้จะไม่มีใน iOS นะครับ มีแต่ Android เท่านั้น
สารพัดระบบ Backup ที่รองรับรูปแบบการใช้งานหลากหลาย
แน่นอนว่าหนึ่งในหน้าที่หลักของ NAS คือใช้สำรองข้อมูลในเครื่องผู้ใช้ด้วย ซึ่ง DSM ก็มีระบบ Backup หลากหลายมากตามความต้องการของผู้ใช้ครับ ซึ่งจะยกตัวอย่างการแบ็กอัปที่ DSM ทำได้ดังนี้นะครับ
- Active Backup for Business สำหรับสำรองข้อมูลในเครื่องคอมพิวเตอร์ หรือเซิร์ฟเวอร์มาเก็บไว้ใน NAS
- Cloud Station ทำตัวเป็นไดร์ฟออนไลน์ที่ซิงก์ข้อมูลกับในคอมพิวเตอร์ของเราเหมือน Dropbox แต่ข้อมูลจะไปเก็บใน NAS
- Cloud Sync ซิงก์ข้อมูลใน NAS กับบริการออนไลน์อย่าง Dropbox, Google Drive
- Hyber Backup สำรองข้อมูลใน NAS ไปเก็บในที่อื่นๆ เช่น External Harddisk
- Snapshot Replication จัดการการแบ็กอัปแบบ Snapshot เพื่อย้อนเวลากลับไปหาข้อมูลที่ยังไม่เสียหายใน NAS (ต้องใช้ระบบไฟล์ Btrfs)
- USB Copy เมื่อเสียบไดร์ฟภายนอกเข้า USB ของ NAS จะก็อปไฟล์มาเก็บไว้ทันทีในโฟลเดอร์ที่เลือก
นอกจากนี้ DSM ยังสามารถทำตัวเป็น Time Machine ให้ macOS แบ็กอัปข้อมูลเข้ามาได้ตลอดด้วย โดยไม่ต้องซื้ออุปกรณ์ Time Machine ของแอปเปิ้ลมาใช้ โดยเข้าไปเปิดการทำงานของ Bonjour และเปิดใช้ Bonjour Time Machine เพื่อให้เครื่องแมคหาไดร์ฟ Time machine เจอ และส่งข้อมูลมา backup
Virtual Machine Manager เมื่อใช้ NAS ทำระบบเสมือน
ใน NAS รุ่นที่มีประสิทธิภาพสูงหน่อยอย่าง DS218+ ที่เพิ่มแรมแล้ว หรือ NAS เพื่อองค์กรธุรกิจ จะสามารถทำ Virtual Machine หรือพูดง่ายๆ ว่าเอา Windows หรือ Linux มาลงซ้อนเข้าไปใน NAS เพื่อใช้งานออนไลน์ได้ด้วย ซึ่งก็แล้วแต่การออกแบบว่าเราจะเอาไปใช้ทำอะไรครับ
จริงๆ Synology NAS ยังมีระบบหยิบย่อยอีกเยอะมาก เช่นโมดูลสำหรับนักพัฒนา สามารถลง PHP, Node.js, Java, Ruby และอื่นๆ เพื่อใช้เป็นเซิร์ฟเวอร์ย่อมๆ สำหรับนักพัฒนาได้เลย รวมถึงการใช้งานเป็นเซิร์ฟเวอร์เมลบริษัท หรือเซิร์ฟเวอร์ Chat ก็ทำได้ ซึ่งเราไม่ได้ลงรายละเอียดให้อ่านกัน ก็ลองใช้กันดูนะครับ
Synology NAS จึงเหมาะตั้งแต่ผู้ใช้ทั่วไปที่ต้องการเก็บข้อมูลให้เรียกใช้ได้ง่ายๆ ในบ้าน ซึ่งจะได้ความปลอดภัยของข้อมูลมากขึ้นกว่า External Harddisk ด้วย ไปจนถึงผู้ใช้ระดับสูงหรือผู้ใช้ในองค์กรที่ต้องจัดการกับข้อมูลผู้ใช้จำนวนมากๆ ในองค์กร แถมยังสามารถประยุกต์ใช้กับงานได้หลากหลาย ซึ่งก็แล้วแต่รุ่นของ NAS ที่เราเลือกมาใช้ครับ ของเค้าดีจริง แบไต๋คอนเฟิร์ม!