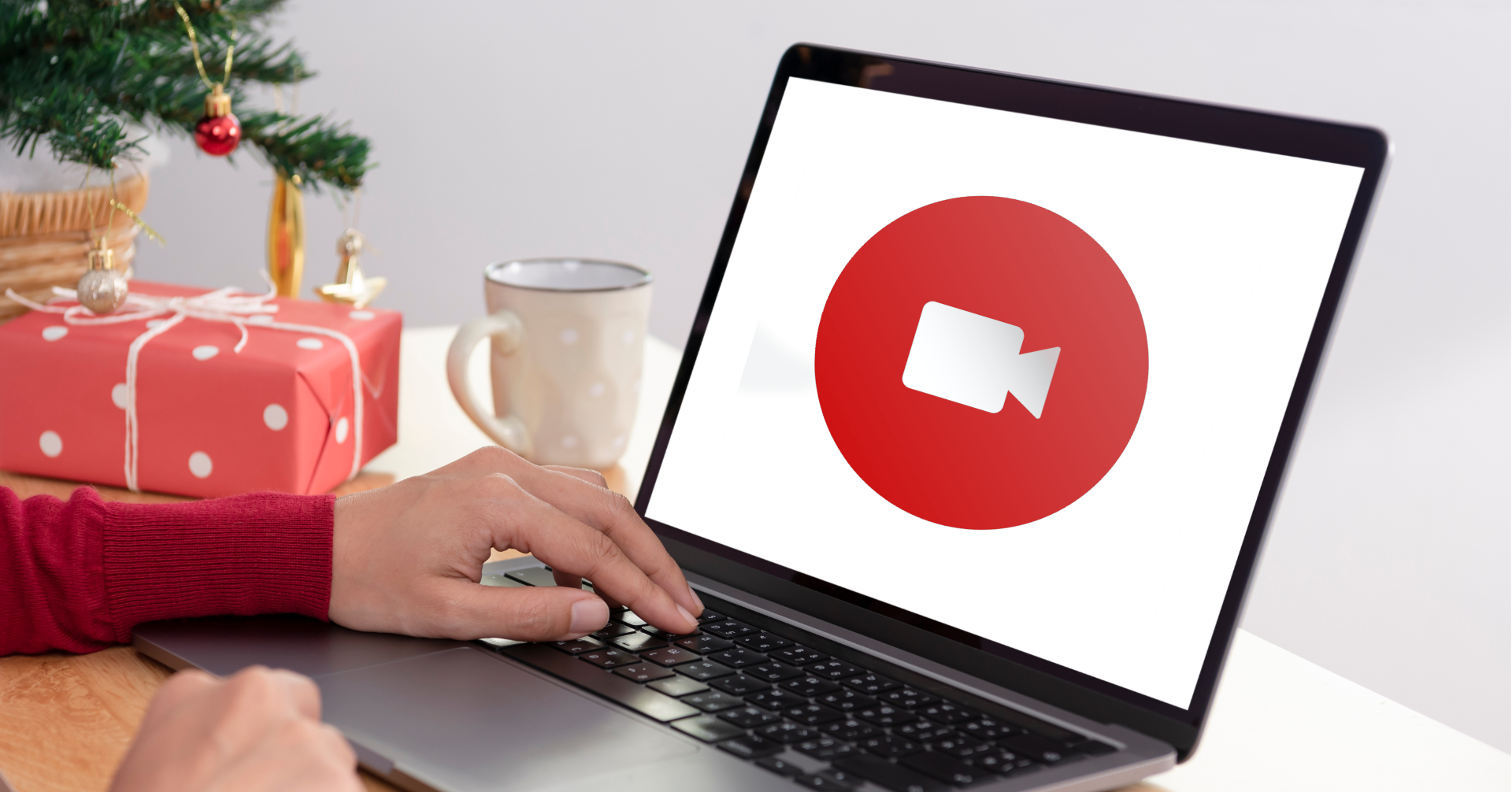ปกติแล้วการอัดวิดีโอหน้าจอ หรือ Screen Recording บนคอมพิวเตอร์ เรามักจะเข้าใจว่าต้องลงโปรแกรมเสริมถึงจะอัดได้ แต่รู้หรือไม่ว่าบนระบบปฏิบัติการ Windows และ macOS ก็มีฟีเจอร์อัดหน้าจอที่ติดมาให้ใช้ด้วยนะ แต่คำถามคือฟีเจอร์เหล่านี้ซ่อนอยู่ที่ไหน แล้วต้องเรียกใช้อย่างไร บทความนี้จะมาแนะนำให้ลองทำตาม
วิธีอัดวิดีโอหน้าจอบน Windows

เริ่มกันที่ฝั่ง Windows สำหรับฟีเจอร์ (ไม่) ลับ ในการอัดวิดีโอหน้าจอที่ติดมากับระบบปฏิบัติจะมีชื่อว่า Xbox Game Bar ฟีเจอร์นี้ปกติคนทั่วไปจะไม่ค่อยรู้จักกันเพราะส่วนใหญ่จะเอาไว้ใช้ตอนเล่นเกม แต่ถึงอย่างนั้นเราก็สามารถเอามาประยุกต์ใช้กับการอัดวิดีโอหน้าจอกับโปรแกรมทั่วไปได้

ก่อนจะไปดูวิธีการใช้งาน เราต้องแวะตั้งค่ากันสักนิดหนึ่งตามขั้นตอนนี้เลย
- กดปุ่ม Windows + G. บนคีย์บอร์ด
- กดหัวข้อ Settings (รูปฟันเฟือง) ที่มุมขวาบน
- เลือกหัวข้อ Capturing
- ติ๊กถูกที่ตัวเลือก Record in the background while i’m playing

เมื่อเราทำตามวิธีนี้แล้ว เราก็จะสามารถอัดภาพวิดีโอหน้าจอจากโปรแกรมทั่ว ๆ ได้แล้ว การเรียกใช้ฟีเจอร์นี้ก็กดตามขั้นตอนนี้
- เปิดหน้าต่างโปรแกรมที่ต้องการอัด (ต้องก่อนทุกครั้ง)
- กดปุ่ม Windows + G บนคีย์บอร์ด
- กดปุ่ม Start Recording (ปุ่มกลม)
- หรือกดปุ่มลัด Windows + Alt + R
- ถ้าต้องการอัดเสียงพูดของเราด้วย ก็ให้กดที่ปุ่มไมโครโฟน ด้านข้าง

เท่านี้เราก็สามารถอัดวิดีโอหน้าจอได้ทันที หากต้องการหยุดก็ให้กดปุ่ม Stop ปุ่มเล็ก ๆ ที่อยู่ด้านขวามือ ส่วนการเปิดไฟล์วิดีโอที่อัดไว้ ก็ให้กด Windows + G อีกครั้ง แล้วกดเล่นในหน้าต่าง Gallery ได้เลย ส่วนถ้าจะเอาไฟล์ไปใช้ต่อก็สามารถกดปุ่ม Open File Location เพื่อเปิดตำแหน่งที่เก็บไฟล์ออกมา
วิธีอัดวิดีโอหน้าจอ macOS

ฟีเจอร์อัดวิดีโอหน้าจอของ macOS เองก็มีเหมือนกัน นั่นคือ QuickTime Player ปกติแล้วมันจะเอาไว้ใช้เปิดดูไฟล์วิดีโอ หรือไฟล์เพลง แต่ถึงอย่างนั้นก็มีความสามารถในการอัดหน้าจอเหมือนกัน ซึ่งรองรับการใช้งานทั้งบนiMac, MacBook, Mac mini, Mac Studio, Mac Pro หรือทุกรุ่นที่ใช้ macOS นั่นเอง

สำหรับวิธีการเรียกใช้ก็ไม่ยุ่งยากเท่าฝั่ง Windows ทำตามขั้นตอนนี้ก็พอ
- เปิดโปรแกรม QuickTime Player ขึ้นมา
- เข้าเมนู File ที่มุมซ้ายบน
- คลิกหัวข้อ New Screen Recording
- หรือกดปุ่มลัด Shift + Command + 5
- เลือก Record Entire Screen (ทั้งหน้าจอ) หรือ Record Selected Portion (เฉพาะบางส่วน)
- คลิกหนึ่งครั้งที่หน้าจอ
เท่านี้ก็สามารถเริ่มบันทึกหน้าจอได้ทันที หากต้องการหยุดอัดก็ให้กดที่ปุ่ม Stop Recording ที่โผล่ขึ้นมาบนแถบด้านบนสุด เสร็จแล้วไฟล์วิดีโอก็จะเซฟลงที่หน้า Desktop ให้แบบอัตโนมัติ
นี่คือวิธีอัดวิดีโอหน้าจอหรือที่เรียกว่า Screen Recording ที่แบไต๋เอามาฝาก หวังว่าทิปนี้จะช่วยให้การใช้งานคอมพิวเตอร์ของทุกคนง่ายขึ้น ส่วนใครอยากให้เราทำทิปอะไรอีกสามารถส่งข้อความเข้าไปใน Inbox ของเพจ beartai ได้นะ
พิสูจน์อักษร : สุชยา เกษจำรัส