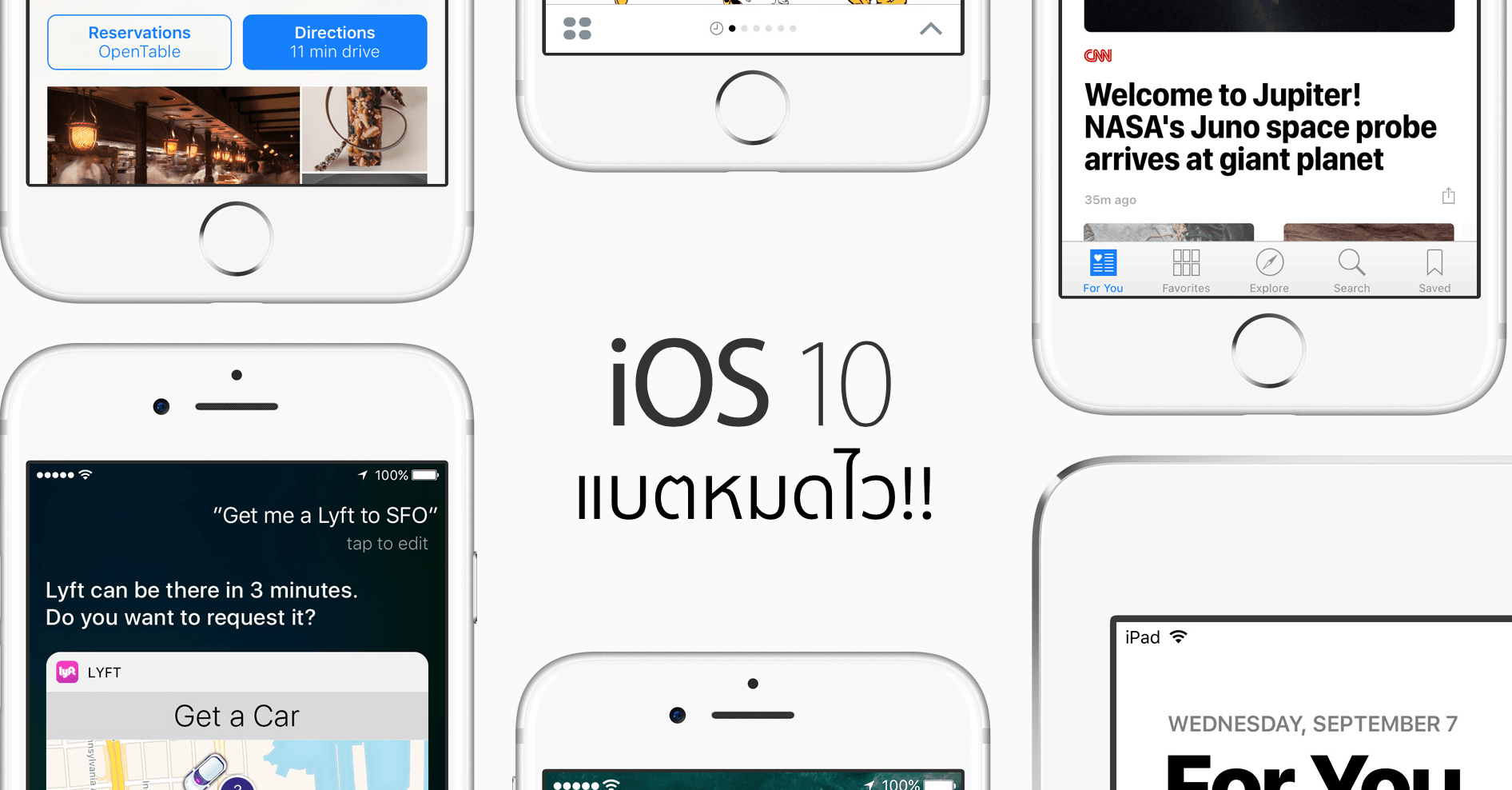หลายๆ คนที่อัปเดต iOS 10 อาจเจอปัญหาแบตเตอรี่หมดไวซึ่งน่าจะพบทั้งในอุปกรณ์ที่อัปเดตผ่าน iTunes (ตัวผู้เขียนนั่นเอง) และผู้ใช้งานที่อัปเดตผ่าน Wi-Fi หรือ OTA แต่โดยส่วนใหญ่แล้วจะพบกับผู้ใช้งานอัปเดตแบบ OTA มากกว่า
ทำ Reset All Settings
เป็นอย่างแรกที่แนะนำให้ทำหลังจากอัปเดตเป็น iOS 10 เพราะหลังจากอัปเดตผ่าน Wi-Fi มาแล้วอาจทำให้ระบบมีรวนบ้าง
ผู้ใช้งานสามารถรีเซ็ตระบบได้ที่ Settings > General > Reset > Reset All Settings
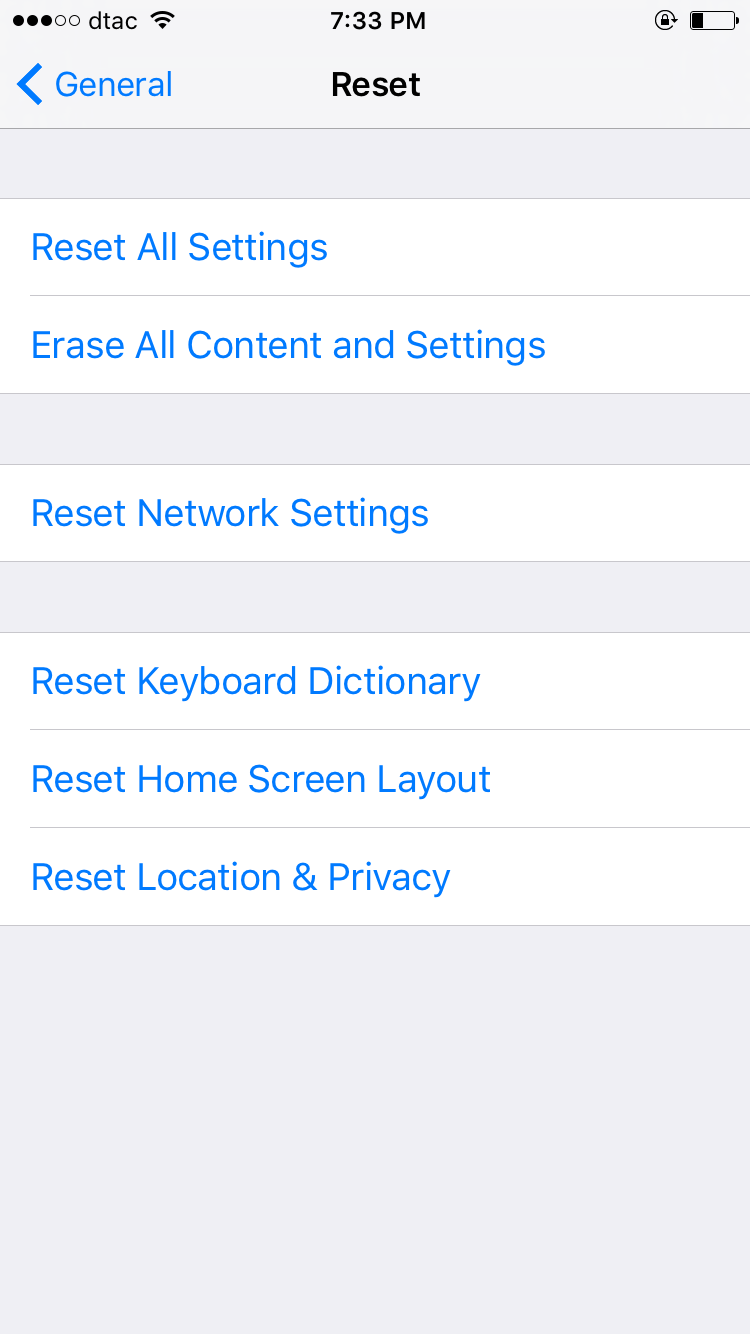
การทำรีเซ็ตคืนค่าโรงงาน (เฉพาะตั้งค่า) ไม่ทำให้ข้อมูลหายแต่อย่างใด แต่ห้ามกด Erase All Contents and Settings เพราะจะทำให้ข้อมูลหายครับ
ปิดฟีเจอร์ Raise to Wake
Raise to Wake เป็นฟีเจอร์ใหม่ของ iOS 10 ที่ทำให้ผู้ใช้งานไม่ต้องกดปุ่มใดๆ เพียงแต่ยก iPhone ขึ้นมา หน้าจอก็จะเปิดทันที โดยอาศัยการทำงานร่วมระหว่าง motion-co-processor ซึ่งมีส่วนใหมีการใช้งานแบตเตอรี่มากขึ้น
หากใครคิดว่าฟีเจอร์นี้ไม่ค่อยจะจำเป็นในชีวิตจริงซักเท่าไหร่ (กดปุ่มเหมือนเดิมก็ได้) สามารถปิดได้ใน Settings > Display & Brightness > Raise to Wake เลื่อนเป็น Off ครับ
ปิด Location ที่ไม่ได้ใช้งาน
โดยปกติทุกแอปที่มีการใช้งาน Location หรือต้นหาสถานที่ตั้งจะถามก่อนเสมอว่าต้องการเปิดใช้งานหรือ ถึงจะเปิดเลือกใช้งานไปแล้วผู้ใช้งานสามารถเลือกปิดได้เองโดยเข้าไปที่ Settings > Privacy > Location Services เลือกปิดแอปที่ไม่ต้องการได้เลยครับ
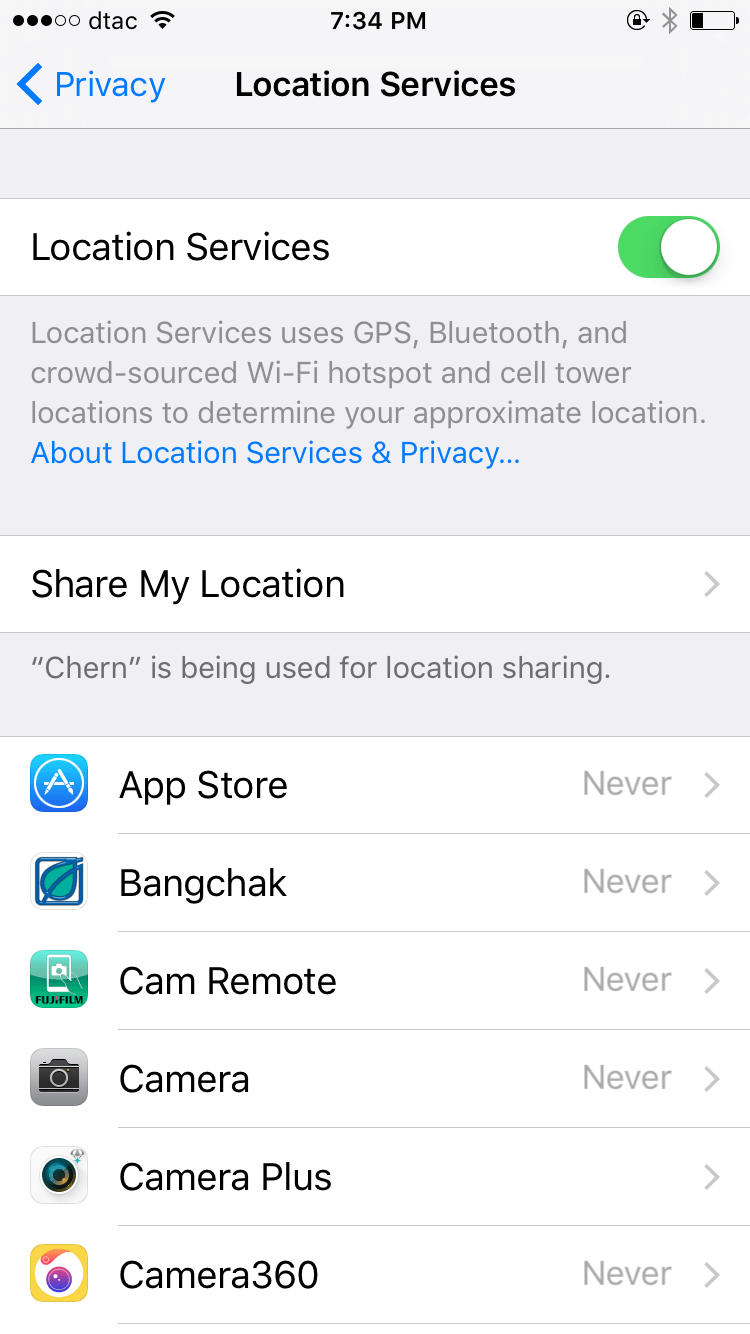
ปิด Background App Refresh ที่ไม่ได้ใช้งาน
Background App Refresh เป็นฟีเจอร์ที่จะช่วยให้แอปสามารถดาวน์โหลดข้อมูลเก็บมาไว้ในตัวทันที เช่นมีข้อความเข้าทาง LINE แอปก็จะดาวน์โหลดเอาไว้ทันที เมื่อเข้ามาในแอปก็ไม่ต้องรอโหลดใหม่ แต่ถ้าใครคิดว่าไม่จำเป็นก้ปิดไว้ก็ดีครับ เนื่องจากการดาวน์โหลดข้อมูลตลอดเวลานอกจากจะเปลืองเน็ตแล้วยังเปลืองแบตอีกด้วย
สามารถเข้าไปปิดได้ใน Settings > General > Background App Refresh (สามารถเลือกปิดเป็นรายแอปได้)
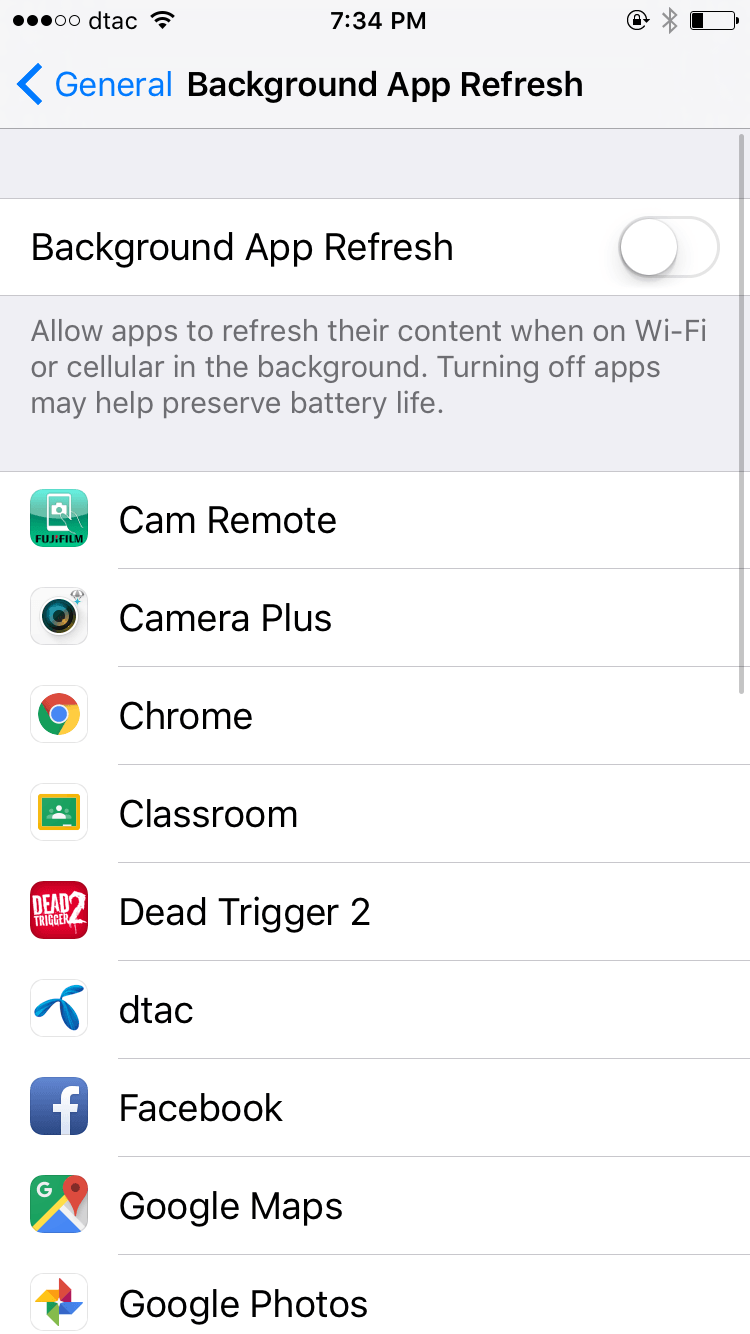
ปิดอัปเดตแอปโดยอัตโนมัติ
โดยปกติแล้ว การตั้งค่าโรงงานจะมาพร้อมกับการอัปเดตแอป (รวมถึงดาวน์โหลดเพลงโดยอัตโนมัติ) ซึ่งระบบจะมีการตรวจตลอดเวลาว่าแอปมีการอัปเดตหรือไม่ หากมีการอัปเดตก็จะดาวน์โหลดมาให้โดยอัตโนมัติ ซึ่งถ้าใครไม่จำเป็นต้องอัปเดตแอปให้ทันด่วนตลอดเวลาสามารถปิดได้ใน Settings > iTunes & App Store
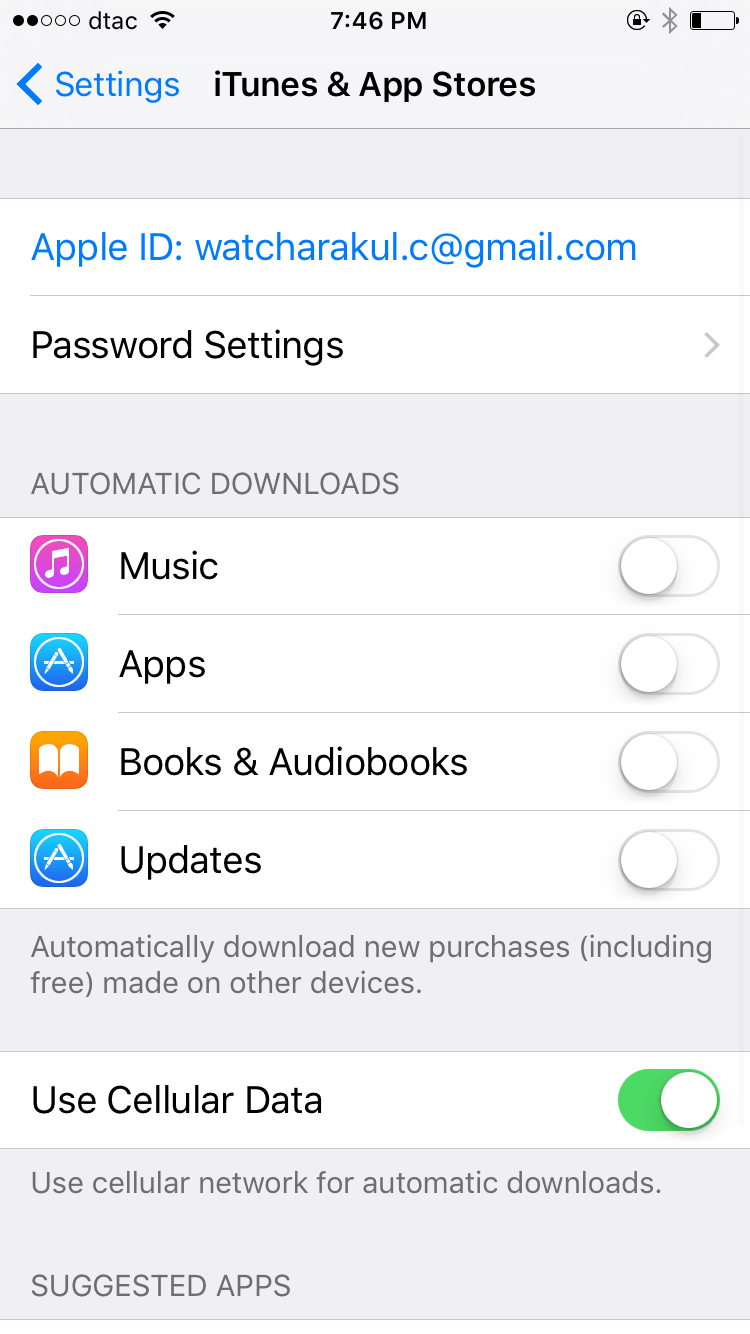
เปิด Low Power Mode
ตามชื่อเลย โหมดนี้จะช่วยประหยัดพลังงานโดยปิดเอฟเฟกเครื่องหลายๆ อย่าง รวมถึงการดึงข้อมูลเบื้องหลังจะถูกปิด ถ้าใช้งานทั่วๆ ไปอาจจะเปิดโหมดนี้ทิ้งไว้ก็ได้ครับ
ทั้งนี้มีรายงานว่าโหมดนี้ยังลดการทำงานของทั้ง CPU และ GPU ลงอีกด้วย
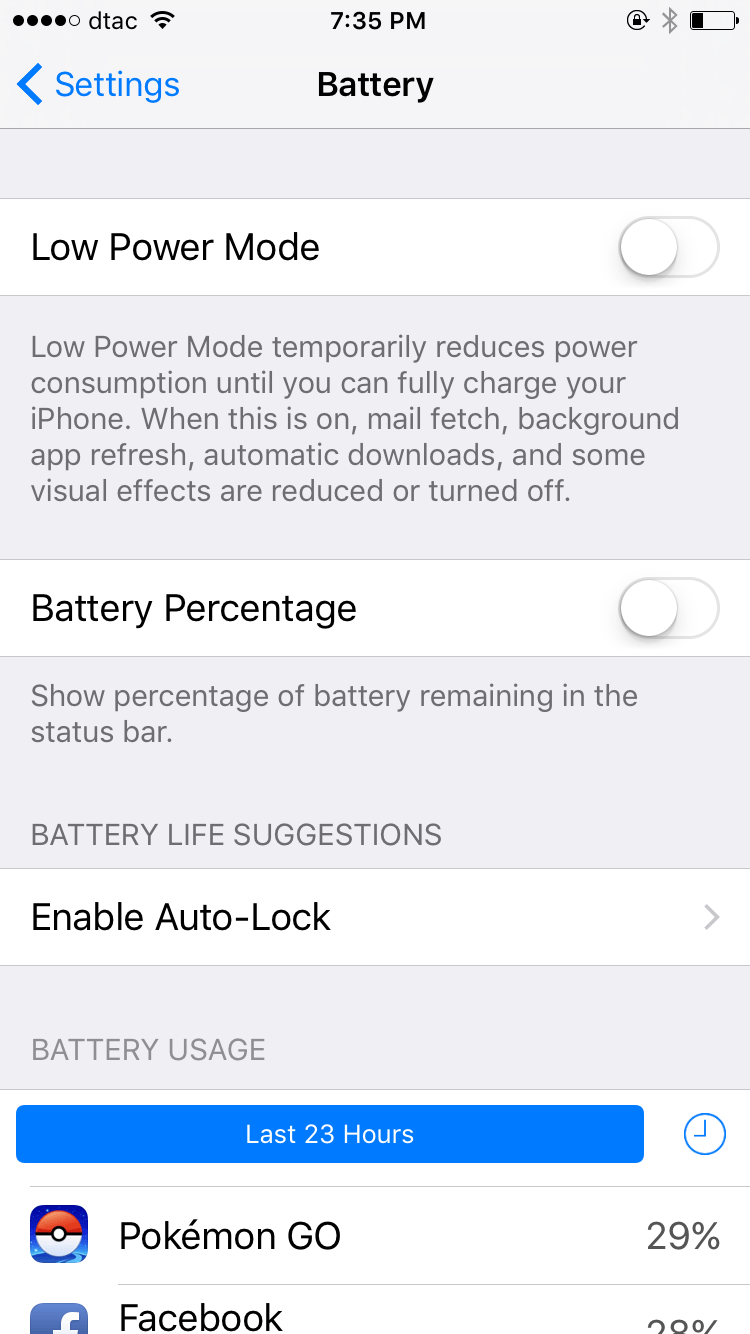
ปิด Auto-Brightness
iPhone จะมีเซ็นเซอร์เอาไว้วัดแสงภายนอกและจะปรับความสว่างหน้าจอให้สอดคล้องกับสภาพแสงภายนอก เช่น เวลาเราอยู่กลางแจ้ง ระบบก็จะเพิ่มแสงหน้าจอเพื่อมาสู้กับแสงแดดเป็นต้น
ทั้งนี้การสูบแบตหรือไม่สูบแบตก็จะขึ้นอยู่กับพฤติกรรมของผู้ใช้งานโดยขอแบ่งเป็นสองส่วนดังนี้
- เปิด Auto Brightness: หากคุณเป็นคนที่ชอบลืมปรับแสงในสถานการ์ต่างๆ เอง เช่น เวลาออกกลางแจ้งต้องเปิดแสงสว่างๆ สู้แสงแดด แต่พอเข้าที่ร่มดันลืมปรับแสงกลับก็กินแบตมากขึ้น
-
ปิด Auto Brightness: หากคุณเป็นคนที่ไม่ลืมปรับด้วยตัวเอง หรือใช้แสงแบบเดียวทุกสภาพ (ผู้เขียนเปิดไว้ประมาณ 30% ไม่เคยปรับเลยสักครั้ง) ก็แนะนำให้ปิดดีกว่าครับ ประหยัดแบตกว่า
เปิด Reduce Motion
ลูกเล่นหวือหวานั้นมีมาตังแต่สมัย iOS 7 ซึ่งจะใช้การประมวลผลของ CPU มากขึ้น การลดลูกเล่นต่างๆ จะทำให้ CPU ประมวลผลน้อยลง ประหยัดแบตมากขึ้น เราสามารถปิดได้ใน Settings > General > Accessibility > Reduce Motion
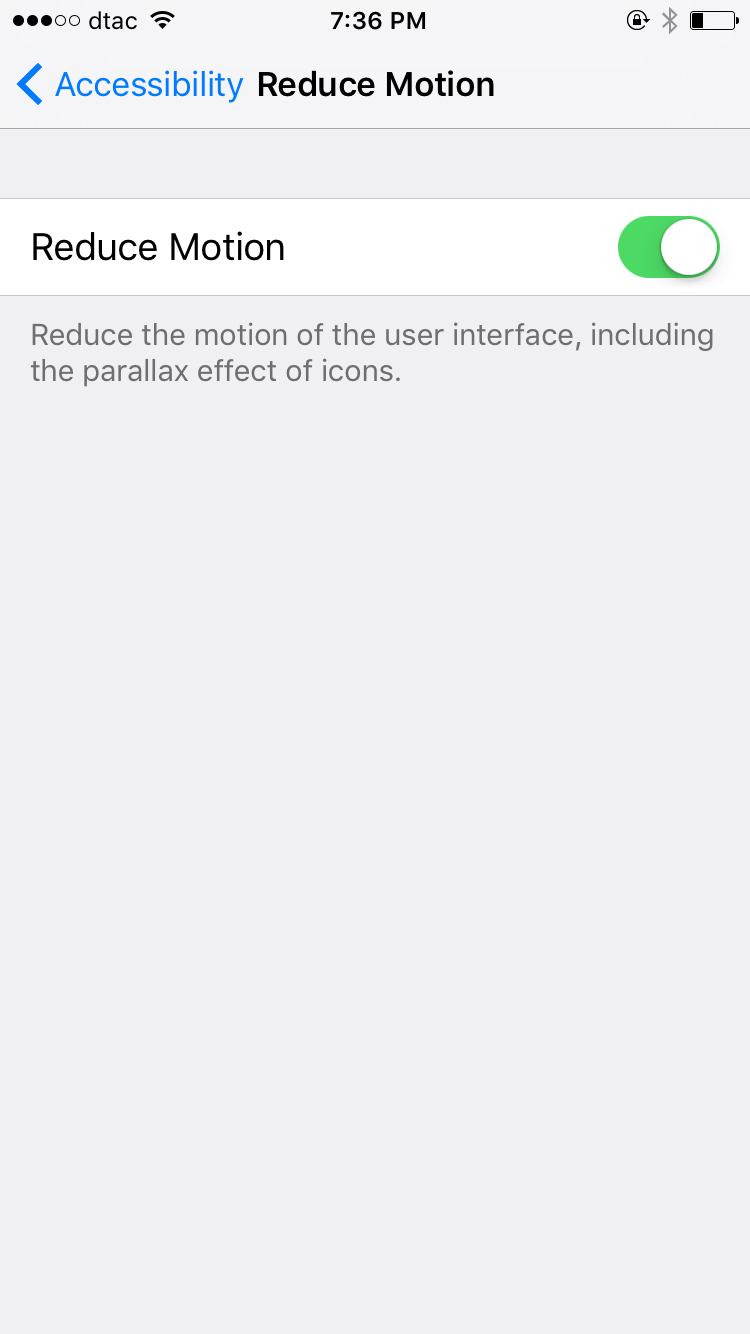
ปิด Wi-Fi Assist
Wi-Fi Assist เป็นฟีเจอร์ที่จะช่วยสลับไปมาระหว่าง Wi-Fi และ Cellular กรณีที่จับสัญญาณเจอ Wi-Fi อ่อนก็จะเปลี่ยนไปใช้ Cellular ทันที… กินแบตไม่ใช่น้อยเลยล่ะครับ ถ้า Wi-Fi ไม่เสถียรก็ต้องสลับไปมาบ่อยๆ ผู้ใช้งานสามารถปิดได้ใน Settings > Cellular เลื่อนลงมาด้านล่างสุดจะเจอครับ
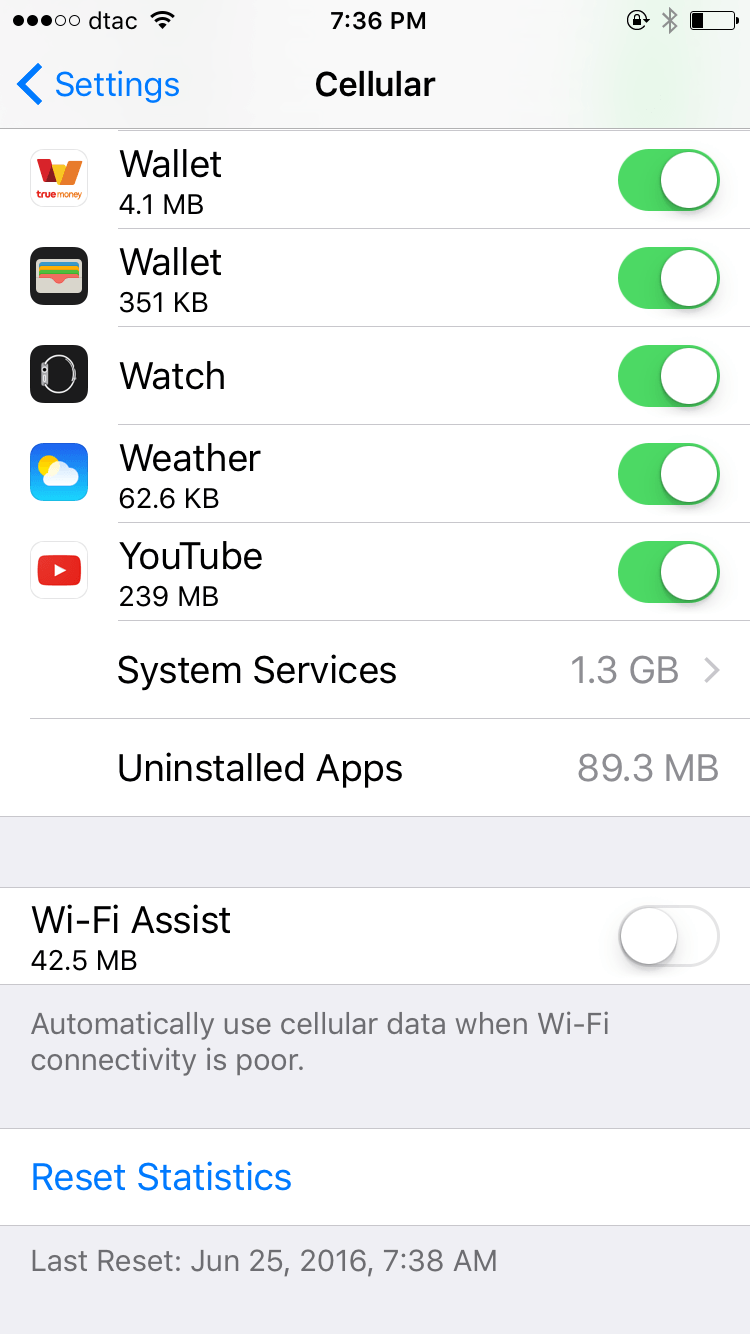
Restore ล้างเครื่องใหม่
การล้างเครื่องใหม่เหมือนการจัดการขยะออกจาก iPhone ทั้งหมด ซึ่งจะช่วยให้ระบบทำงานได้ไหลลื่นขึ้น และประหยัดแบตเตอรี่มากขึ้นครับ