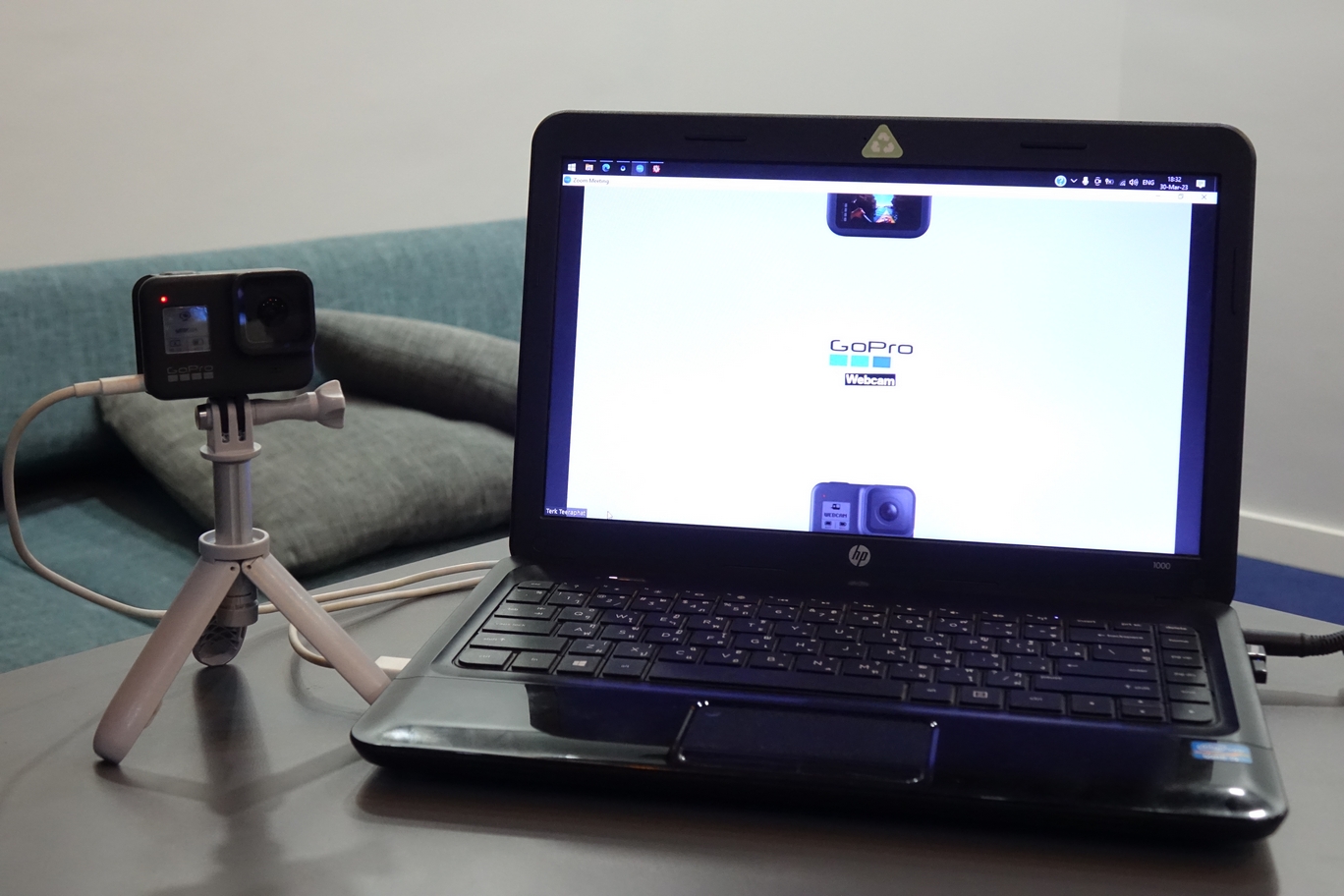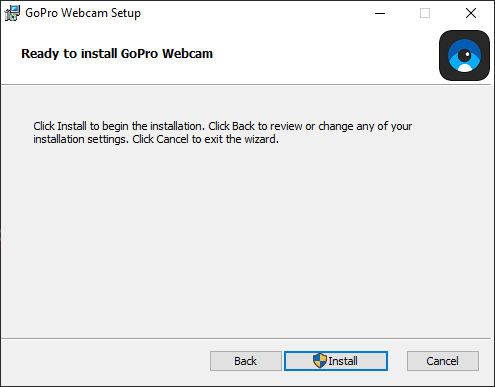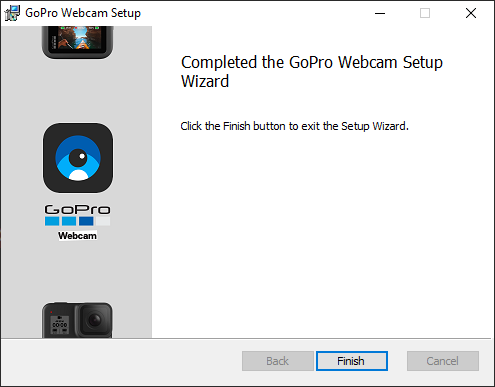เชื่อว่าคุณผู้อ่านหลายต่อหลายท่านคงรู้จัก “โกโปร (GoPro)” กล้องแอ็กชันแคมที่เป็นแบรนด์ยอดนิยมในกลุ่มคนผู้รักการผจญภัยและโลดโผนโจนทะยาน รวมไปถึงสายงานช่างภาพ, งานโปรดักชัน, ยูทูบเบอร์ และวล็อกเกอร์ (Vlogger)
แน่นอนว่าด้วยความเล็กและกะทัดรัดพร้อมความอรรถประโยชน์ในตัวของโกโปร ทำให้สามารถนำไปใช้งานในหลากหลายรูปแบบได้ แต่มีรูปแบบหนึ่งที่ยังไม่ได้เป็นที่แพร่หลายมากเท่าไหร่นัก คือการนำมาเป็น “กล้องเว็บแคม” เชื่อมต่อเข้ากับคอมพิวเตอร์ แล้วนำไปใช้งานในรูปแบบที่หลากหลาย

จริงอยู่ที่ว่าในสมัยก่อน ไม่สามารถนำโกโปรมาเป็นกล้องเว็บแคมได้ แต่หากต้องการใช้งานจริง ๆ ต้องหาอุปกรณ์เสริมมาช่วย เช่น Capture Card หรือ Video Switcher เพื่อนำภาพจากตัวกล้องออกมา แล้วแปลงเข้าสู่คอมพิวเตอร์อีกทีหนึ่ง แต่ตอนนี้ไม่ต้องแล้ว เพียงแค่ทำตามขั้นตอนดังต่อไปนี้
ติดตั้งโปรแกรม
เริ่มแรก ดาวน์โหลดโปรแกรมที่มีชื่อว่า “GoPro Webcam Desktop Utility” แล้วทำการติดตั้งลงบนเครื่องที่ต้องการใช้งาน ซึ่งตัวโปรแกรมนี้มีสามารถใช้งานได้ทั้งบนเครื่องวินโดวส์และแมค
หลังจากติดตั้งเรียบร้อยแล้ว จะสังเกตได้ว่าตัวโปรแกรมจะเริ่มทำงานทันที โดยแสดงเป็นไอคอนรูปกล้องที่บริเวณ Task Bar

เช็กรุ่นที่ใช้งานได้
คราวนี้มาเช็กที่ตัวกล้องกันบ้าน โกโปรที่สามารถใช้งานในโหมดเว็บแคมนี้มีแค่เพียง 3 รุ่นเท่านั้น (ณ วันที่ได้ทดลองใช้งาน) ได้แก่ GoPro Hero 8 Black, GoPro Hero 9 Black และ GoPro Hero 10 Black สามารถเสียบสายแล้วใช้งานได้เลย ไม่ต้องเสียบผ่านอุปกรณ์เสริมของทางโกโปร (GoPro Mods) ส่วน GoPro Hero 11 Black ที่เป็นรุ่นปัจจุบันนั้นยังไม่สามารถนำมาใช้งานเป็นกล้องเว็บแคมได้

แถวล่าง จากด้านซ้าย: GoPro Hero 10 Black, GoPro Hero 9 Black
โดยตลอดทั้งบทความนี้ ผู้เขียนจะใช้ GoPro Hero 8 Black เพื่อสาธิตขั้นตอนต่าง ๆ ในการใช้งาน
นอกจากเช็กตัวรุ่นแล้ว อีกสองส่วนที่สำคัญไม่แพ้กัน คือการเช็กโหมดการเชื่อมต่อ และเช็กเฟิร์มแวร์
เช็กโหมดการเชื่อมต่อ
ให้เข้าไปที่หน้าตั้งค่า (Preferences) เลือก Connection แล้วดูในส่วนของ USB Connection ให้เลือกเป็น GoPro Connect (หากเลือกเป็นโหมด MTP จะเป็นการเปิดโหมดโอนถ่ายข้อมูล ไม่สามารถใช้งานเป็นกล้องเว็บแคมได้)
เช็กเฟิร์มแวร์
หลังจากที่เลือกโหมด GoPro Connect แล้ว ให้เสียบสายยูเอสบีเข้ากับเครื่องพีซีที่ต้องการใช้งาน ถ้าหากโกโปรรุ่นที่คุณใช้งานมีการอัปเดตเฟิร์มแวร์เป็นเวอร์ชันปัจจุบัน ก็สามารถใช้งานได้เลย แต่ถ้ายังไม่ได้รับการอัปเดตให้เป็นปัจจุบัน จะมีการแจ้งเตือนแนะนำให้อัปเดต เพื่อการใช้งานฟีเจอร์ต่าง ๆ ที่มีมากขึ้น (ซึ่งแนะนำว่าควรอัปเดตเฟิร์มแวร์ของตัวกล้องให้เป็นปัจจุบันจะดีที่สุด ไม่ใช่แค่เพื่อให้รองรับการใช้งานในโหมดเว็บแคมเพียงอบ่างเดียว)
คุณผู้อ่านสามารถสามารถดาวน์โหลดเฟิร์มแวร์ของโกโปรและทำตามคำแนะนำของโกโปรได้จากลิงก์นี้
มาเริ่มต้นการใช้งานกันเถอะ!
หลังจากที่ได้เช็กตัวกล้องและลงโปรแกรม ก็มาเริ่มการใช้งานกันเลย โดยเชื่อมต่อตัวโกโปรกับเครื่องพีซีที่ใช้งานผ่านสาย USB-C แล้วสังเกตที่หน้าจอของโกโปร ถ้าขึ้นสถานะหน้าจอว่า “USB Connected” นั่นคือเชื่อมต่อเป็นที่เรียบร้อยแล้ว


หลังจากนั้นให้เปิดโปรแกรม GoPro Webcam Desktop Utility ตัวโปรแกรมนี้สามารถเปิดหน้าพรีวิวของกล้องได้ และสามารถเลือกแนวระยะของเลนส์เพื่อความเหมาะสมต่อการใช้งานได้ โดยระยะของเลนส์นั้นสามารถปรับได้ถึง 4 ระยะ คือระยะ SuperView (มุมกว้างแบบพิเศษ), Wide (มุมกว้าง), Linear (มุมภาพปกติ) และ Narrow (ระยะประชิด, ซูมเข้าหาตัว)





เมื่อปรับมุมกล้องแล้ว ก็นำไปใช้งานได้เลย อย่างที่ผู้เขียนได้ทดลองนี้ ได้ลองใช้งานกับโปรแกรม Zoom โดยก่อนจะเปิดกล้องนั้น ต้องเช็กก่อนว่าเลือกใช้งานกล้องอะไรอยู่ ให้ดูที่ส่วนของแหล่งที่มาของภาพ (ไอคอนกล้องวิดีโอที่มุมซ้ายล่างของจอ) คลิกที่ลูกศร แล้วเลือก “GoPro Webcam” หน้าจอสถานะของโกโปรจะขึ้นว่าอยู่ในโหมดเว็บแคม และภาพของกล้องจะปรากฏบนหน้าจอของโปรแกรม เพียงแต่การเลือกเปลี่ยนกล้องนี้ มีความหน่วงเวลาเล็กน้อยก่อนที่ภาพจะปรากฏขึ้นมา ซึ่งถือว่าปกติ


นอกจากการนำโกโปรมาแปลงเป็นกล้องเว็บแคมเพื่อการใช้งานในโปรแกรมประชุมสัมมนาได้แล้วนั้น ยังสามารถนำไปใช้งานได้ในอีกหลากหลายโปรแกรม ดังนี้

จากการได้ลองใช้งานโกโปรในรูปแบบของกล้องเว็บแคมนั้น ยังมีจุดสังเกตอยู่บ้างเล็กน้อย อย่างกรณีของการอัปเดตเฟิร์มแวร์ของกล้อง กล้องบางรุ่นแม้มีการอัปเดตเฟิร์มแวร์แล้วแต่ยังมีการแจ้งเตือนบนหน้าจอพีซีอยู่ว่าให้อัปเดต แต่ก็ยังใช้งานในแบบกล้องเว็บแคมได้ตามปกติ เพียงแต่บางฟีเจอร์จะไม่สามารถใช้งานได้ เช่น การปรับแนวระยะของเลนส์
หรืออย่างกรณีที่ไม่สามารถเปลี่ยนโหมดยูเอสบีจาก MTP เป็น GoPro Connect ซึ่งผู้เขียนเจอกรณีดังกล่าวนี้ระหว่างที่พยายามเชื่อมต่อ GoPro Hero 10 Black แม้หน้าจอของโกโปรจะขึ้นว่า USB Connect แล้วก็ตาม แต่ยังคงอยู่ในโหมด MTP และตัวของ GoPro Hero 10 Black ตัวที่นำมาทดลองนั้น ไม่มีหน้าการตั้งค่าเลือกโหมดยูเอสบีในส่วนของหน้า Connection จึงไม่สามารถปิดโหมด MTP แล้วเปลี่ยนมาเป็น GoPro Connect ได้
ถือว่าเป็นการใช้งานอีกรูปแบบหนึ่งของโกโปรที่สามารถอำนวยความสะดวกได้เป็นอย่างดี คุณผู้อ่านท่านใดที่มีโกโปรอยู่ในมือ และตรงตามรุ่นที่ได้กล่าวไว้ในข้างต้นนั้น ก็ลองนำมาใช้งานกันได้เลย
พิสูจน์อักษร : สุชยา เกษจำรัส