เนื่องจาก iOS 11 นั้นมาพร้อมกับฟีเจอร์อัดหน้าจอเป็นวิดีโอ [คลิกอ่าน] นอกจากนี้ยังเปิดโอกาสให้ App อื่นๆ มาใช้ฟีเจอร์นี้ได้ด้วย จึงทำให้เราสามารถ Live Stream เกมสดๆ จาก iOS 11 ให้คนอื่นดูได้แล้วด้วย App “Omlet Arcade” (ขอบคุณผู้อ่านเว็บแบไต๋ที่แนะนำมาด้วยครับ)
วันนี้เราจึงขอสาธิตการใช้งานแอป Omlet เพื่อถ่ายทอดสดตรงจาก iPhone และ iPad กัน
1. โหลด App “Omlet Arcade” จาก App Store
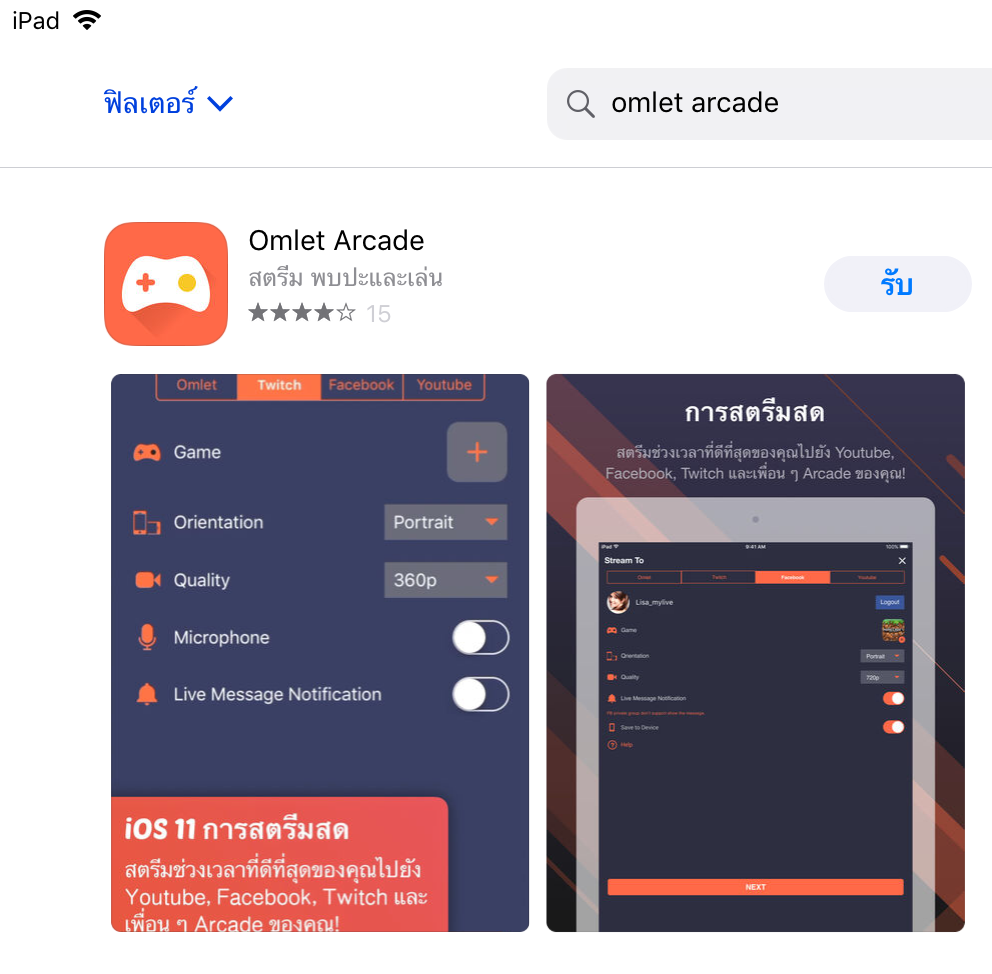
2. หากท่านใช้ครั้งแรกจะต้องสมัครสมาชิกก่อน โดยคลิก “สร้างบัญชี”

3. ที่ช่อง “กรอก ID ผู้ใช้” ให้กรอกชื่อ ID ที่อยากใช้ในการสมัคร และอัพโหลดภาพโปรไฟล์ของคุณ หรือใช้ภาพการ์ตูนที่มีมาให้ก็ได้ จากนั้นคลิก “สร้างบัญชี”
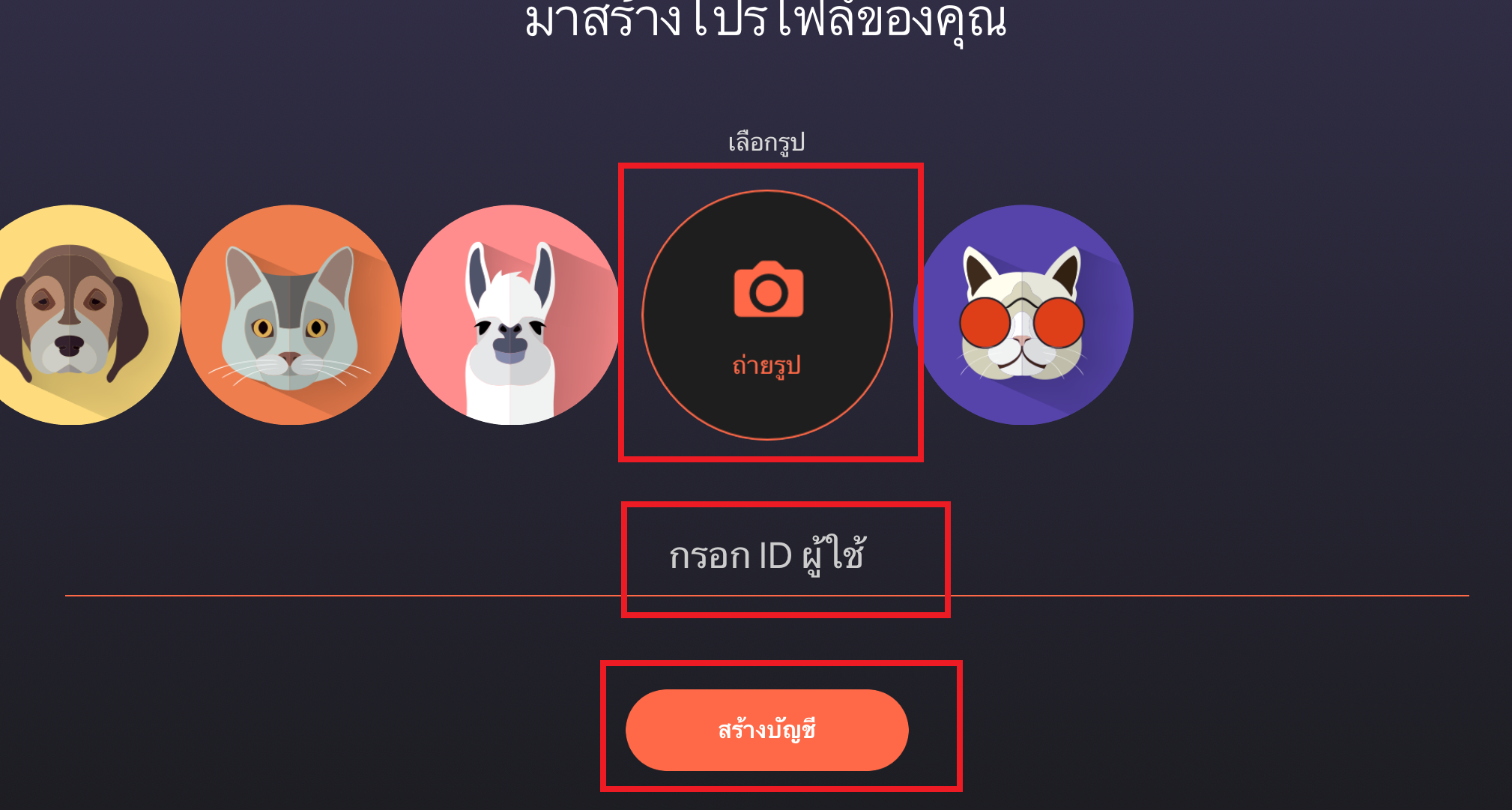
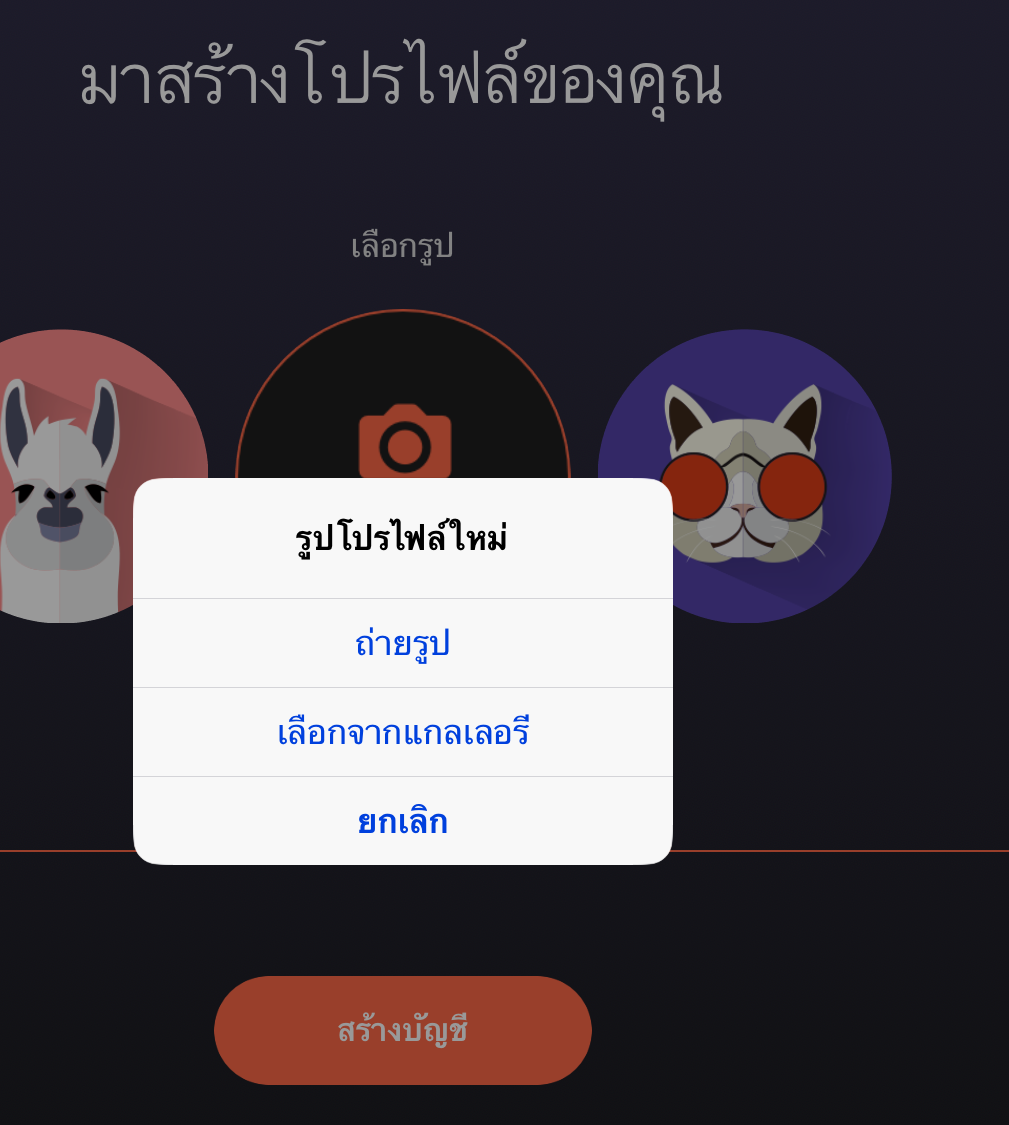
- กด “อนุญาต”
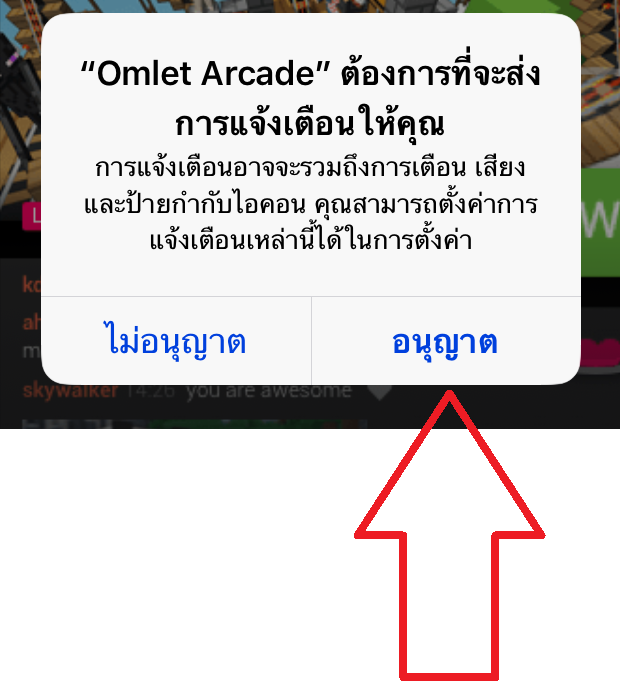
4. เมื่อเข้าสู่ App แล้ว การใช้งานครั้งแรกยังต้องยืนยันอีเมล โดยการคลิกที่ “(ชมโปรไฟล์)”
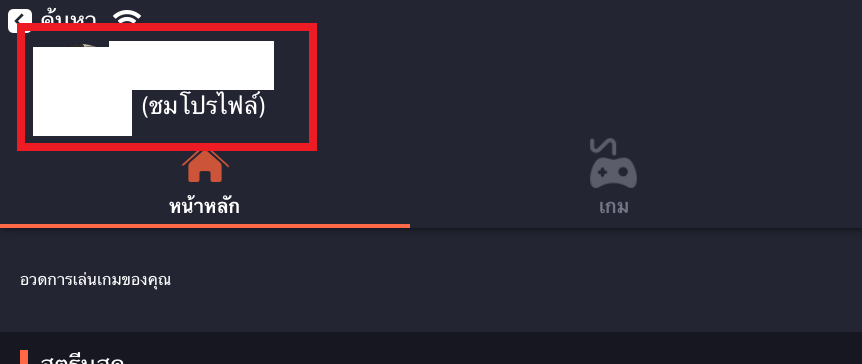
- กดที่นี่เพื่อทำการยืนยันอีเมล

- ทำการใส่อีเมลของท่านและตั้งรหัสผ่าน

- จากนั้นกดที่ปุ่มนี้
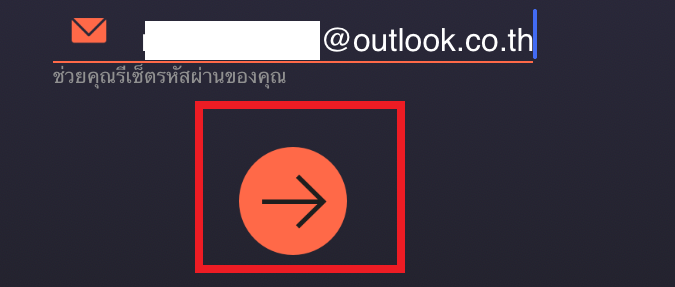
- คลิกที่นี่
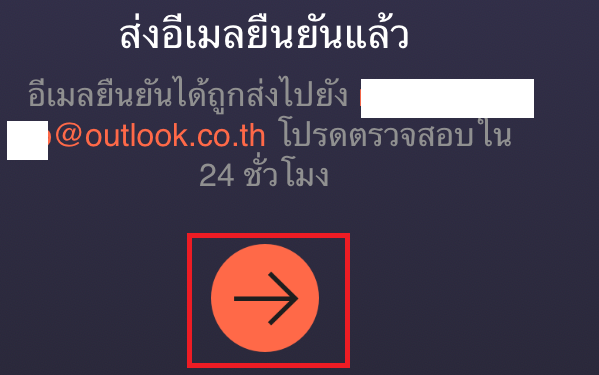
- ไปเช็คอีเมลของท่าน จะพบกับเมลดังภาพ (หากไม่เห็นอาจไปอยู่ในจดหมายขยะหรือ Junk Mail) ให้คลิก “เปิดใช้งานบัญชี”
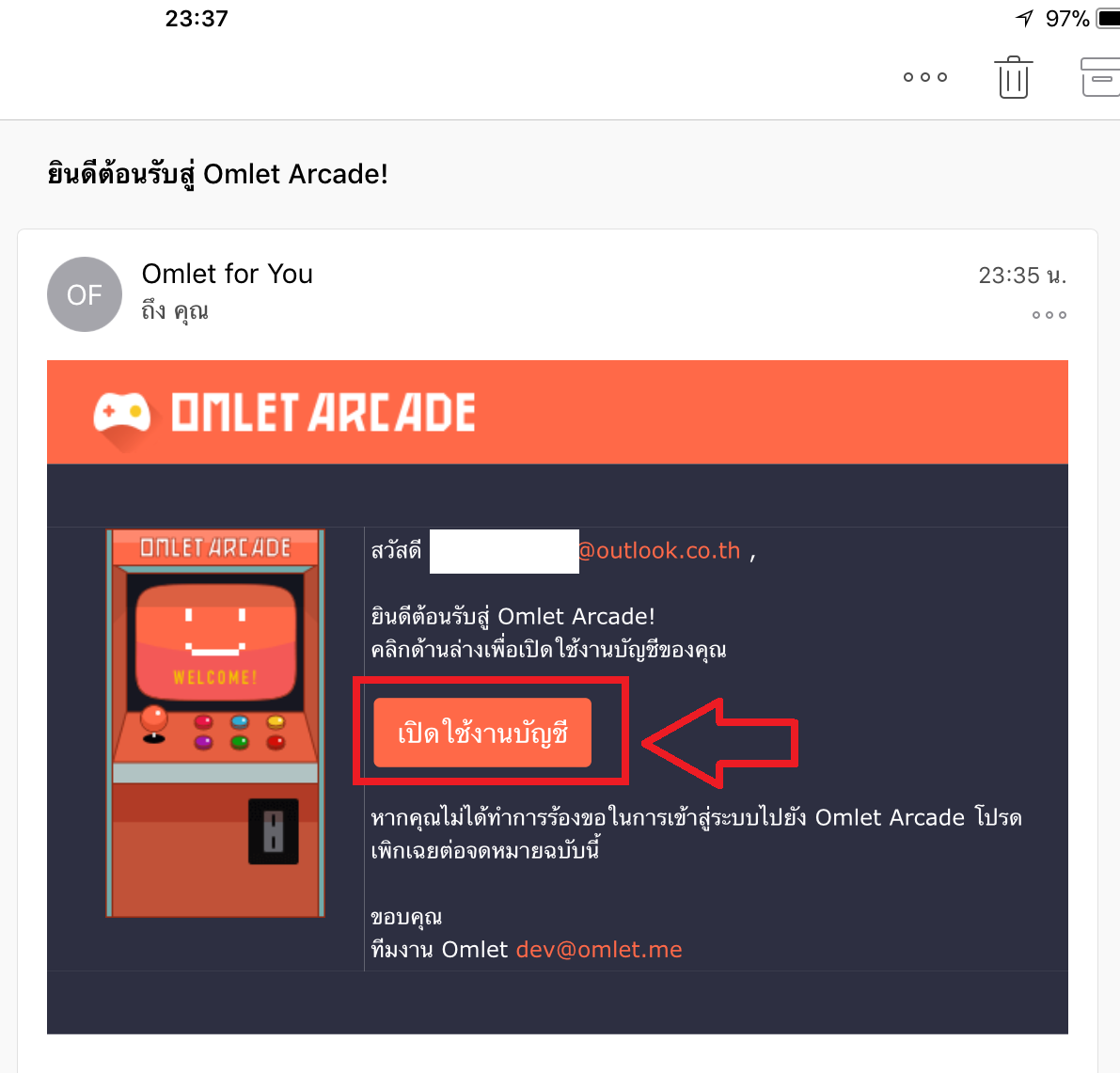
- ขึ้นข้อความนี้แสดงว่า ยืนยันอีเมล เรียบร้อย

- หากกลับมาที่ App แล้วพบว่ายังขึ้นให้ยืนยันอีเมลอยู่ ให้ Refresh โดยการลากหน้าจอลงมาจนแถบหายไป
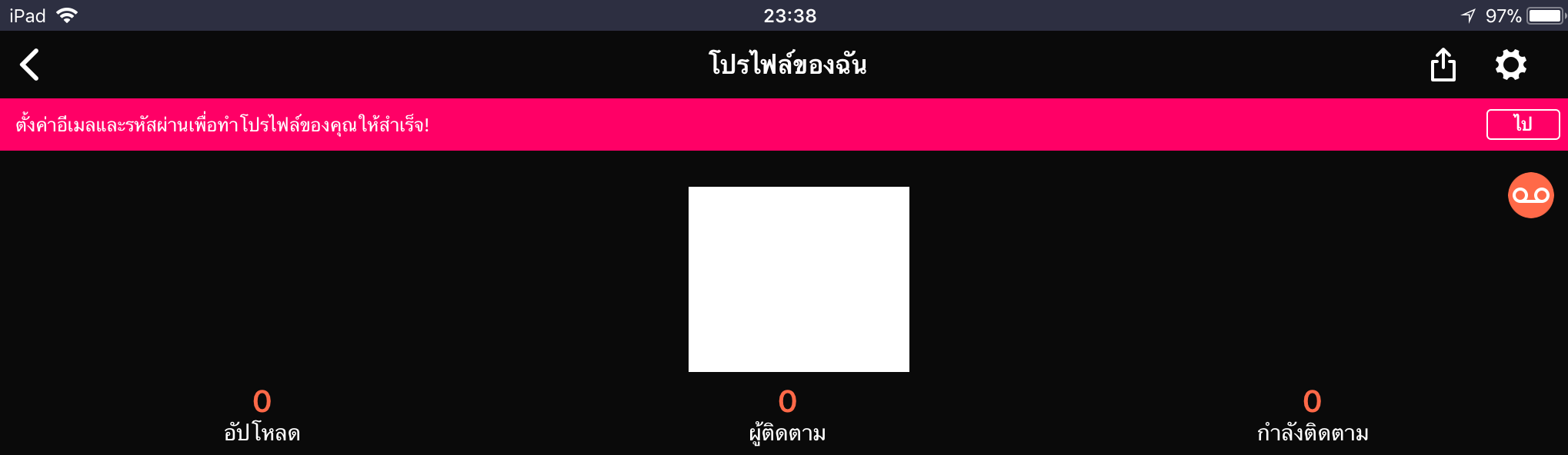
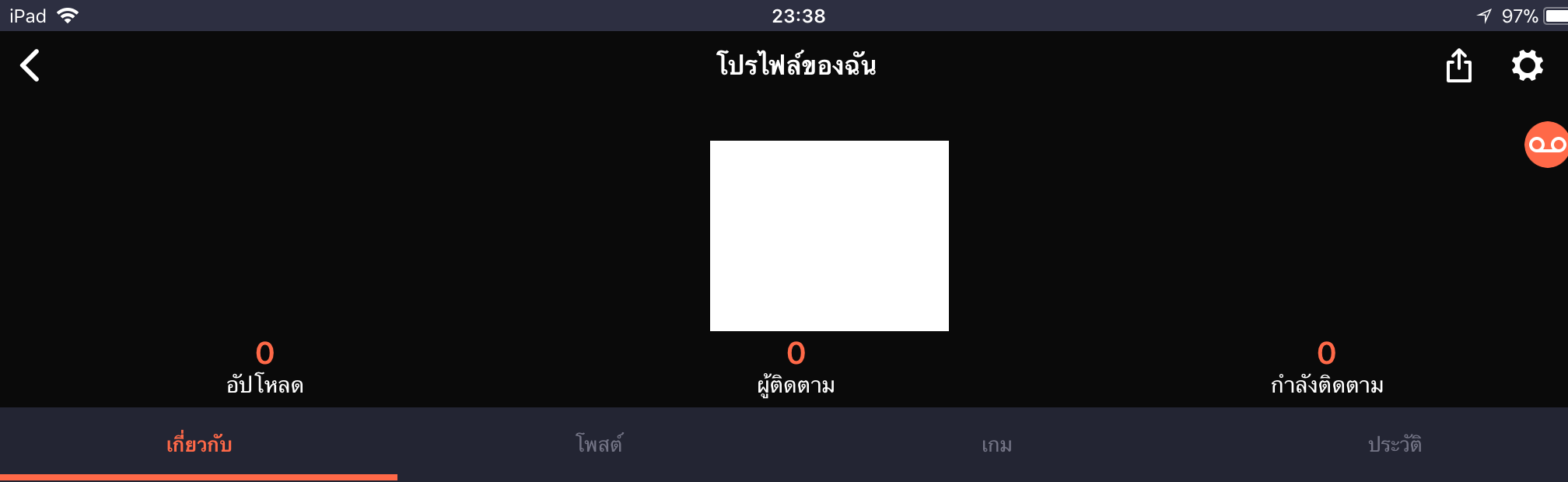
เริ่มต้น Live Steam ด้วย Omlet บน iOS11
หากต้องการ Live Stream คลิกตามภาพเลย
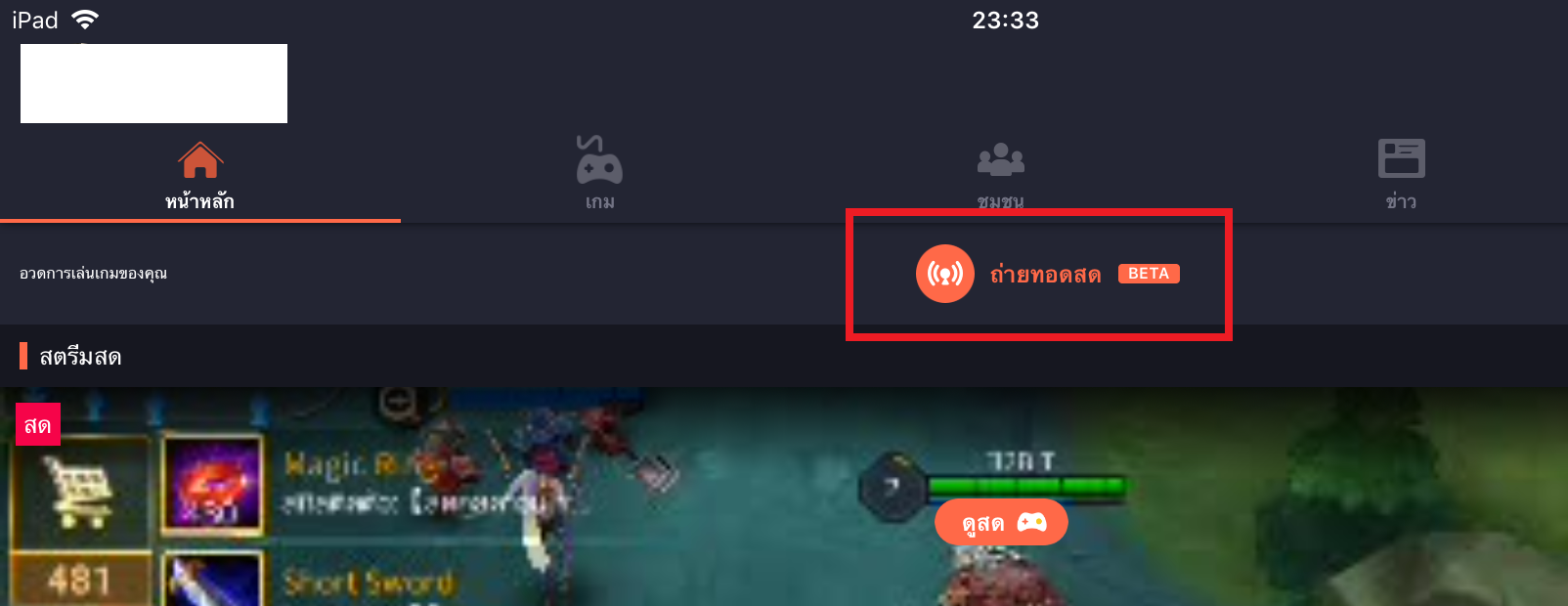
- จากนั้นจะมีช่องทางการ Live Stream ให้เลือก ซึ่งมีทั้งของ Omlet เอง และมี Twitch, Facebook, YouTube

- ตัวอย่างผู้เขียนจะเลือก Live ไปที่ Facebook โดยการกดไปที่ Facebook และตั้งค่าการ Live
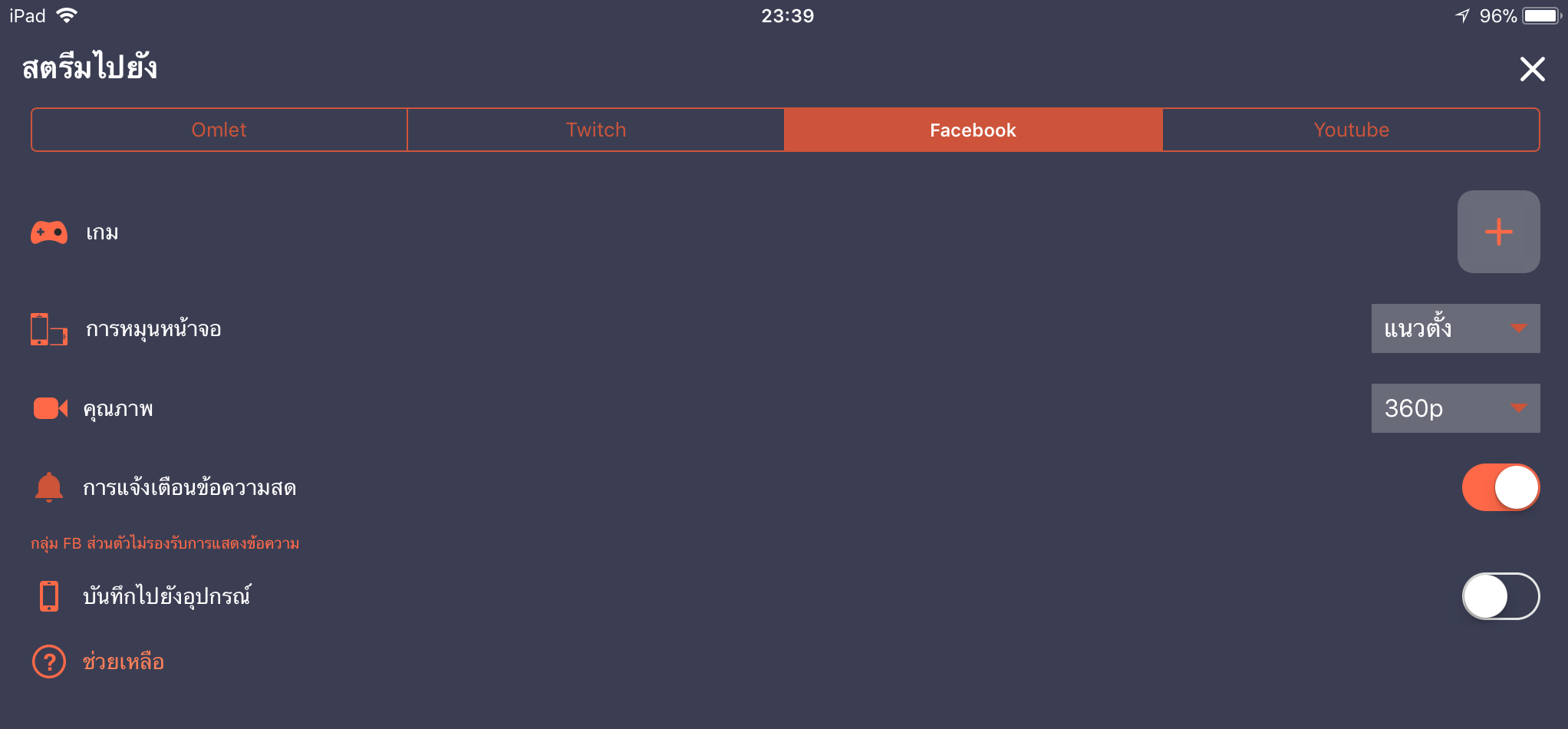
- จากนั้นจะสามารถเลือกได้ว่า เกมที่จะ Live นั้นเป็นแนวตั้งหรือแนวนอน หากเป็นแนวนอนควรเลือกที่ “แนวนอนด้านขวา”
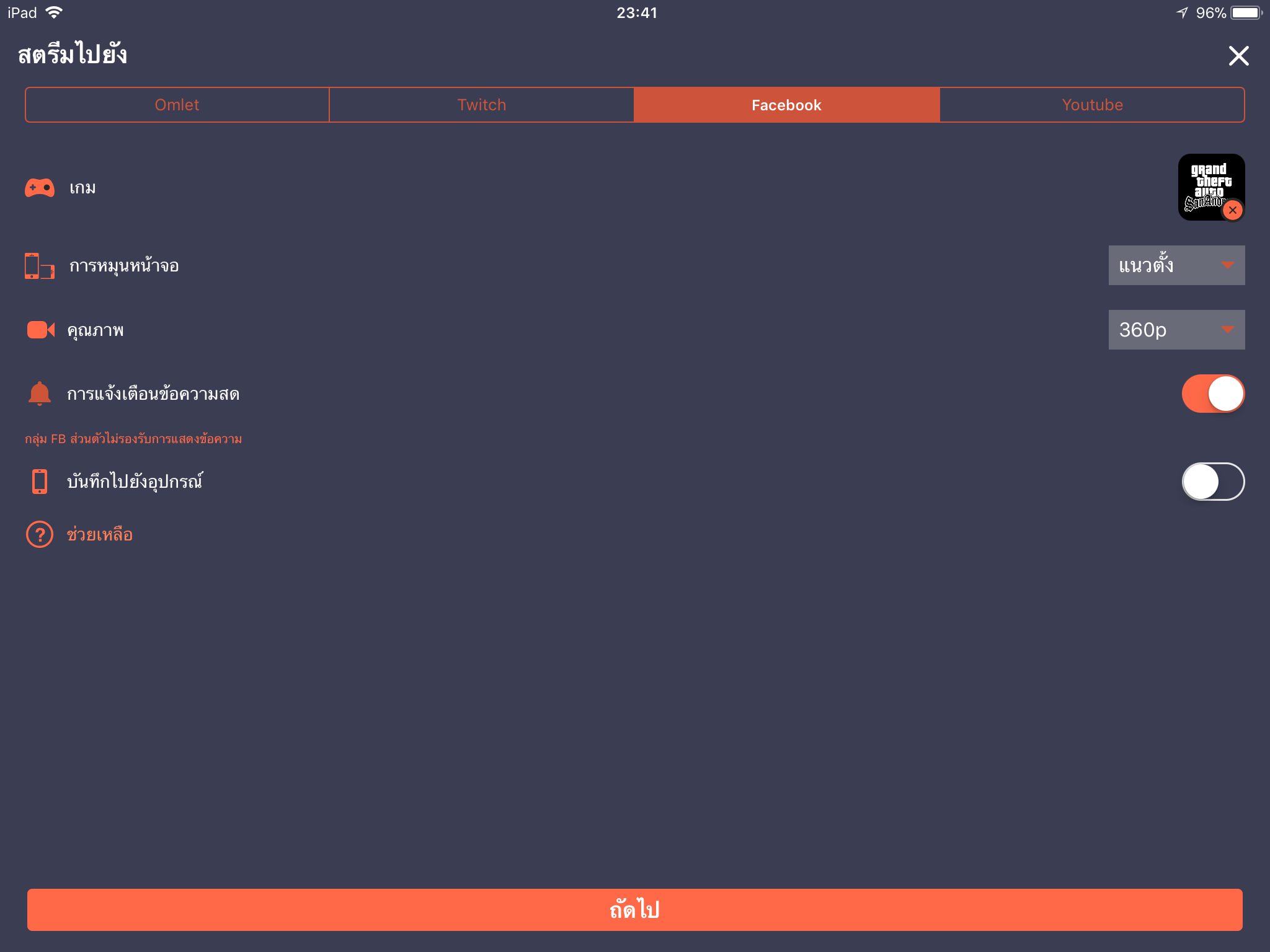
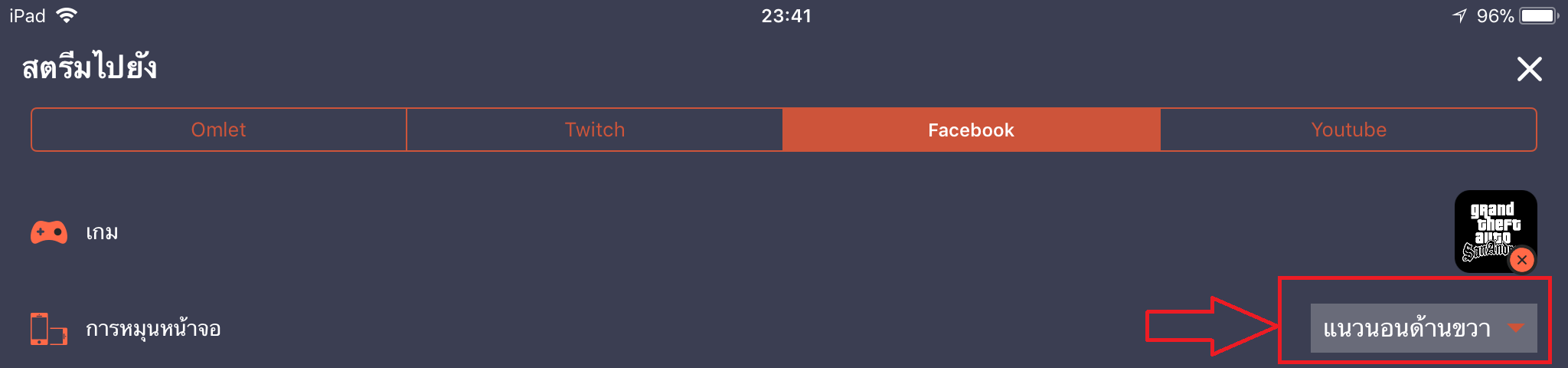
- นอกจากนี้ (ไม่บังคับ) สามารถเข้าร่วมชุมชนเกมที่จะ Live ได้ด้วย โดยการกดปุ่ม +

- จากนั้นกด + ตรงนี้
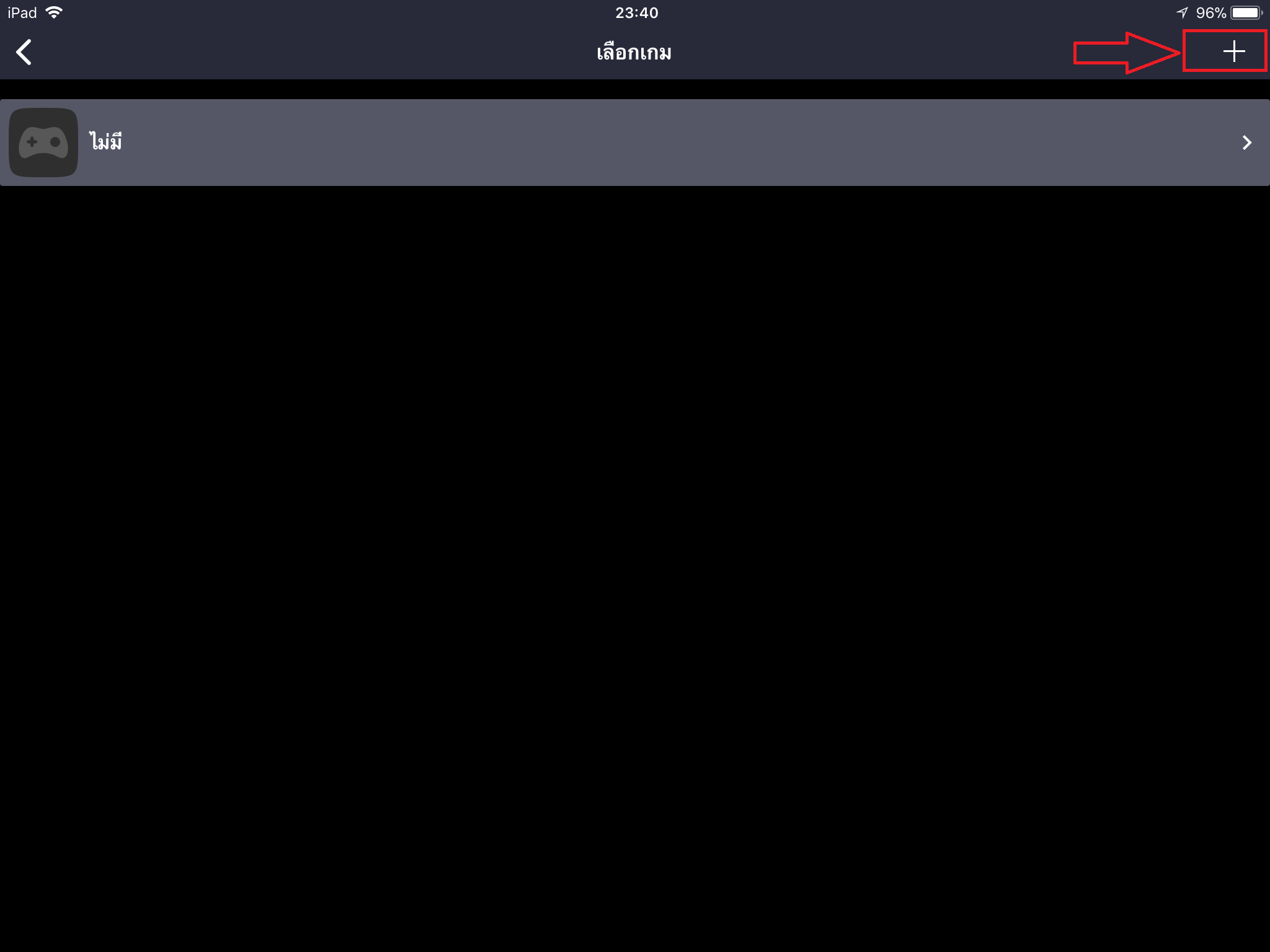
- ทำการค้นหาชื่อเกม แล้วกดปุ่ม “เข้าร่วม” จากนั้นกด “ดำเนินการต่อ”
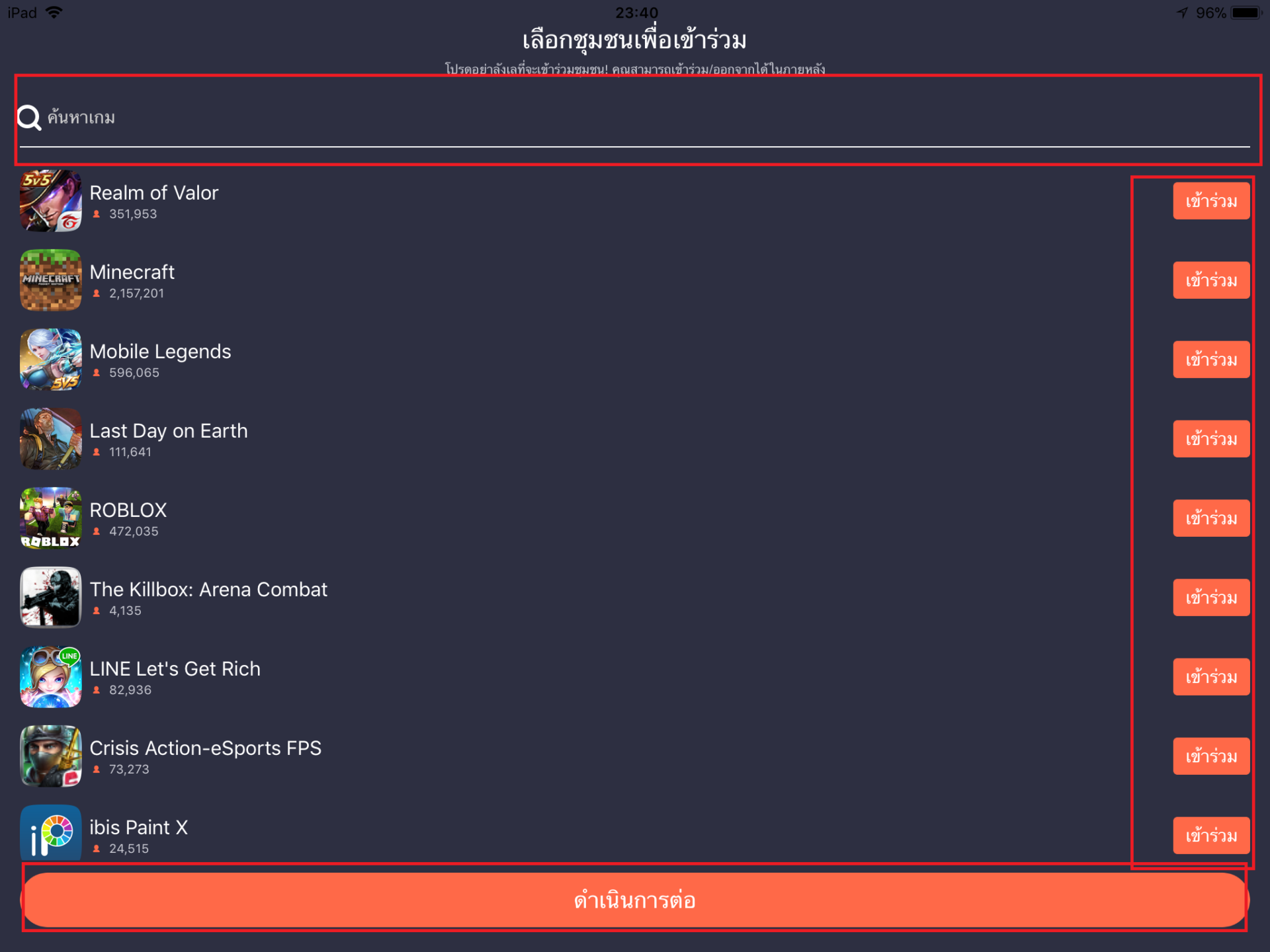
- จากนั้นกด “ถัดไป”
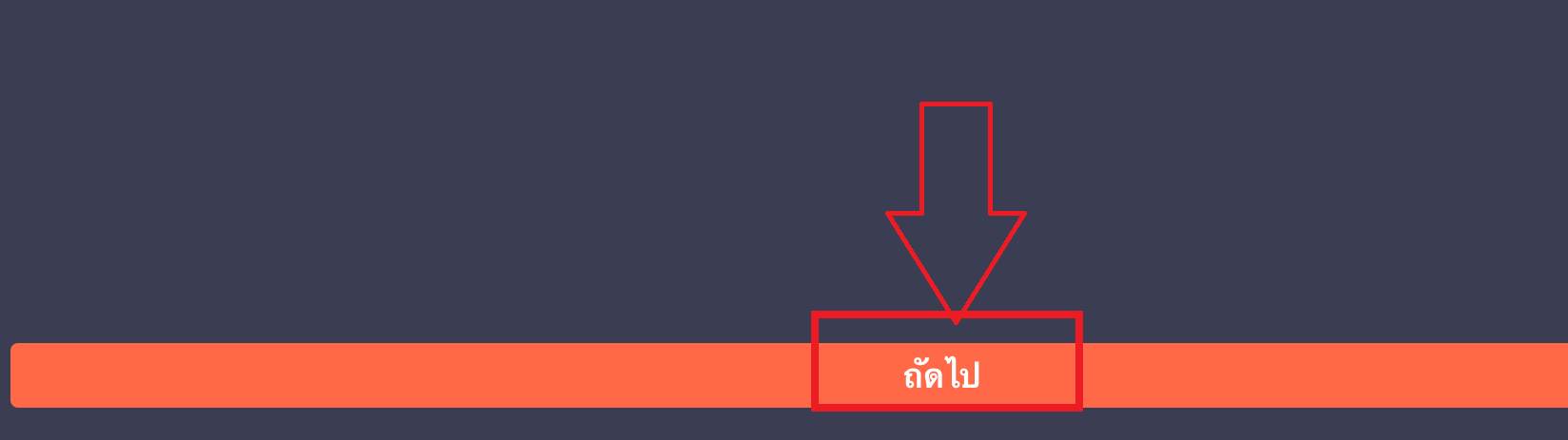
- จะให้ Log in เข้าสู่ Facebook ที่จะ Live
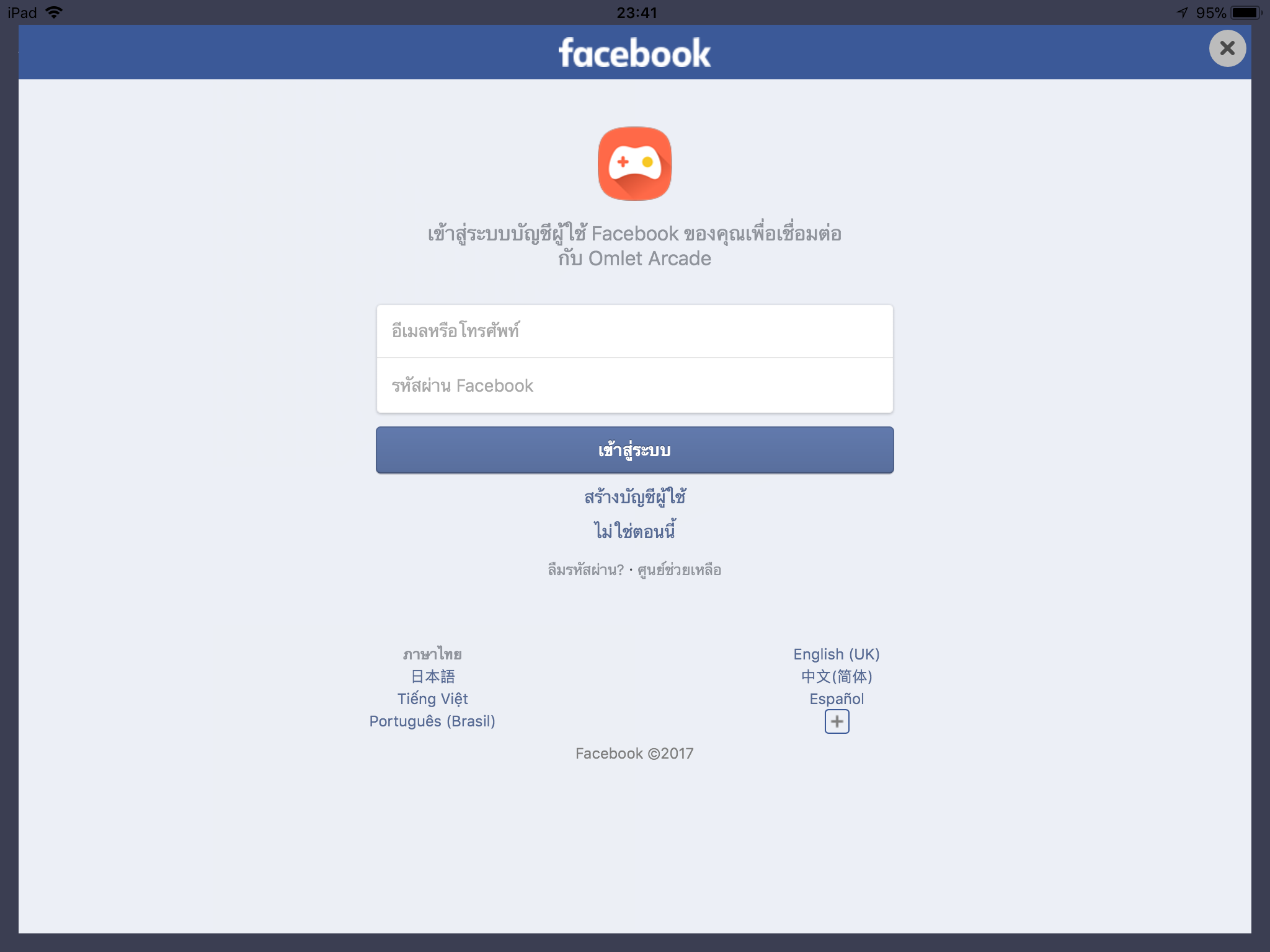
- จากนั้นจะให้ตั้งชื่อหัวข้อคลิป และเลือกได้ว่า จะ Stream ไปที่ หน้า Facebook ตัวเอง หรือเข้าที่เพจไหน หรือกรณี YouTube, Twitch ก็น่าจะสามารถเลือก Channel ที่ผูกกับบัญชีได้เช่นกัน
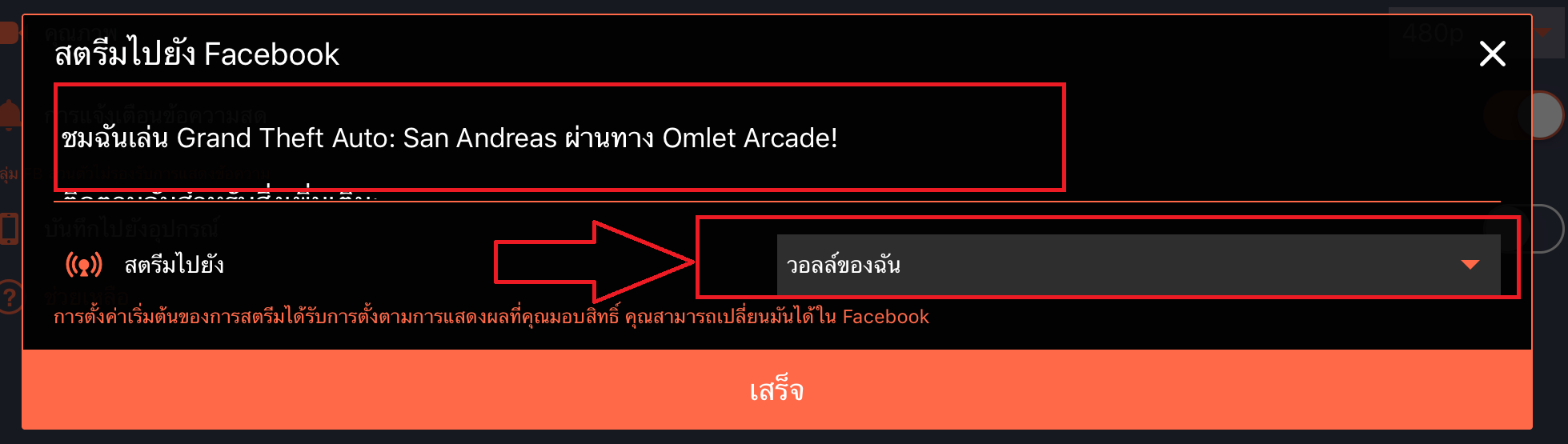
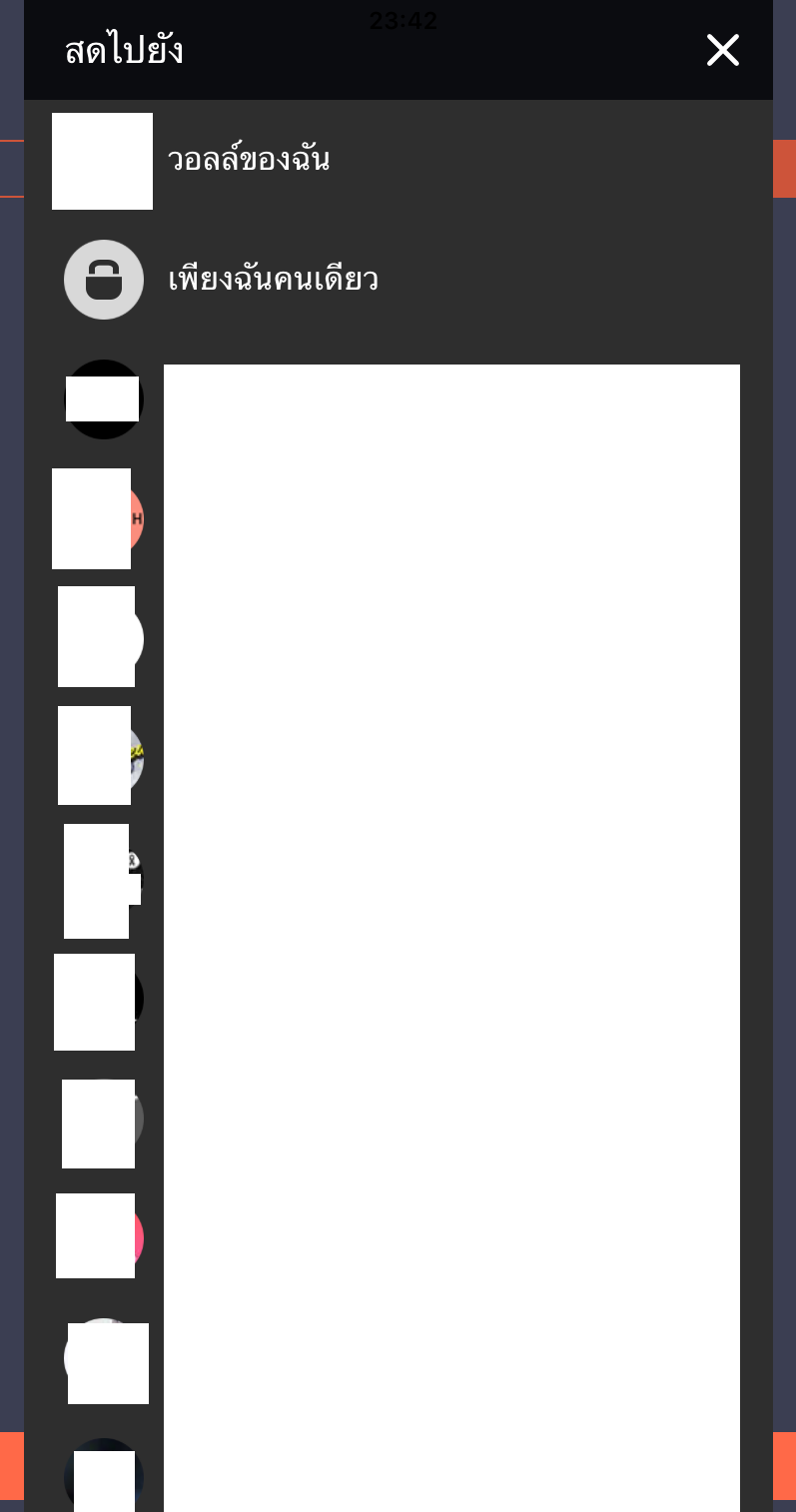
- จากนั้นจะพบคำแนะนำการ Live เกม ให้กด “รับทราบ!”
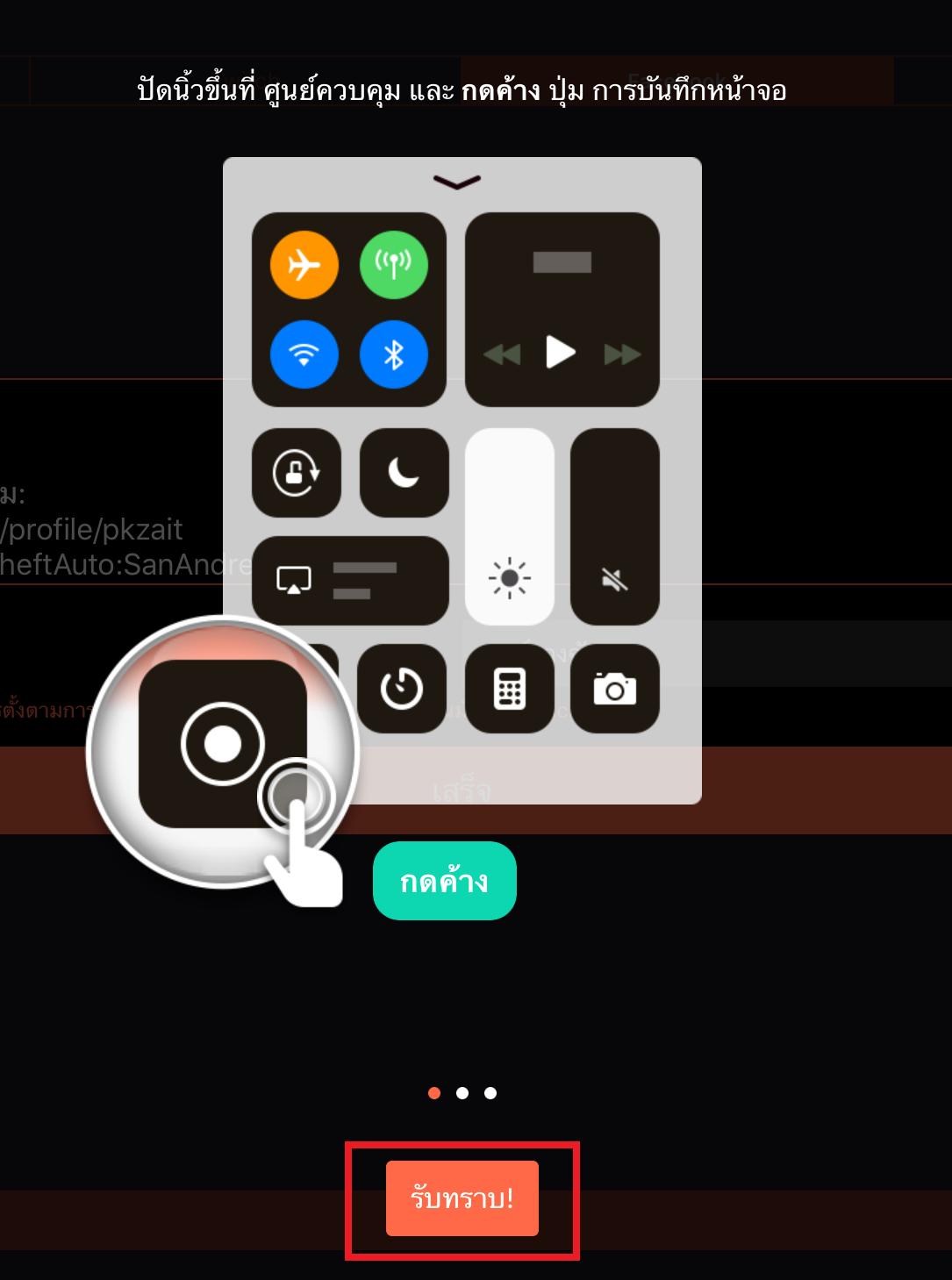
- กด “รับทราบ!”
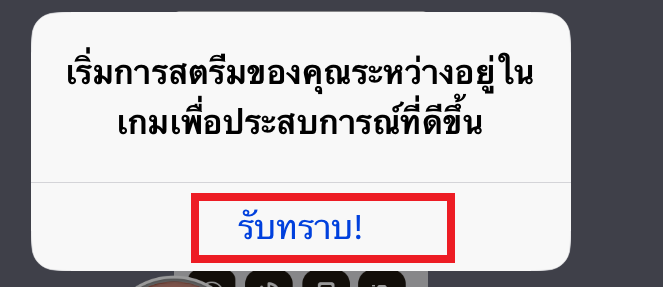
กดปุ่มบันทึกของ iOS 11 เพื่อเริ่มสตรีมภาพ
ไปที่ Control Center หรือศูนย์ควบคุม แล้วไปกดปุ่มอัดคลิปหน้าจอค้างไว้ (หากไม่มีให้ตั้งค่าตามนี้ก่อน [คลิกอ่าน]) จากนั้นเลือกที่ “Omlet Arcade” แล้วตั้งค่าจะเปิดไมโครโฟนหรือไม่ จากนั้นกดอัดหน้าจอได้เลย เท่านี้เกมก็จะ Live ขึ้นตามช่องทางที่ตั้งไว้ และไปเล่นเกมได้เลย หากเสร็จแล้ว แตะแถบแดงๆ มุมจอด้านบนเหมือนเวลาเลิกอัดคลิปหน้าจอ
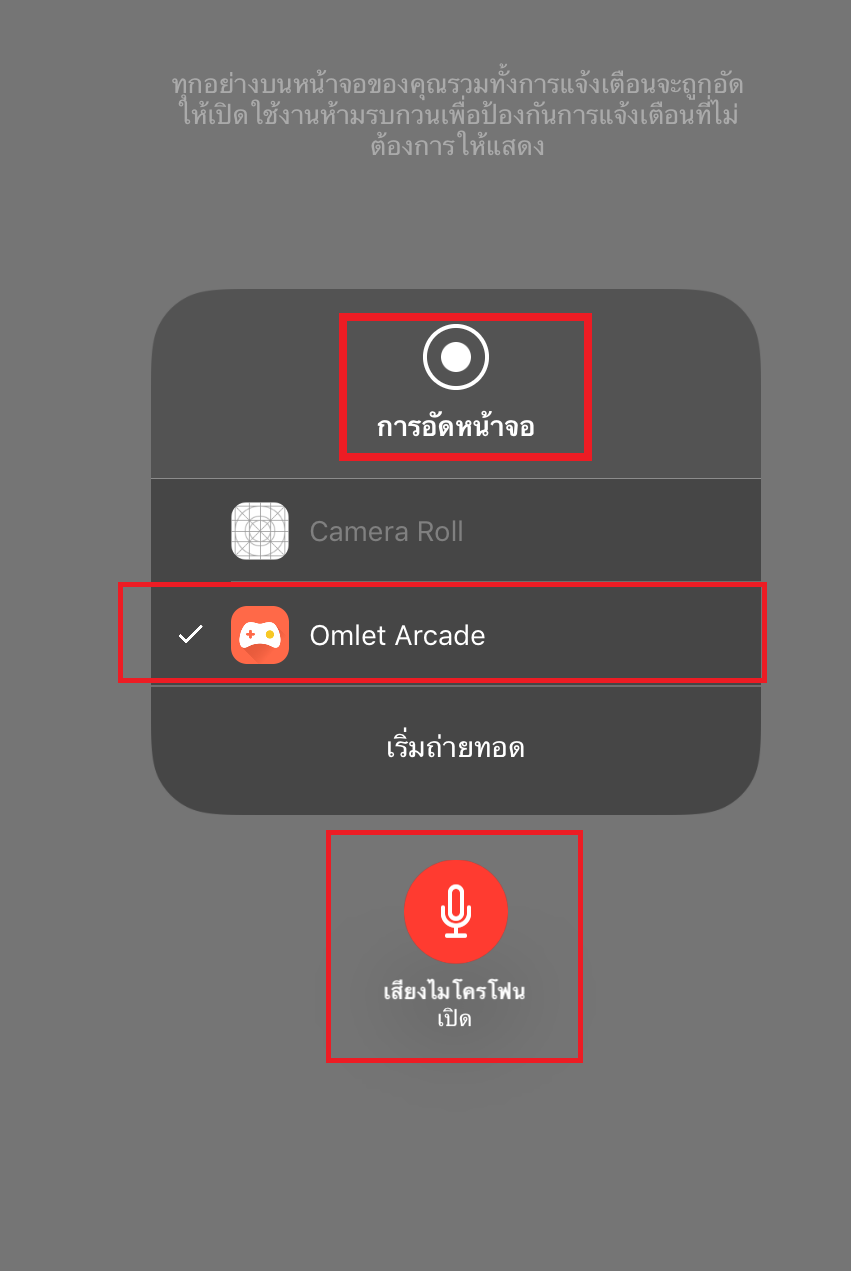
หมายเหตุ
- คลิปที่ Live Stream ออกมาจะกระตุกหรือไม่นั้นขึ้นอยู่กับสเปคของอุปกณ์ iOS ที่ใช้, เกมที่เล่น และความเร็วของอินเทอร์เน็ตที่ใช้
- ภาพที่สตรีมจะไม่ได้ชัดเท่าภาพที่บันทึก แต่เสียงชัดเจนดี
- Omlet Arcade บน Android ก็มีนะครับ
![[แบไต๋ทิป] จะเฟซบุ๊กไลฟ์ภาพหน้าจอหรือแคสเกมบน iPhone ก็ทำได้ด้วย Omlet Arcade (บน iOS 11)](https://www.beartai.com/wp-content/uploads/2017/09/omlet.png)