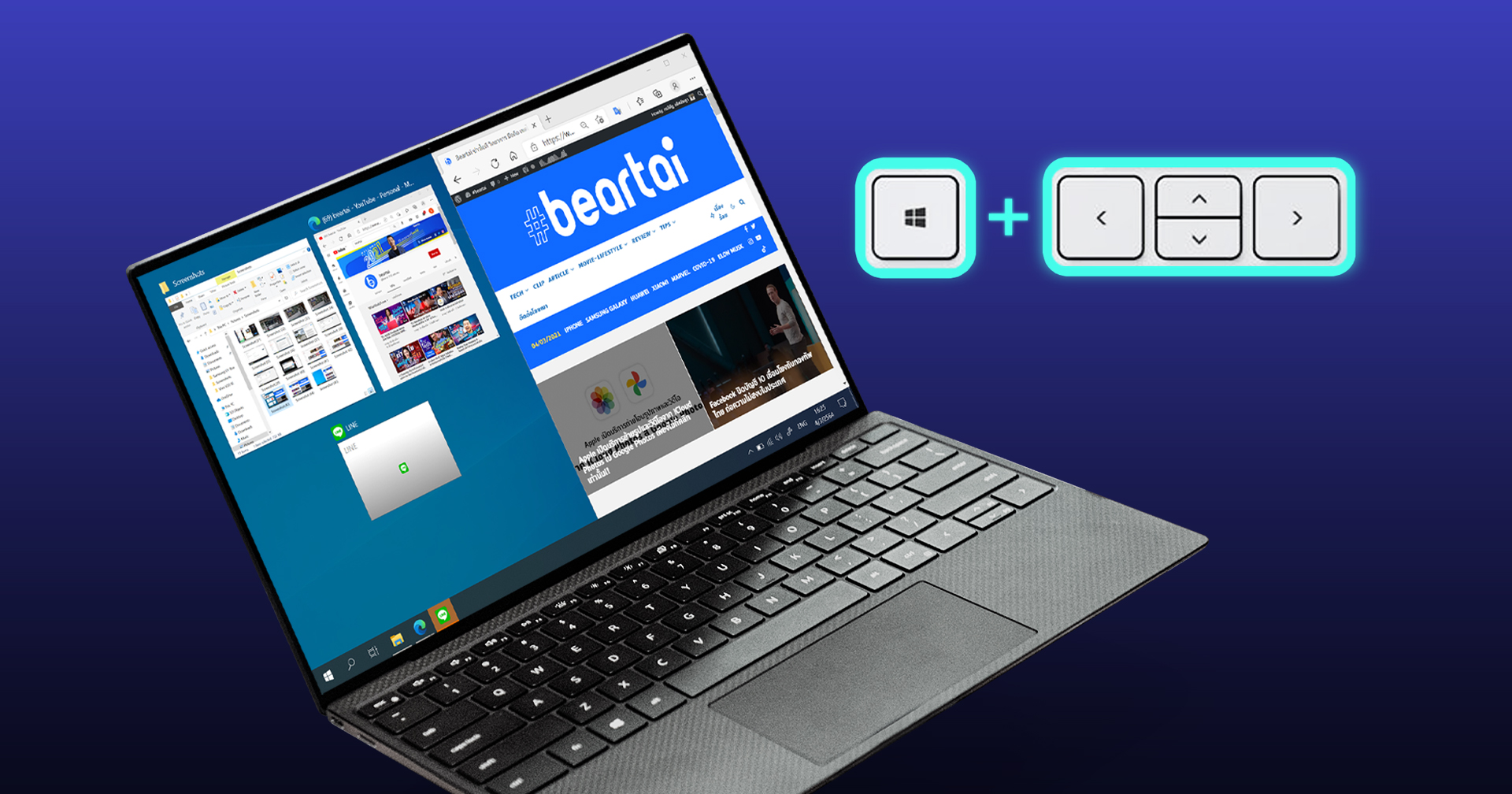วันนี้เราจะมา #beartai หนึ่งในฟีเจอร์(ไม่)ลับบน Windows และ macOS สุดแจ่มที่หลายคนไม่รู้ อย่าง Split Screen หรือ Split View การแบ่งส่วนหน้าจอให้เป็นสัดส่วน ซึ่งแบ่งได้สูงสุด 4 ส่วน ต่อหนึ่งหน้าจอเลยนะ!
ข้อดีของฟีเจอร์นี้คือ ช่วยให้ทำงานแบบ Multitasking ได้สะดวกขึ้นครับ เช่น นักเขียน นักเรียน พนักงานที่ต้องเปิดดูต้นฉบับพร้อมกับเรียบเรียงไปด้วย ซึ่งสะดวกกว่าการกด Alt+Tab สลับไป สลับมา แต่ทำอย่างไรไปดูกัน!
วิธีแบ่งหน้าจอสำหรับ Windows
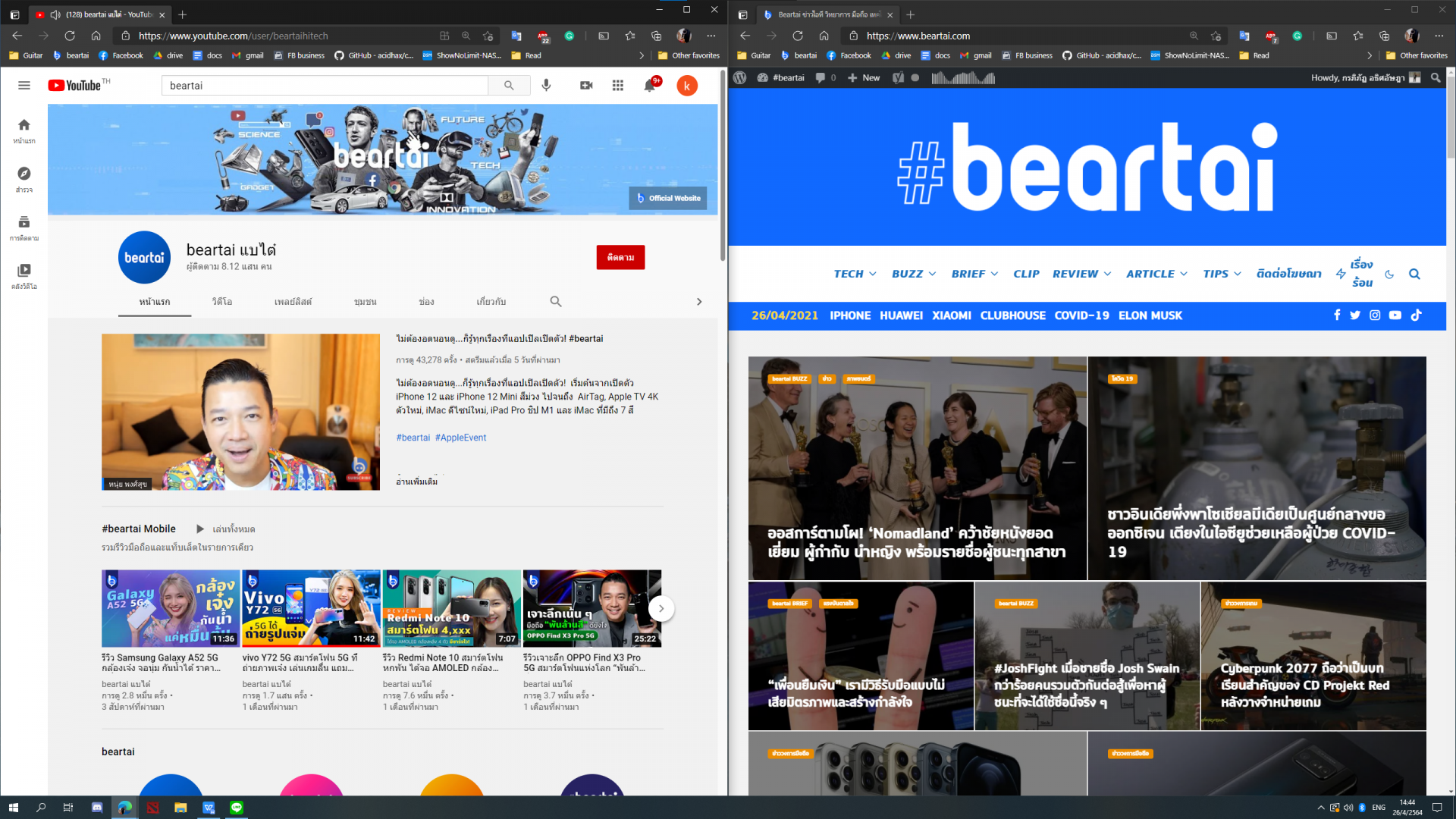
1. Windows Key + Arrow (ปุ่มลูกศร)
อย่างแรก ให้คลิกเลือกหน้าต่างโปรแกรมที่ต้องการ เช่น ตอนนี้เราอยากให้ Microsoft Edge ไปอยู่ด้านขวา ก็กดปุ่ม Windows Key ค้างไว้ แล้วตามด้วยปุ่ม → (ลูกศรขวา) หนึ่งครั้ง ระบบก็จะแบ่งครึ่งหน้าจอให้ทันทีโดยด้านขวาจะเป็นโปรแกรมที่เราต้องการ ส่วนด้านซ้ายให้เราใช้เมาส์คลิกเลือกอีกทีว่าอยากจะได้อะไร
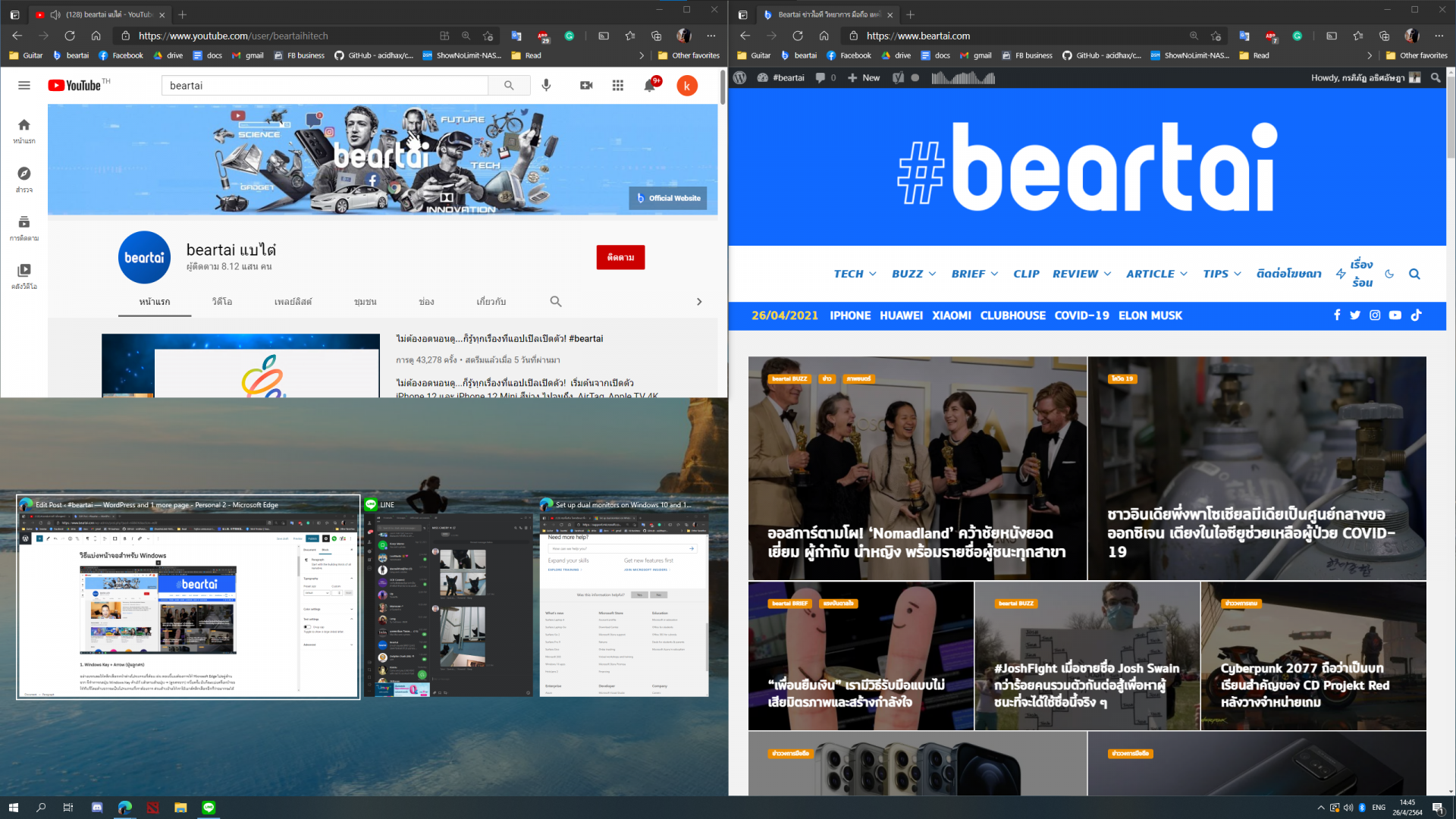
แต่ถ้ารู้สึกว่าแบ่งครึ่ง 2 ส่วนแล้วยังไม่พอ ก็สามารถทำแบบ 3 ส่วนได้ด้วยนะ วิธีทำคือ เลือกหน้าต่างที่แบ่งครึ่งไว้ แล้วกดปุ่ม Windows Key ค้างไว้ แล้วตามด้วย ? (ลูกศรขึ้น) หรือ ↓ (ลูกศรลง) และเลือกอีกหน้าต่างที่จะให้แสดง เท่านี่เราก็จะได้ 3 หน้าต่างแบบง่าย ๆแล้วครับ วิธีนี้ทำได้สูงสุด 4 ส่วนในหน้าจอเดียว
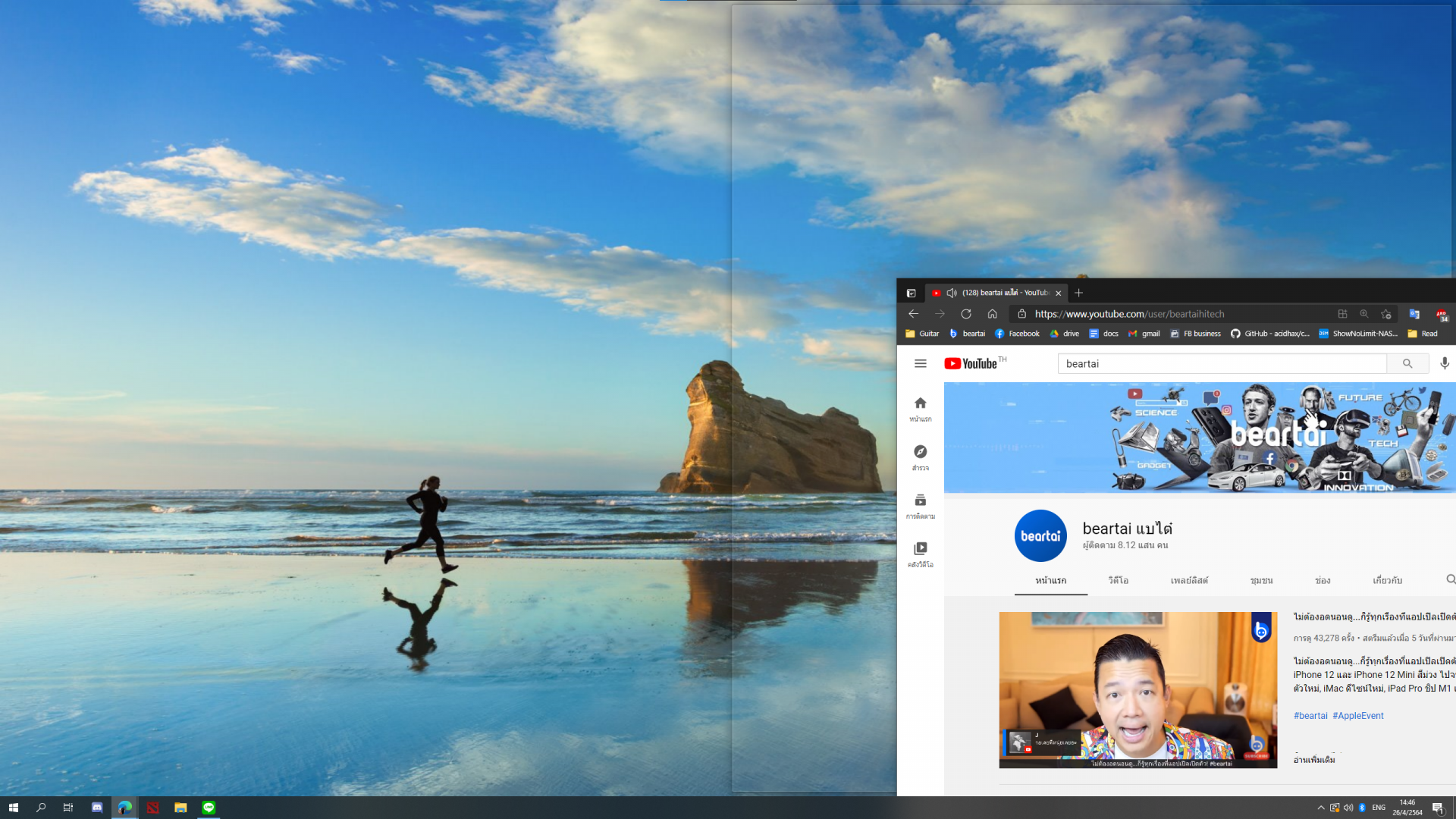
2. ลากหน้าต่างชิดขอบ/มุม หน้าจอ
อีกวิธีที่นิยมใช้ก็คือ การคลิกค้างแล้วลากหน้าต่างชิดขอบหน้าจอครับ อย่างที่เห็นในภาพตัวอย่างเลย เมื่อลากมาชนซ้ายสุดหรือขวาสุดตัว Windows ก็จะแสดงสัดส่วนครึ่งจอแบบโปร่งใส (Transparent) แต่ถ้าลากชนมุมจอ (ซ้ายบน-ล่าง/ขวาบน-ล่าง) ก็จะได้หน้าจอแบบ 3-4 ส่วนครับ
วิธีแบ่งหน้าจอสำหรับ macOS
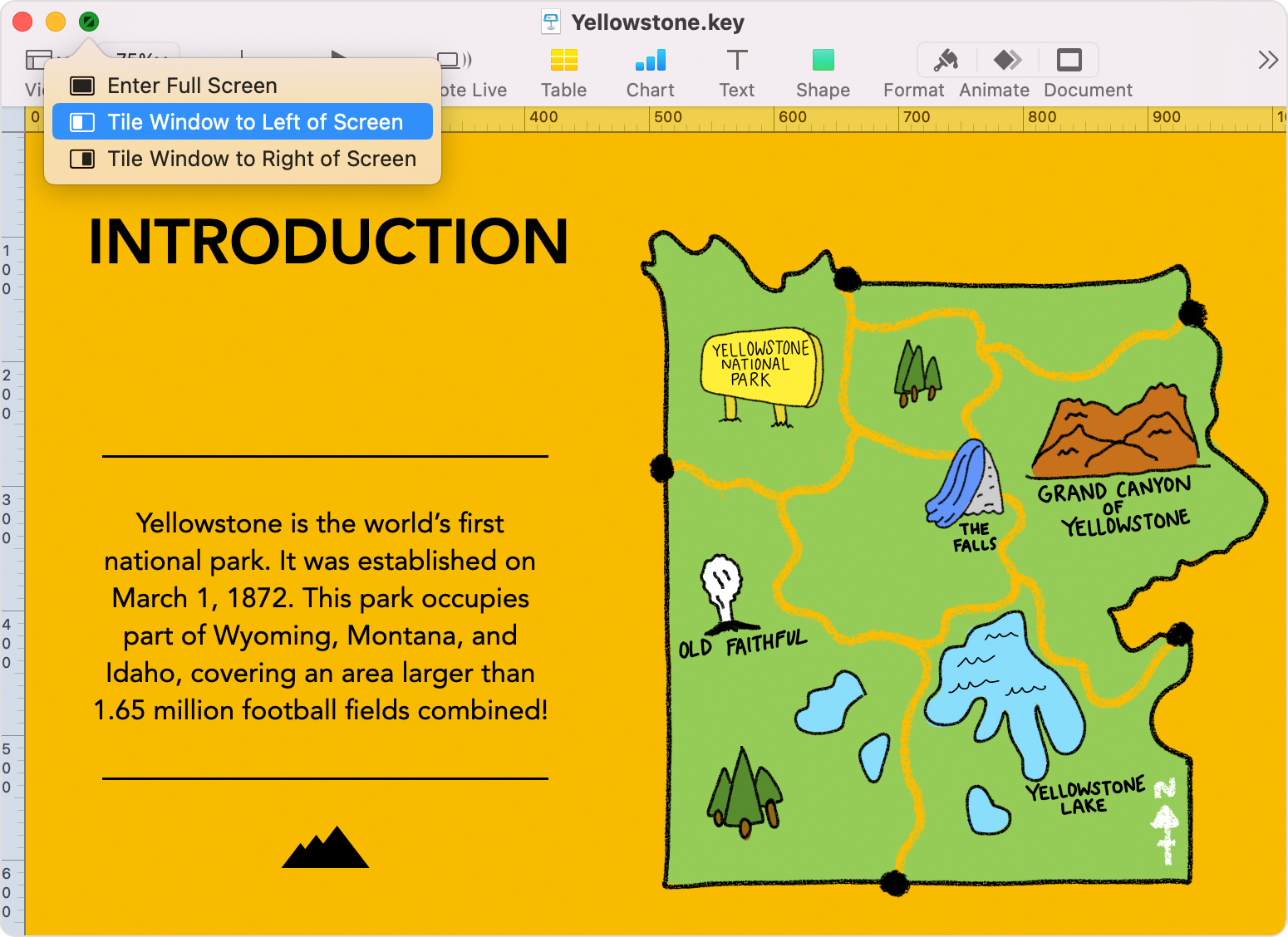
ฟีเจอร์แบ่งครึ่งจอของ macOS ก็มีเหมือนกัน เรียกว่า Split View ครับ วิธีแบ่งครึ่งไม่ยาก แค่คลิกค้างที่ปุ่ม Full-Screen สีเขียว ที่มุมซ้ายบนครับ จากนั้นก็เลือกเลยว่าจะให้หน้าต่างนี้ อยู่ทางขวาหรือซ้าย พอครบสองฝั่งก็เป็นอันเสร็จครับ จากนั้นก็สามารถลากตรงกลางเพื่อปรับขนาดที่ต้องการได้ผ่านแถบสีดำที่คั่นกลาง
ง่ายไหมล่ะ? อย่าลืมเอาไปลองใช้กันนะ ชีวิตเวลาจะดูข้อมูลแล้วการชีวิตก็จะง่ายขึ้นเป็นกอง! จอหนึ่งดู จอหนึ่งทำ ใครอยากให้ #beartai เรื่องอะไรต่อ ตามไปคอมเมนต์ไว้ในโพสต์นี้ได้เลย beartai แบไต๋ – โพสต์ หรืออยากดูทิปส์อื่น ๆ คลิกที่ด้านล่างนี้
พิสูจน์อักษร : สุชยา เกษจำรัส