ความสามารถในการรวมศูนย์ไฟล์ดิจิทัลที่หลากหลายได้อย่างง่ายดาย อาจทำให้ผู้ใช้อุปกรณ์คลาวด์ส่วนตัวอย่าง Synology NAS ลืมไปว่าได้มีการจัดเก็บหรือบันทึกไฟล์หรือโฟลเดอร์นั้นไว้แล้ว และทำการบันทึกข้อมูลมาอีกครั้งซ้ำกับของเดิม ซึ่งก็ไม่น่าเป็นไรถ้าไฟล์ ๆ นั้นไม่ได้มีขนาดใหญ่มาก แต่ถ้าหากมีหลาย ๆ ไฟล์รวมกัน พื้นที่ก็จะถูกใช้มากขึ้น นั่นก็หมายถึงการสิ้นเปลืองพื้นที่จัดเก็บ HDD ของเราโดยไม่รู้ตัว และเพื่อหลีกเลี่ยงการเสียเงินขยายขนาดพื้นที่จัดเก็บ HDD สำหรับอุปกรณ์ NAS ของคุณโดยไม่จำเป็น คุณสามารถตรวจสอบและจัดระเบียบพื้นที่จัดเก็บของคุณให้มีประสิทธิภาพมากขึ้นได้ง่าย ๆ ด้วยแพ็กเกจที่ดาวน์โหลดฟรีบน Package Center โดยตรง
วันนี้เราจะมาแนะนำวิธีการค้นหาไฟล์ซ้ำบน Synology NAS ของเรา ด้วยแพ็กเกจ Storage Analyzer กัน ทำได้ง่าย ๆ ไม่กี่ขั้นตอน
วิธีค้นหาไฟล์ซ้ำบน Synology NAS
เริ่มแรกเราจำเป็นที่จะต้องดาวน์โหลดแพ็กเกจ Storage Analyzer ลงมาก่อนจาก Package Center (สามารถค้นหาได้ใน Package Center โดยตรง)
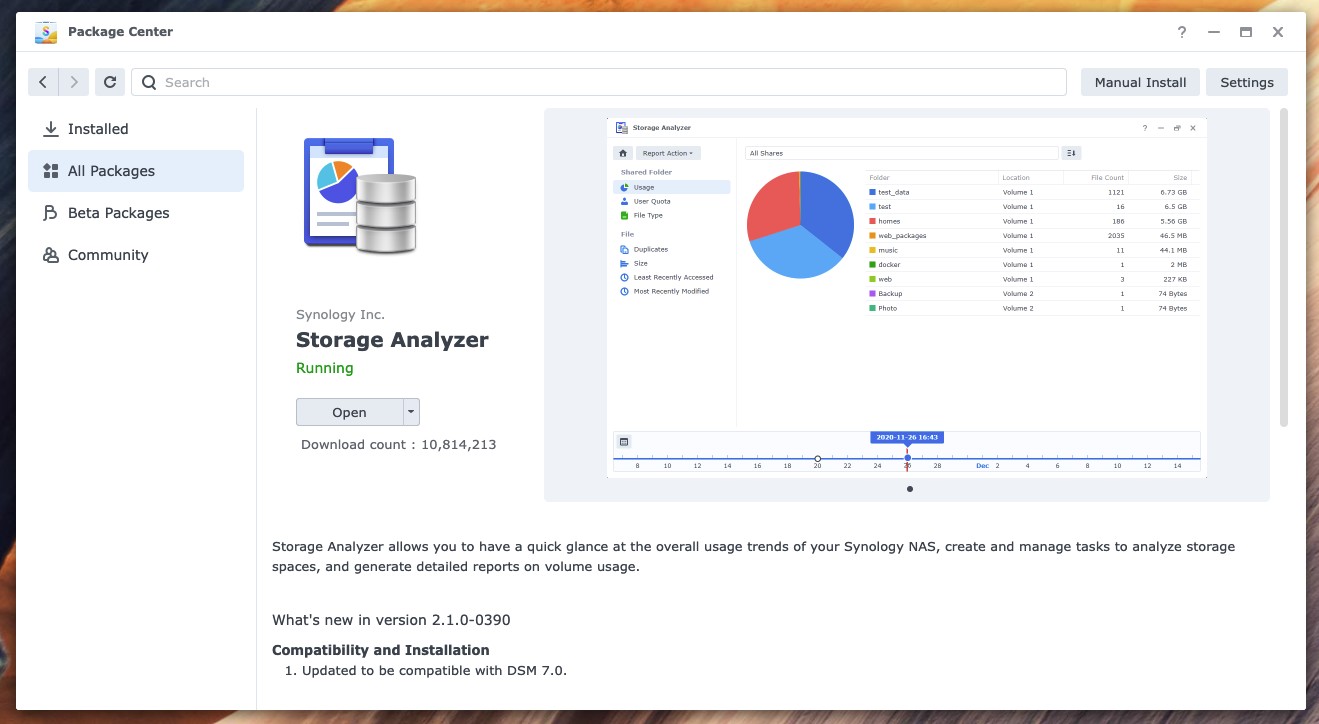
ตั้งค่าโฟลเดอร์บันทึกรายงาน
จากนั้นเมื่อทำการกดเปิด Storage Analyzer แล้วนั้น จะมีหน้าต่างให้ตั้งค่าโฟลเดอร์ปลายทางสำหรับการเก็บข้อมูลรายงานกด ‘Yes’ เพื่อทำการตั้งค่า
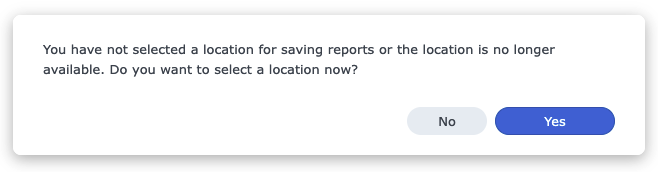
กด ‘Select’ เพื่อเลือกโฟลเดอร์ปลายทางสำหรับการบันทึกไฟล์รายงานของการประมวลผลของ Storage Analyzer และกด ‘OK’
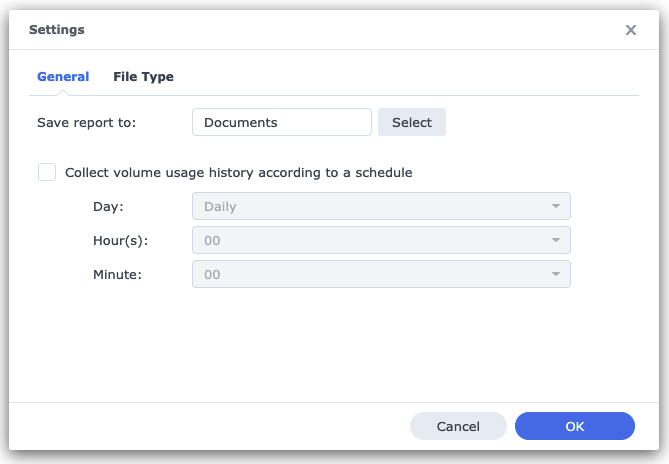
เมื่อทำการตั้งค่าโฟลเดอร์รายงานเรียบร้อยแล้ว ต่อไปก็ถึงขั้นตอนการสร้างงานเพื่อค้นหาไฟล์ซ้ำบน Synology NAS ของเราแล้ว
สร้างงานเพื่อการสร้างรายงาน
ในการสร้างงานสำหรับประมวลผลนั้น ให้คลิกที่ ‘Create’ ในหน้าหลักเพื่อสร้าง จากนั้นกำหนดชื่องาน รวมถึงติ๊ก ‘Generate reports according to a schedule’ และกำหนดเวลา หากต้องการให้ระบบประมวลโดยอัตโนมัติในช่วงเวลาที่กำหนด รวมถึง ‘Max number of reports kept’ ถ้าต้องการจำกัดจำนวนรายงานที่บันทึกไว้ในเครื่องเพื่อประหยัดพื้นที่จัดเก็บ และกด ‘Next’
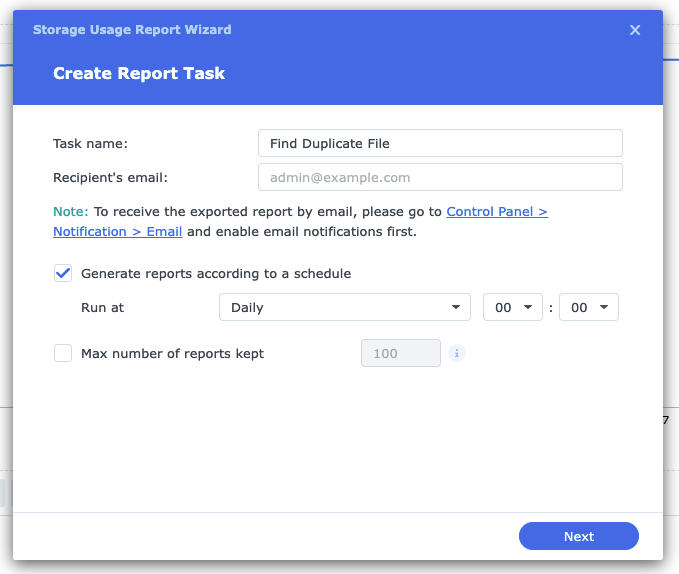
ขั้นตอนถัดไปคือการกำหนดรายงานว่าจะให้มีรายงานประเภทใดบ้าง ในที่นี้เราจะเลือกเพียง ‘Potential Duplicate Files’ เพื่อสร้างเฉพาะรายงานไฟล์ที่ซ้ำเท่านั้น และทำการกด ‘Next’ เพื่อดำเนินการต่อ
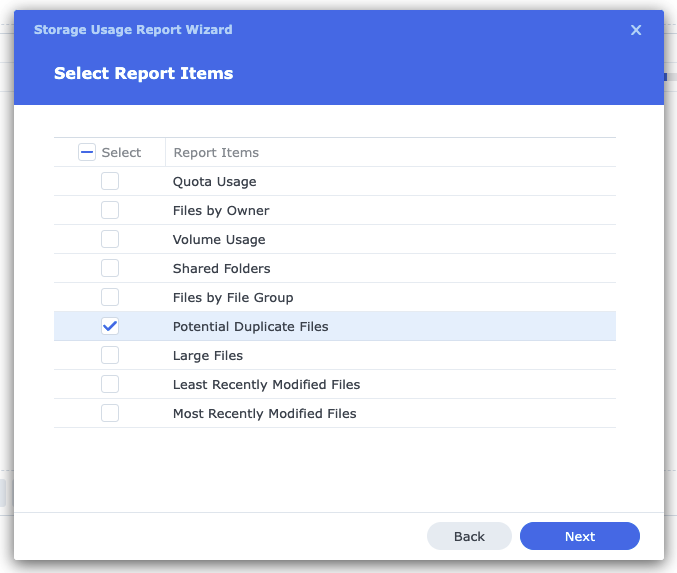
เลือกโฟลเดอร์ที่ต้องการจะให้ประมวลผล โดยตัวเลือก ‘Analyze all the existing and future shared folders’ จะเป็นการประมวลผลทุก Shared Folder ที่มีอยู่ รวมถึงที่จะสร้างขึ้นใหม่ในอนาคตด้วย ส่วนตัวเลือก ‘Only analyze specific shared folders’ จะเป็นการเลือก Shared Folder ที่ต้องการจะประมวลเท่านั้น ไม่ยุ่งกับโฟลเดอร์อื่น ๆ
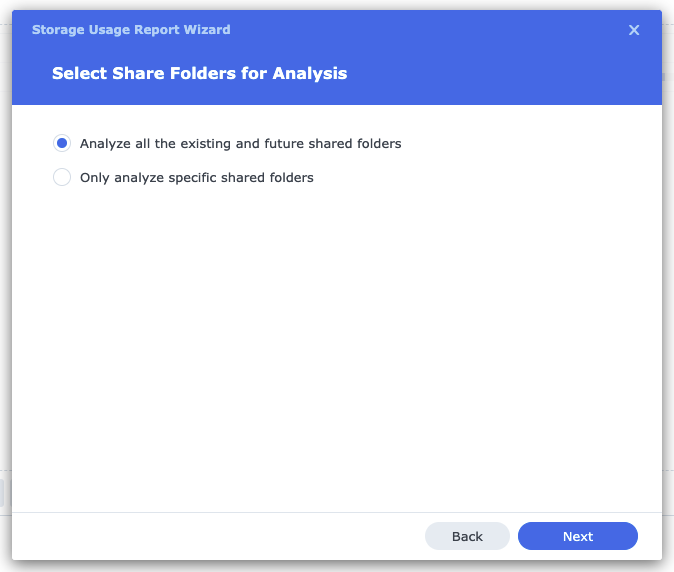
ต่อมาเป็นการตั้งค่า เกณฑ์การคัดไฟล์ที่ซ้ำ โดยสามารถเลือกที่จะไม่สนใจชื่อไฟล์ หรือเวลาที่แก้ไขได้ เพื่อระบบจะเทียบข้อมูลภายใน หรือข้อมูลในส่วนอื่น ๆ ที่มีความเหมือนกัน โดยรายชื่อการค้นหาไฟล์ซ้ำนี้ จะค้นหาได้มากที่สุดถึง 5,000 ไฟล์ต่อครั้ง และสามารถตั้งค่าได้ว่าจะประมวลไฟล์ของผู้ใช้ใด ๆ หรือทั้งหมด
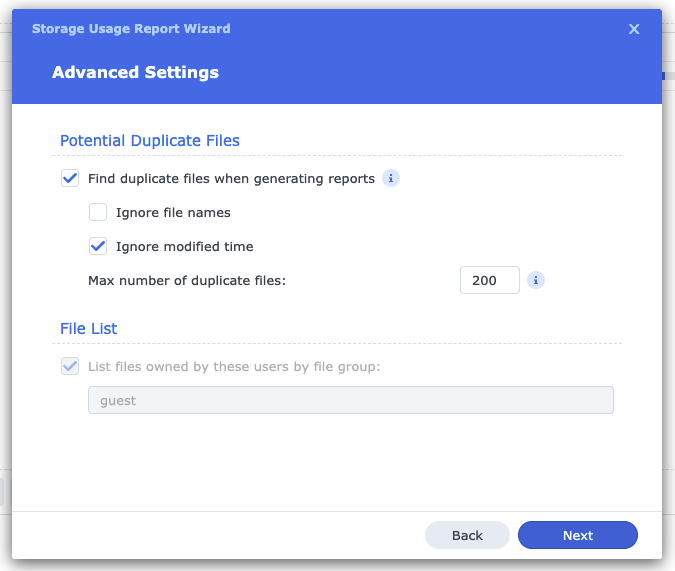
ตรวจความถูกต้องของการสร้างงานให้เรียบร้อย เลือก ‘Generate reports now’ เพื่อให้ระบบสร้างรายงานในทันที จากนั้นกด ‘Done’ ก็เป็นการสร้างงานเสร็จเรียบร้อยแล้ว
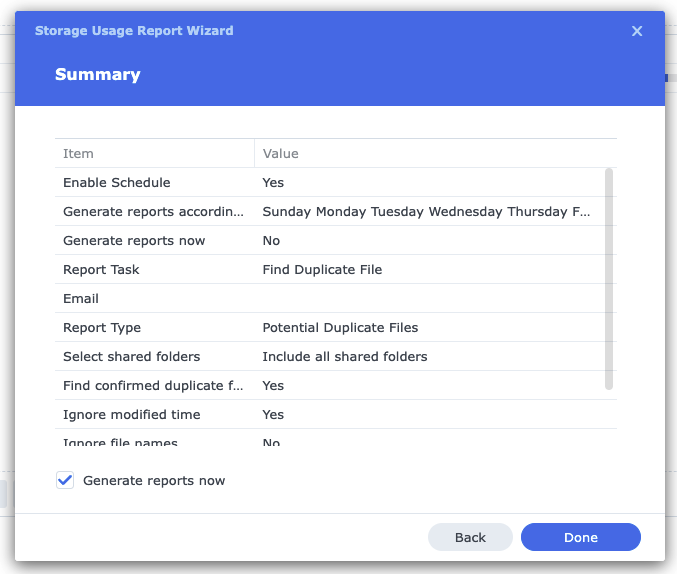
จัดการกับไฟล์ซ้ำ
เมื่อเราสร้างงานเสร็จเรียบร้อยแล้วจากขั้นตอนด้านบน รอให้งานที่อยู่ใต้หัวข้อ Report Profile เปลี่ยนเป็นคำว่า Successful จากนั้นคลิกเข้าไปเพื่อดูรายงาน
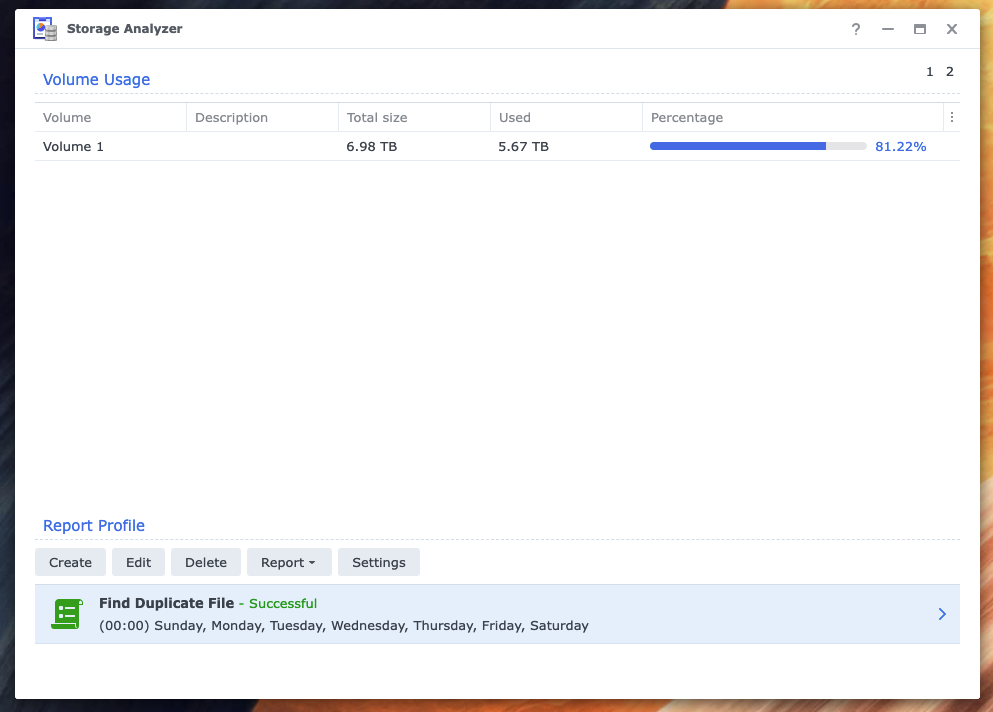
ในรายงานหน้า ‘Usage’ จะมีข้อมูลระบุถึงพื้นที่การใช้งานในแต่ละ Shared Folder เราสามารถเปิดเข้าไปดูการใช้งานในโฟลเดอร์นั้น ๆ ได้อีกด้วย แต่ในการค้นหาไฟล์ซ้ำนั้น เราจะมาโฟกัสที่เมนู ‘Duplicates’ ที่อยู่ทางด้านซ้าย
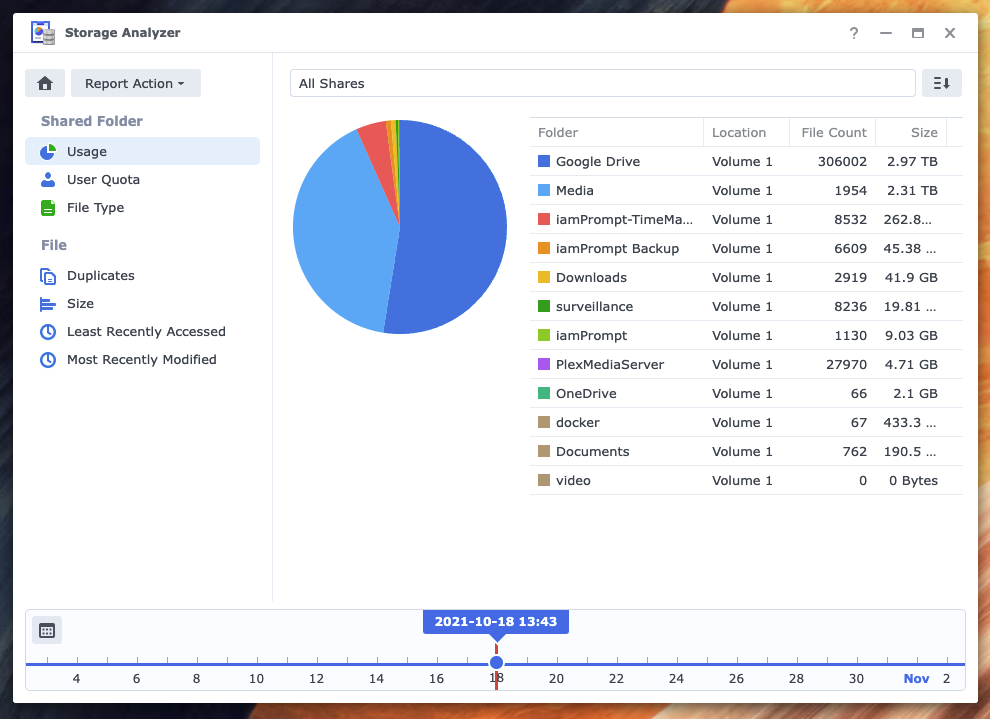
เมื่อเปิดเมนู ‘Duplicates’ เข้ามาแล้วนั้น ก็จะพบกับรายชื่อไฟล์ที่ซ้ำทั้งหมด แต่ไม่เกินจำนวนที่กำหนดไว้ตอนสร้างงาน ที่อยู่ใน Shared Folder ที่เลือกไว้
ในการลบไฟล์นั้น ในกรณีที่ต้องการลบทีละหลาย ๆ ไฟล์ ให้เลือกที่กล่องสี่เหลี่ยมด้านหน้าของแต่ละรายการ เมื่อเลือกครบแล้วคลิกปุ่ม ‘Action’ ด้านบน และสามารถเลือก ‘Delete’ ได้เลยทันที แต่ถ้าหากต้องการลบทีละไฟล์นั้น สามารถกดไอคอนถังขยะด้านหลังได้เลย เมื่อไฟล์ถูกลบแล้ว ก็จะขึ้นสถานะไฟล์ว่า Removed
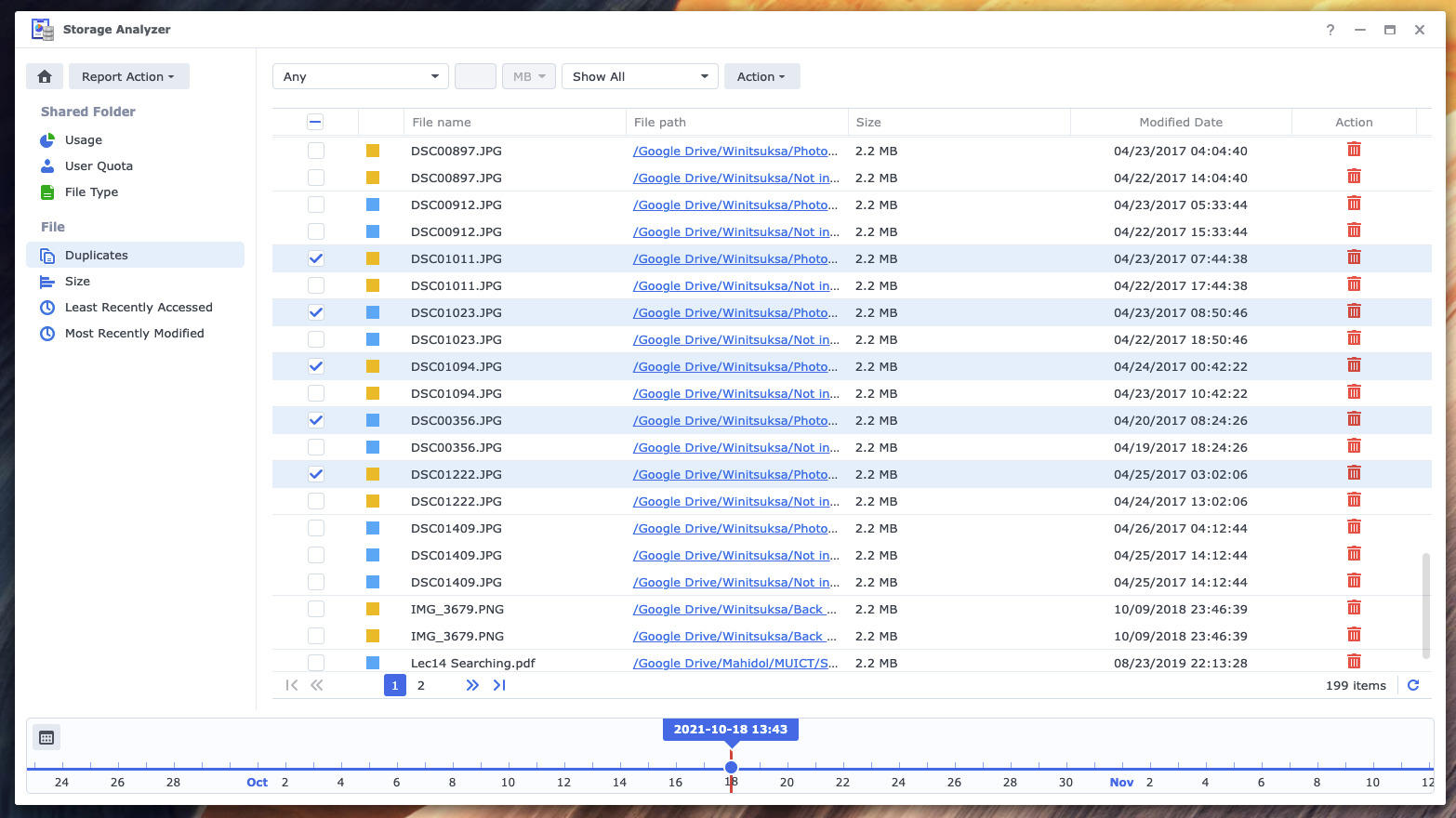
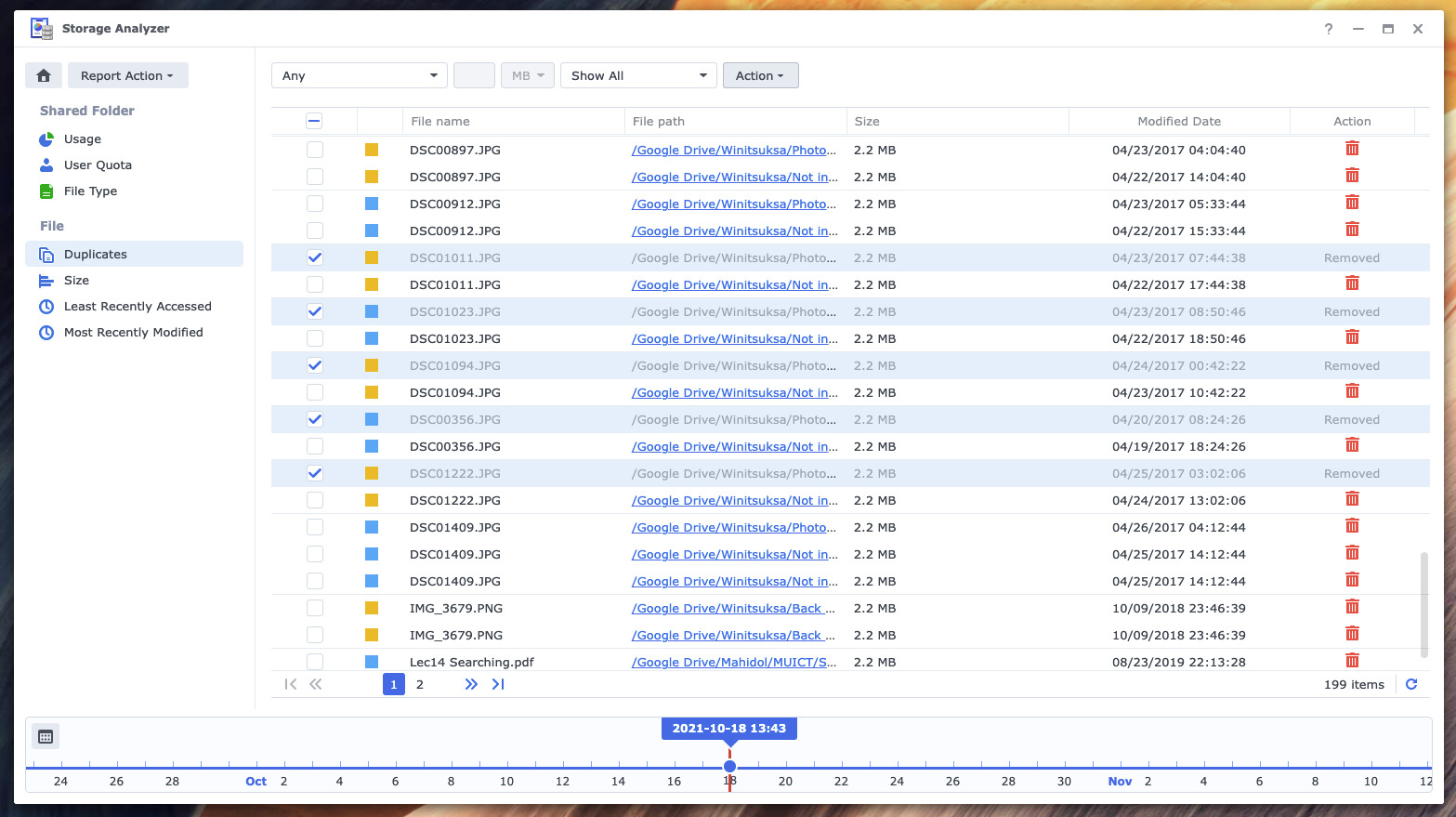
เพียงเท่านี้เราก็จะสามารถลบไฟล์ที่ซ้ำออกจากบน Synology NAS ของเราได้แล้ว แต่อย่าลืมสำหรับ Shared Folder ไหนที่มีการเปิดใช้งาน Recycle Bin อยู่ ให้ไปทำการลบออกจาก Recycle Bin ด้วย
สามารถศึกษาข้อมูลเพิ่มเติมเกี่ยวกับแพ็กเกจ Storage Analyzer ได้ที่ sy.to/6zhkm
พิสูจน์อักษร : สุชยา เกษจำรัส
