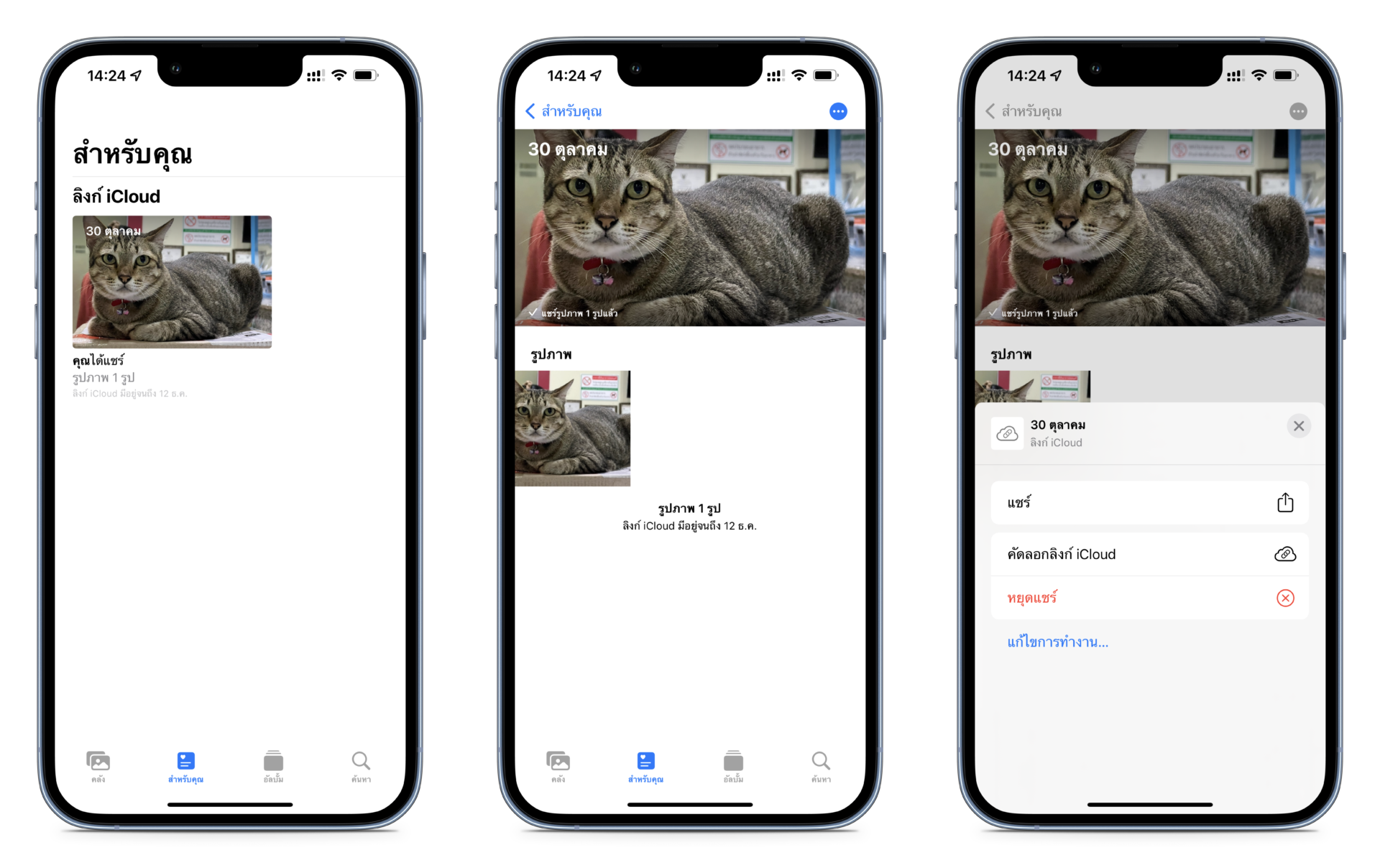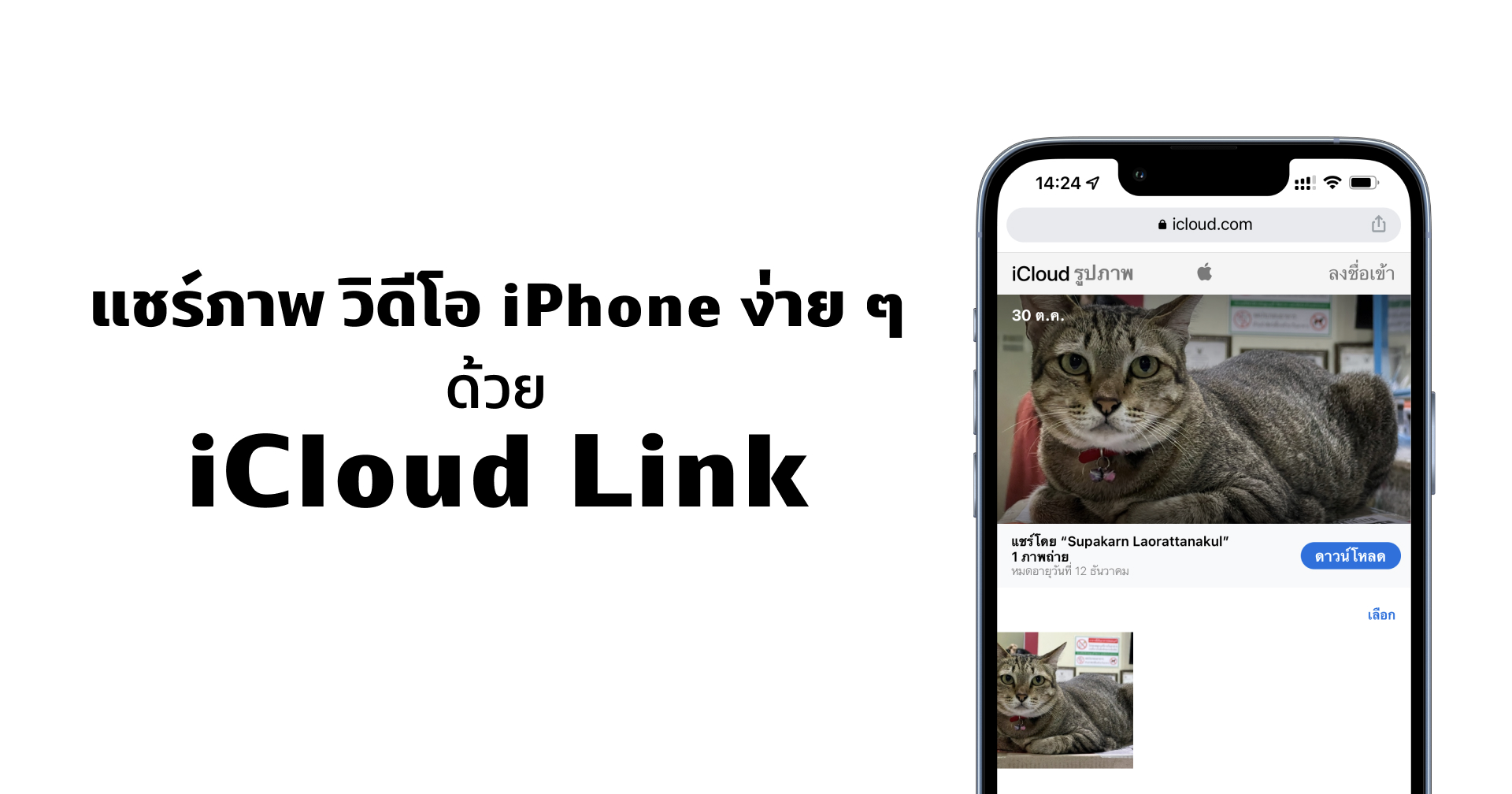ปฏิเสธไม่ได้ว่าการสื่อสารสมัยนี้ การส่งข้อมูลถึงกันเป็นเรื่องที่สำคัญ ปกติแล้วสำหรับอุปกรณ์ต่าง ๆ ของแอปเปิ้ล (Apple) ก็ทำระบบนิเวศไว้ดีมาก ๆ อย่างการส่งข้อมูล รูปภาพ หรือไฟล์ต่าง ๆ ผ่าน AirDrop หรือจะเป็นการคัดลอกจากอุปกรณ์หนึ่งเพื่อไปวางในอีกอุปกรณ์หนึ่งที่เป็นอุปกรณ์ของแอปเปิ้ลด้วยกันเอง แต่ถ้าเป็นอุปกรณ์อื่น ๆ ที่ไม่ใช่อุปกรณ์แอปเปิ้ล เราก็คงต้องหาวิธีอื่น ๆ ในการส่งไฟล์ หรือรูปภาพ เช่น การฝากไฟล์กับผู้ให้บริการฝากไฟล์
วันนี้เรามีทิปเล็ก ๆ น้อย ๆ มาฝากกัน อำนวยความสะดวกให้กับผู้ใช้ในระบบนิเวศแอปเปิ้ล ให้สามารถแชร์รูปภาพ หรือวิดีโอจากอุปกรณ์แอปเปิ้ลได้ง่าย ๆ ด้วย iCloud Link
วิธีแชร์รูปภาพหรือวิดีโอด้วย iCloud Link
ก่อนที่จะทำการแชร์รูปภาพหรือวิดีโอ ผู้ใช้จะต้องไปทำการเปิดใช้งานการสำรองรูปภาพบน iCloud Photo เสียก่อน ในเมนู การตั้งค่า > รูปภาพ > เปิด ‘รูปภาพ iCloud’
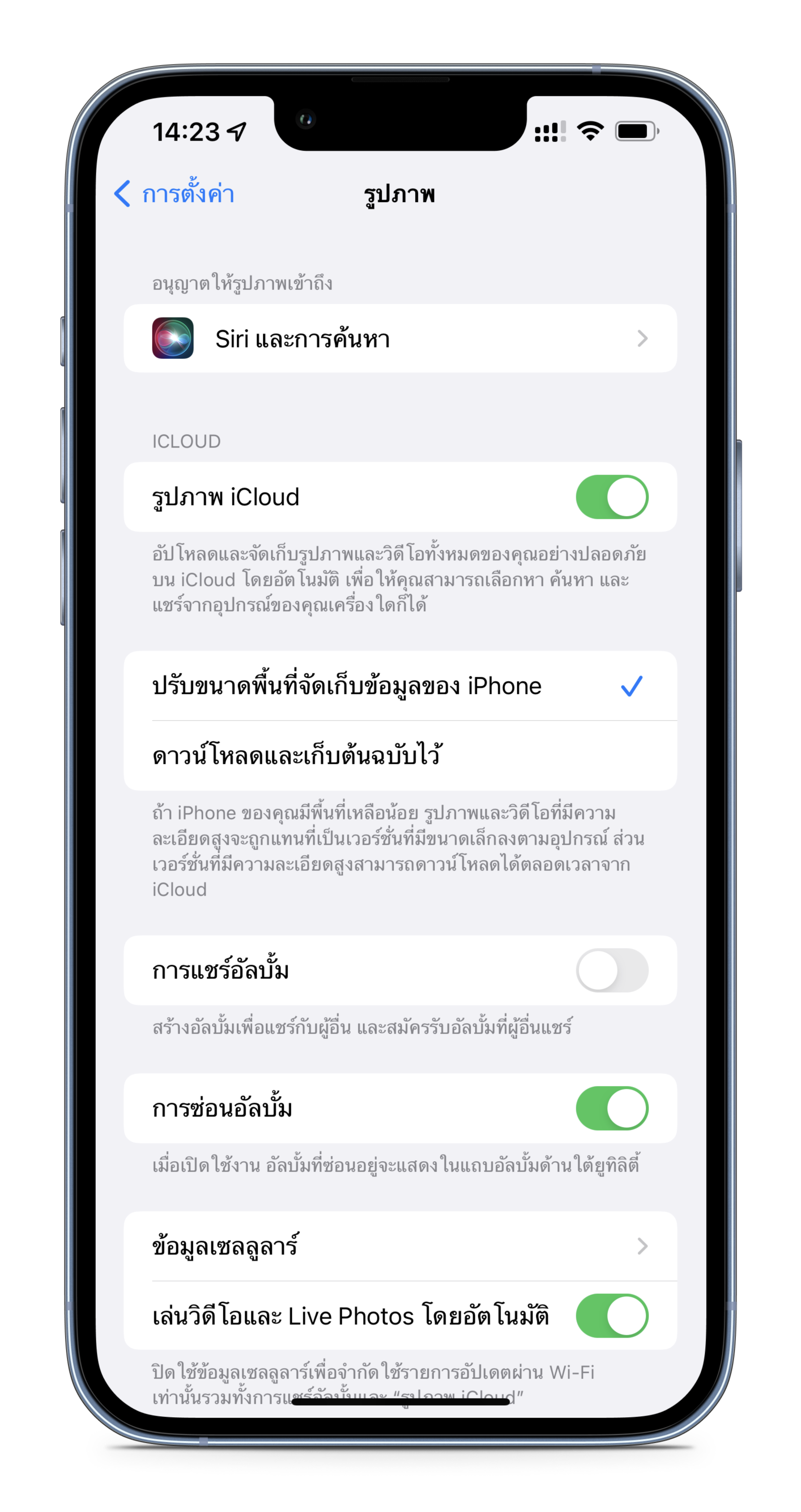
จากนั้นเข้าไปที่แอป ‘รูปภาพ’ รอให้รูปภาพหรือวิดีโออัปโหลดขึ้นไปบน iCloud เสร็จเรียบร้อยก่อน แตะไปที่รูปภาพใดรูปภาพหนึ่ง หรือจะเลือกหลาย ๆ รูปภาพพร้อมกันก็ได้ และกดแชร์
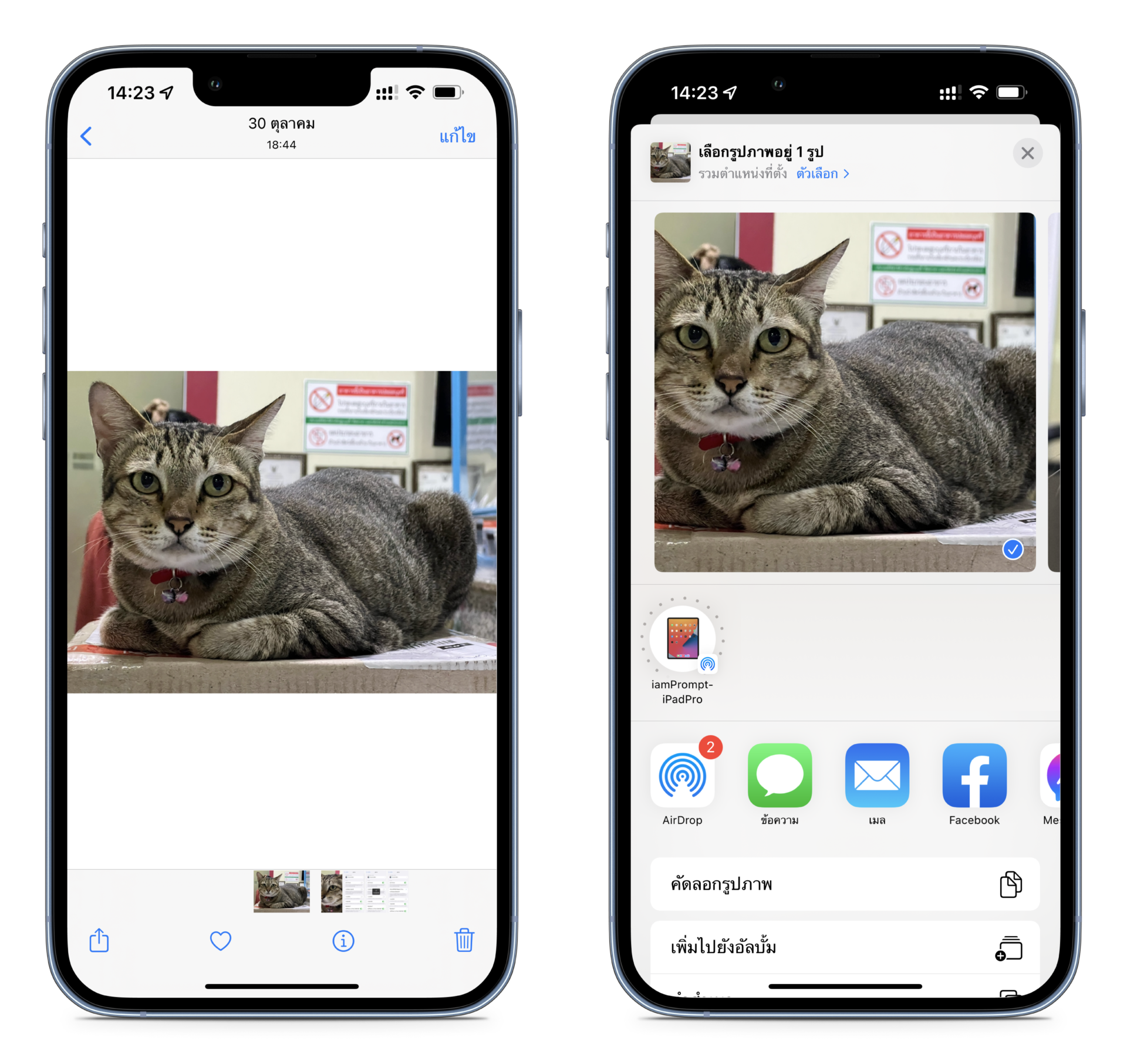
ในหน้าต่างการแชร์ ให้กด ‘คัดลอกลิงก์ iCloud’
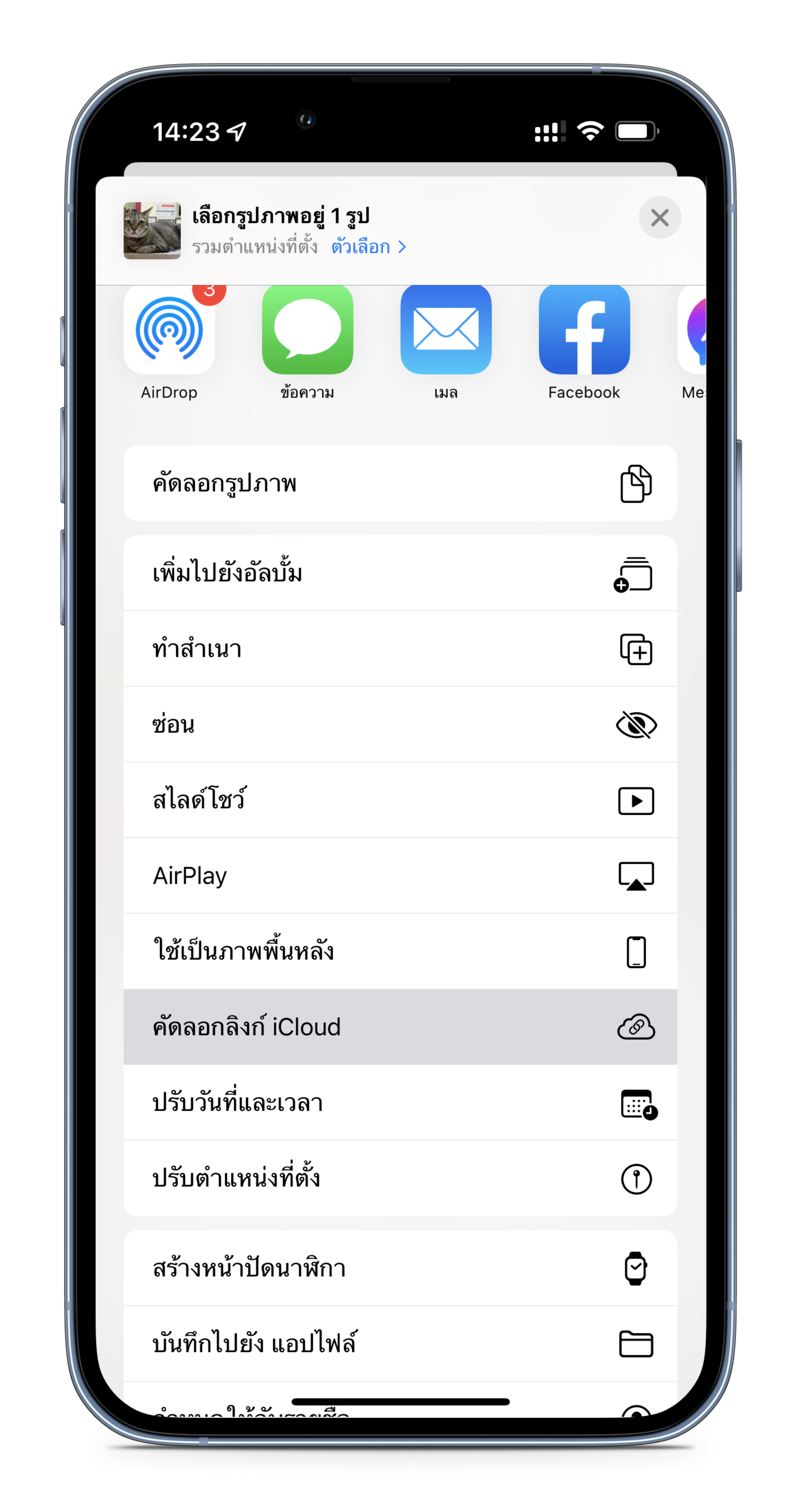
เพียงเท่านี้เราก็จะได้ลิงก์สำหรับการแชร์ให้คนอื่นเรียบร้อยแล้ว สามารถส่งให้เพื่อน ๆ ผ่านช่องทางใดก็ได้ และเปิดด้วยช่องทางใดก็ได้ โดยลิงก์จะมีอายุ 1 เดือน
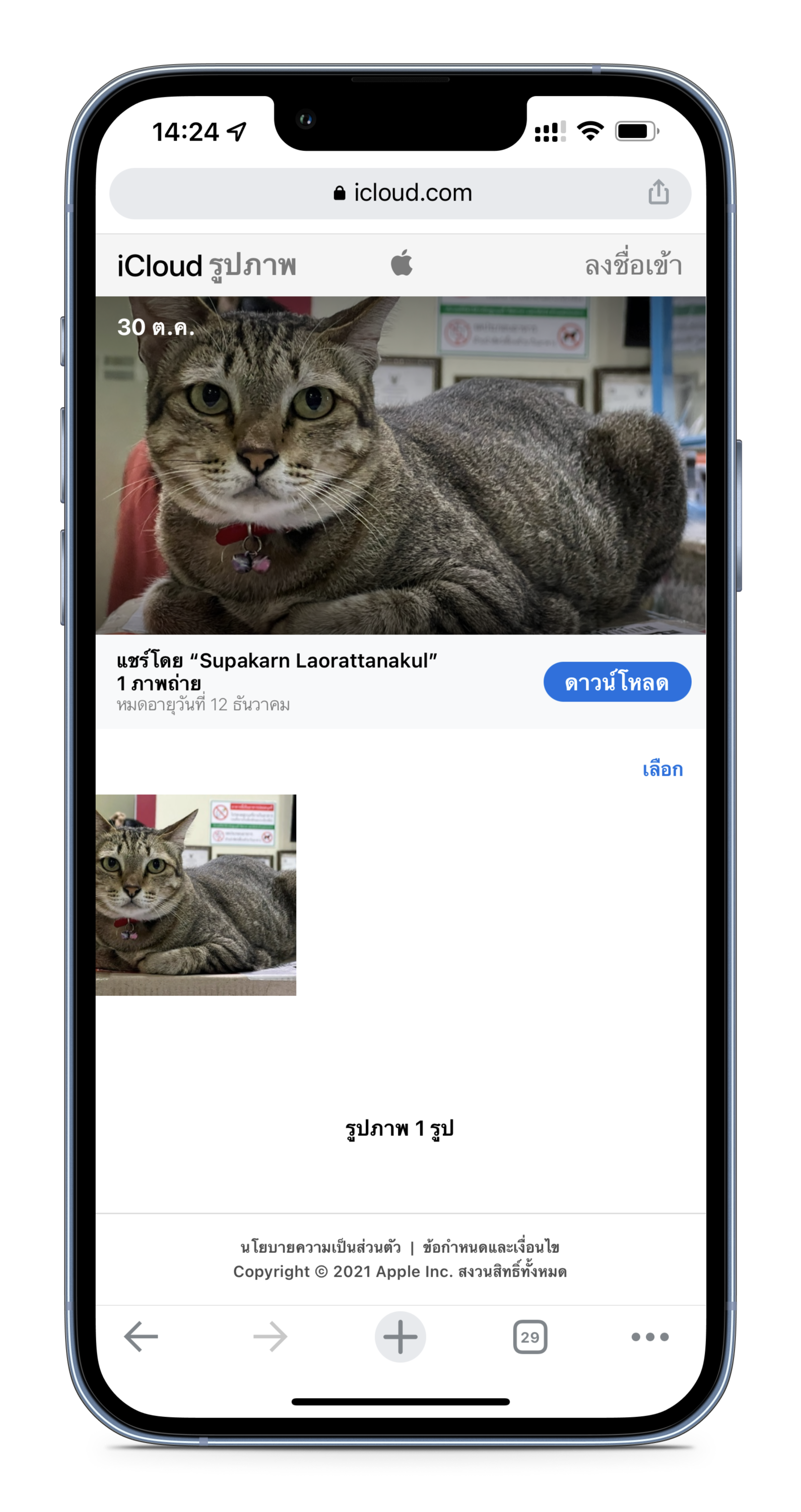
หมายเหตุ: หากผู้ใช้ลบรูปภาพออกจากคลังรูปภาพไปแล้ว ยังสามารถเข้าถึงการแชร์รูปภาพได้อยู่ เนื่องจากรูปภาพถูกเก็บไว้บน iCloud แล้ว
หลังจากแชร์ไปแล้ว ผู้ใช้ยังสามารถหยุดแชร์รูปภาพได้ด้วย โดยการไปในแอป ‘รูปภาพ’ > ‘สำหรับคุณ’ > เลือกอัลบั้มที่ต้องการหยุดแชร์ จากนั้นกดที่เมนูจุดสามจุดด้านบน และเลือก ‘หยุดแชร์’