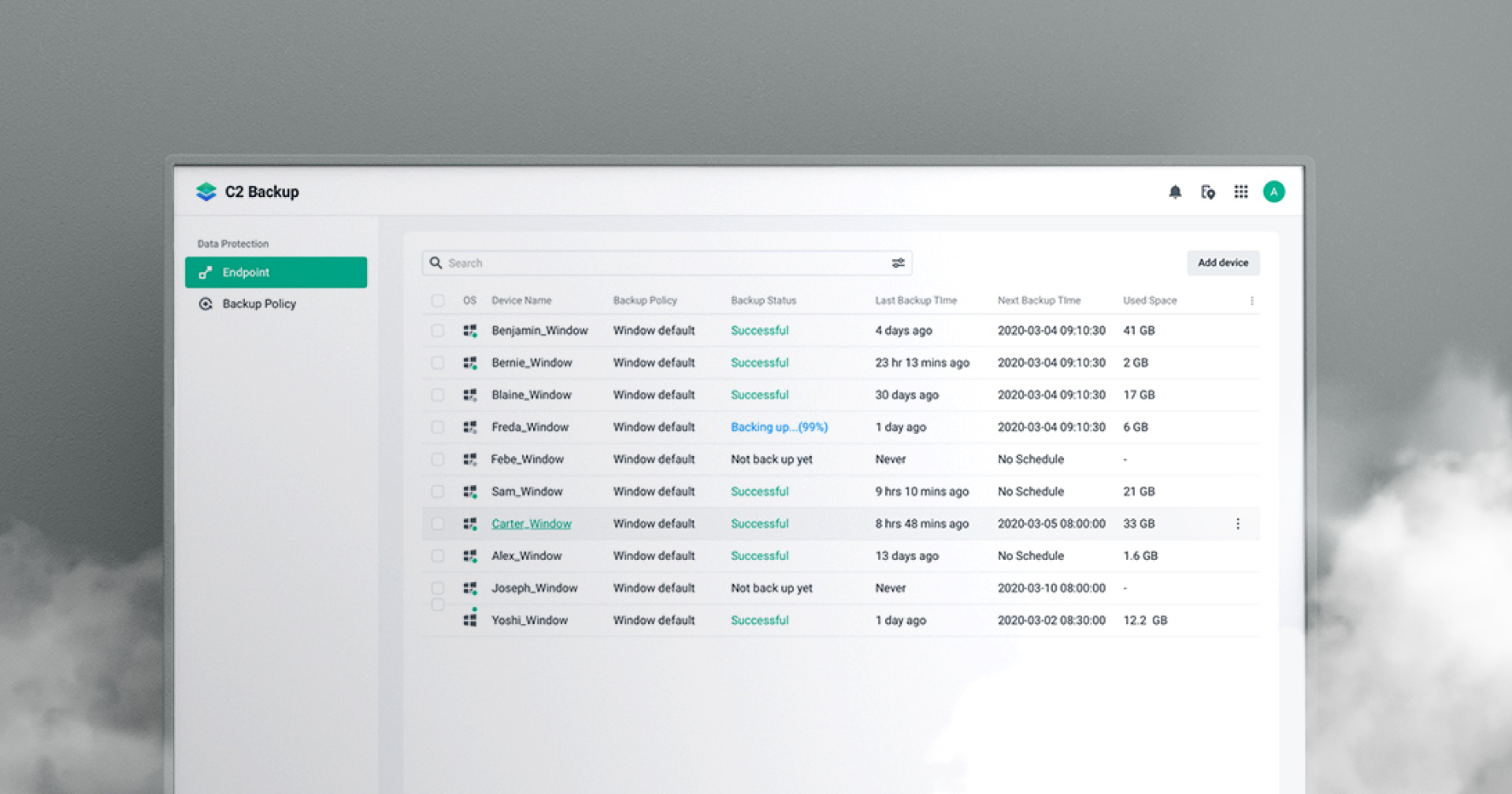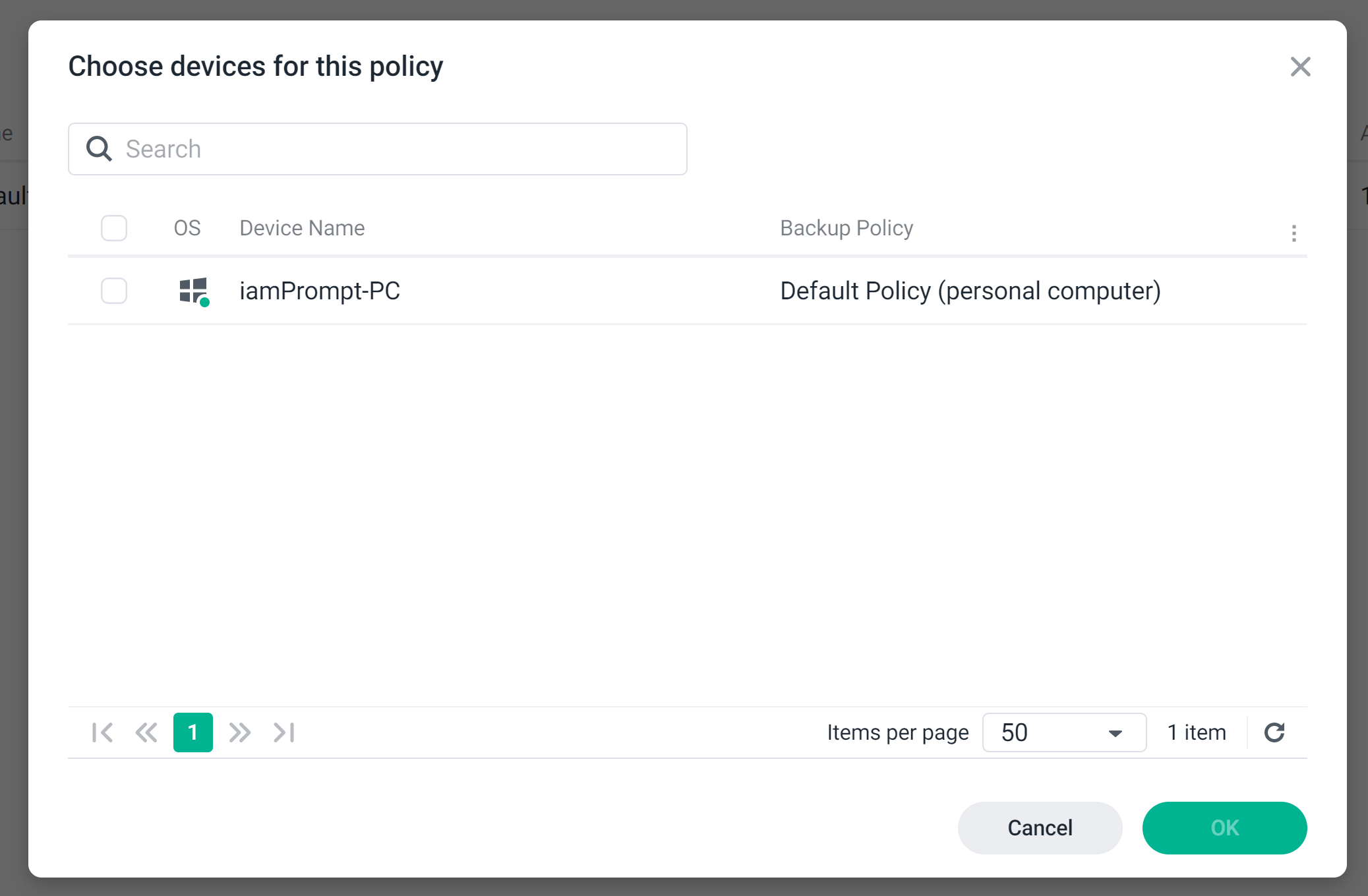การสำรองข้อมูลในยุคนี้ถือเป็นเรื่องที่จำเป็นสำหรับผู้ใช้ทุก ๆ คน เนื่องจากอุปกรณ์ต่าง ๆ มาพร้อมกับความเสียงที่อาจจะเกิดขึ้น หากอุปกรณ์เกิดข้อผิดพลาดที่อาจจะเป็นสาเหตุส่งผลให้ข้อมูลที่จัดเก็บไว้เกิดความเสียหาย ซึ่งการสำรองข้อมูลก็ถือเป็นหนึ่งในวิธีที่จะมาป้องกันความเสียหายนี้ได้ในระดับหนึ่ง
วันนี้เราจะมาแนะนำหนึ่งในเครื่องมือที่สามารถตอบโจทย์กับปัญหาข้อมูลสูญหายได้ นั่นคือ C2 Backup จาก Synology โซลูชันสำรองข้อมูลบนคลาวด์ สามารถสำรองข้อมูลจากอุปกรณ์ Windows ขึ้นบนคลาวด์ได้จากทุกที่ ทุกเวลา ตั้งค่าใช้งานได้ง่าย ๆ เพียงไม่กี่ขั้นตอนเท่านั้น
ทำไมต้องสำรองข้อมูลบนคลาวด์ด้วย C2 Backup
- มี ศูนย์รวมงานสำรองข้อมูล รวมงานสำรองข้อมูล PC หลายอุปกรณ์ไว้ในที่เดียว ปกป้องด้วยการเข้ารหัส C2 Encryption Key ระดับองค์กร และสามารถตั้งค่าเวลาการสำรองและการจับเก็บได้ตามต้องการ โดยไม่จำเป็นต้องสูญเสียพื้นที่จัดเก็บบนอุปกรณ์ ลดเวลาในการบำรุงรักษาอุปกรณ์และแอปพลิเคชันต่าง ๆ
- ใช้ เทคโนโลยีการสำรองข้อมูลเฉพาะเพิ่ม สำรองข้อมูลเฉพาะที่มีการเปลี่ยนแปลงจากการสำรองครั้งก่อนหน้าเท่านั้น เพื่อลดปริมาณแบนด์วิดท์และพื้นที่จัดเก็บข้อมูล
- มี พอร์ทัลเว็บการสำรองและกู้คืน (Recovery Portal) ใช้งานง่าย และวิธีการกู้คืนที่หลากหลาย ผู้ใช้สามารถดูประวัติเวอร์ชัน และกู้คืนเฉพาะไฟล์หรือโฟลเดอร์ที่ต้องการ ไปยังอุปกรณ์เครื่องเดิมหรือใหม่ได้อย่างราบรื่น
- มีราคาที่ถูก ตั้งค่าใช้งานได้ง่าย รวดเร็วเพียงไม่กี่ขั้นตอน
ตั้งค่าบัญชีใช้งาน C2 Backup
ก่อนอื่นเลย เราก็จะต้องทำการสร้างบัญชี Synology เสียก่อน โดยผู้ใช้สามารถใช้บัญชี Google บัญชี Apple หรือบัญชี Synology ที่มีอยู่แล้ว เพื่อลงชื่อเข้าใช้ระบบ
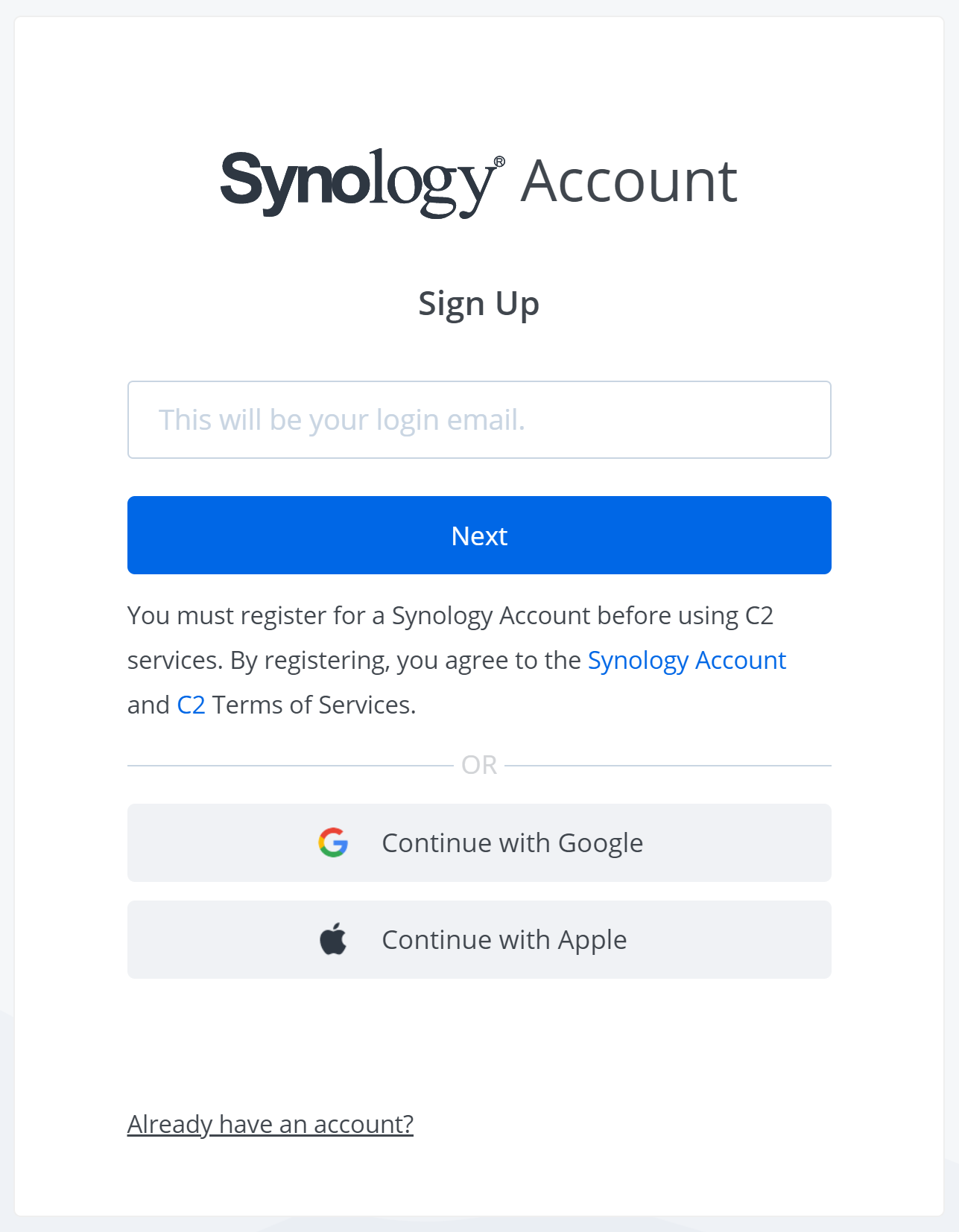
หากเป็นการเข้าสู่ระบบครั้งแรก ผู้ใช้จะต้องเลือกประเภทระหว่าง Individual สำหรับบุคคล และ Business สำหรับธุรกิจ ในที่นี้เราจะเลือกเป็น Individual จากนั้นดำเนินการยอมรับข้อตกลง
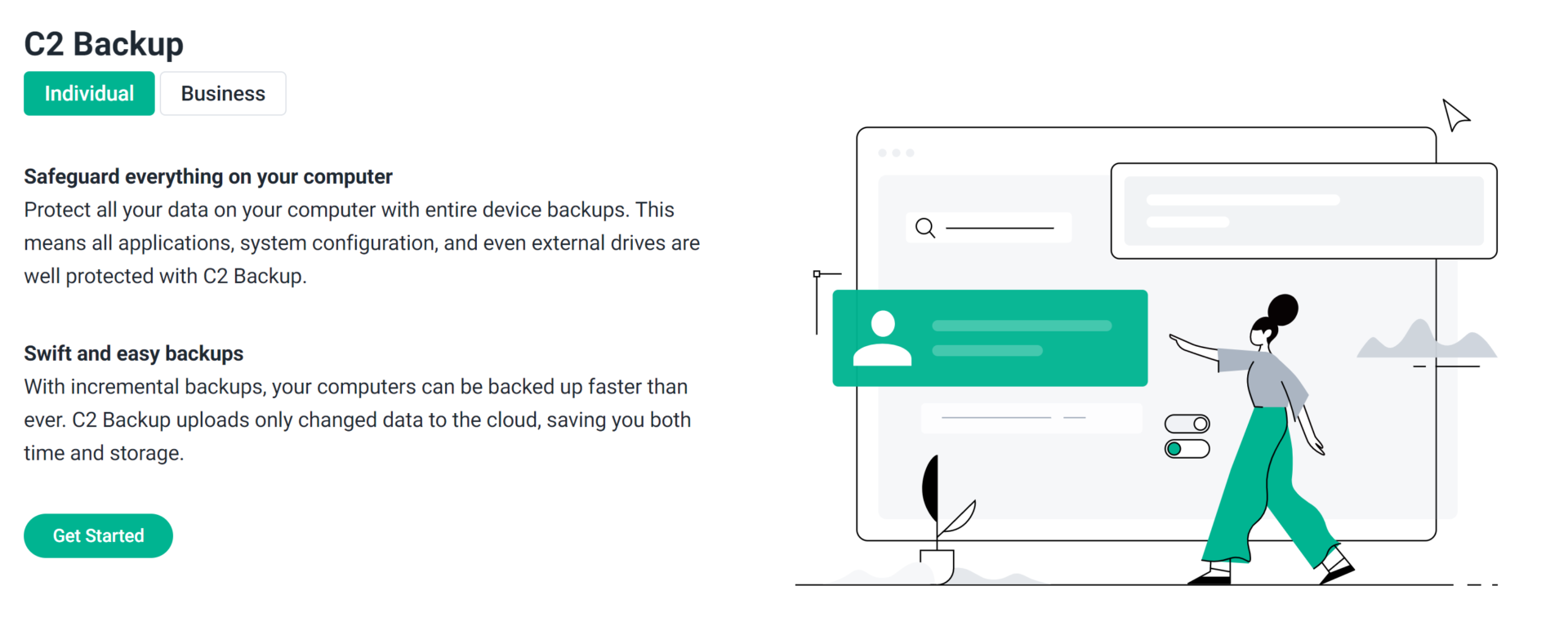
เลือกแพลนที่ต้องการ โดยพื้นที่ 500GB จะมีค่าบริการ 34.99 เหรียญ (ประมาณ 1,150 บาท) ต่อปี และ 2TB จะมีค่าบริการ 99.99 เหรียญ (ประมาณ 3,300 บาท) ต่อปี แต่หากสมัครภายในสิ้นปี 2021 นี้ จะสามารถทดลองใช้งานฟรีได้ 90 วัน ไม่ต้องผูกบัตรเครดิต
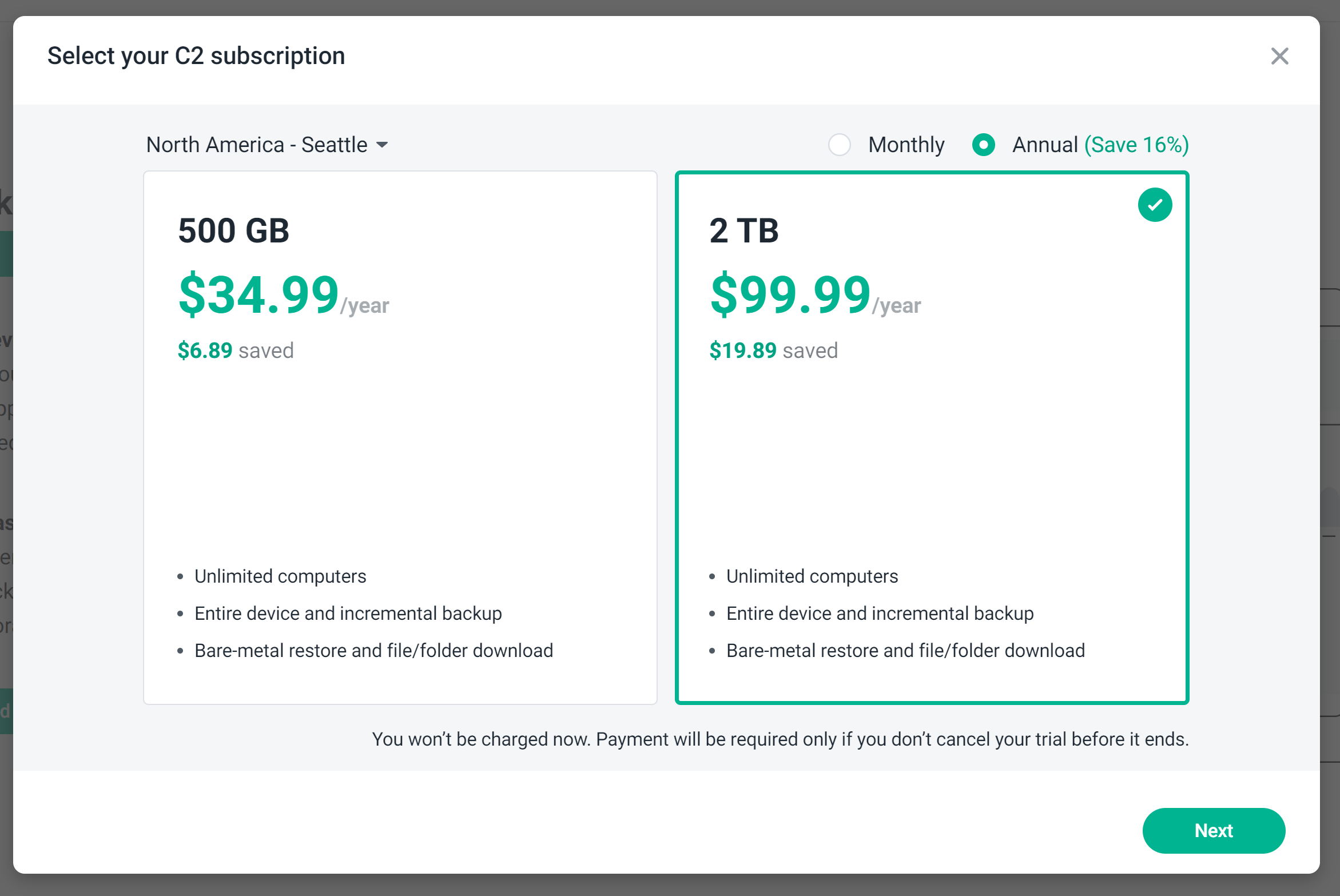
จากนั้นให้ผู้ใช้ทำการกำหนดรหัส C2 Encryption Key สำหรับการเข้ารหัส กด ‘Set’ เพื่อตั้งค่า และจะมีหน้าต่างแสดง Recovery Code สำหรับการกู้คืนรหัสผ่านหากลืม C2 Encryption Key ที่ตั้งไว้ ให้บันทึกไว้ในที่ที่ปลอดภัย (โดยทั้ง 2 รหัสนี้จะถูกใช้บนบริการ C2 ทั้งหมด หากลืมจะไม่สามารถกู้คืนข้อมูลได้)
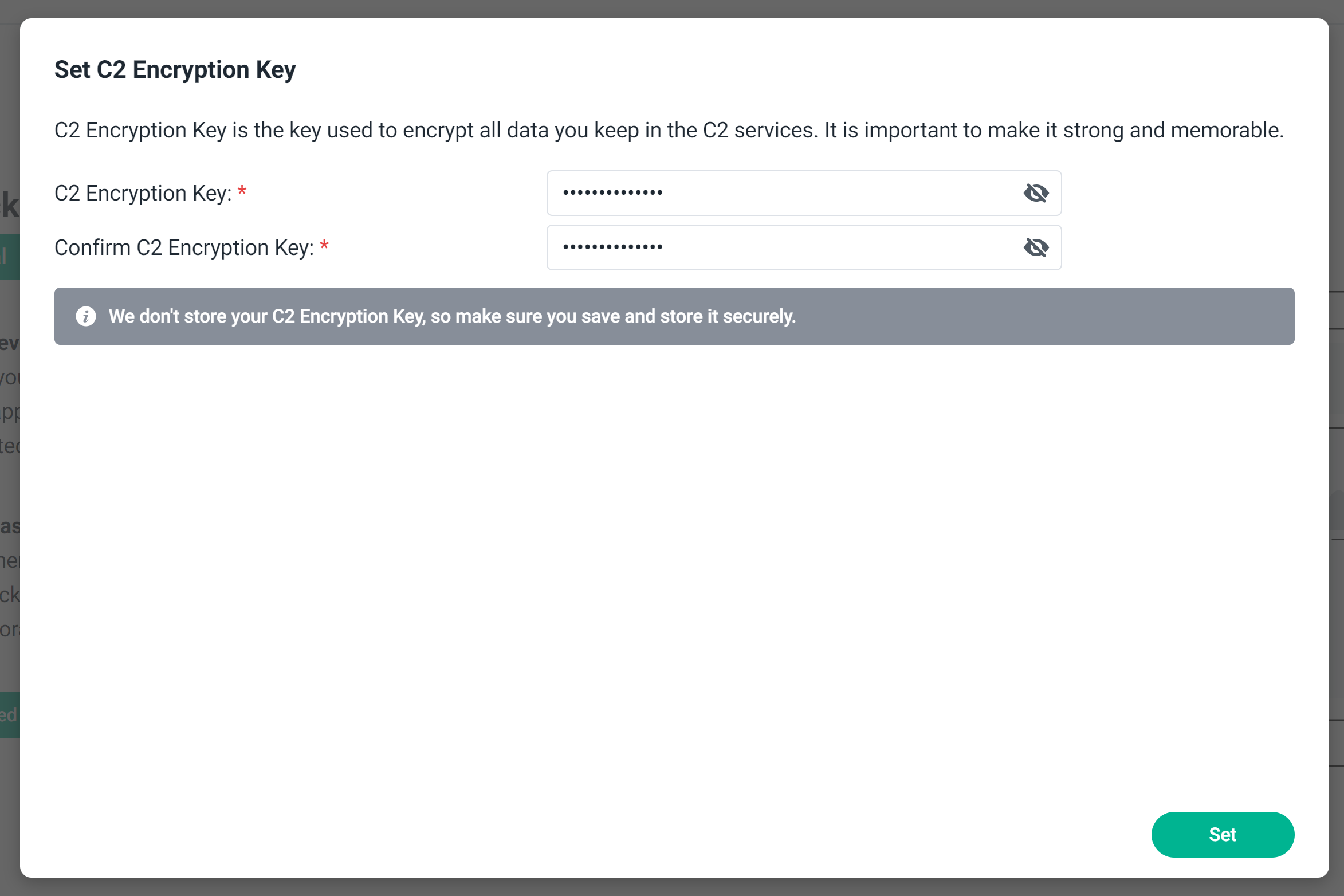
เพียงเท่านี้บัญชีของเราก็จะพร้อมสำหรับการสำรองข้อมูลแล้ว
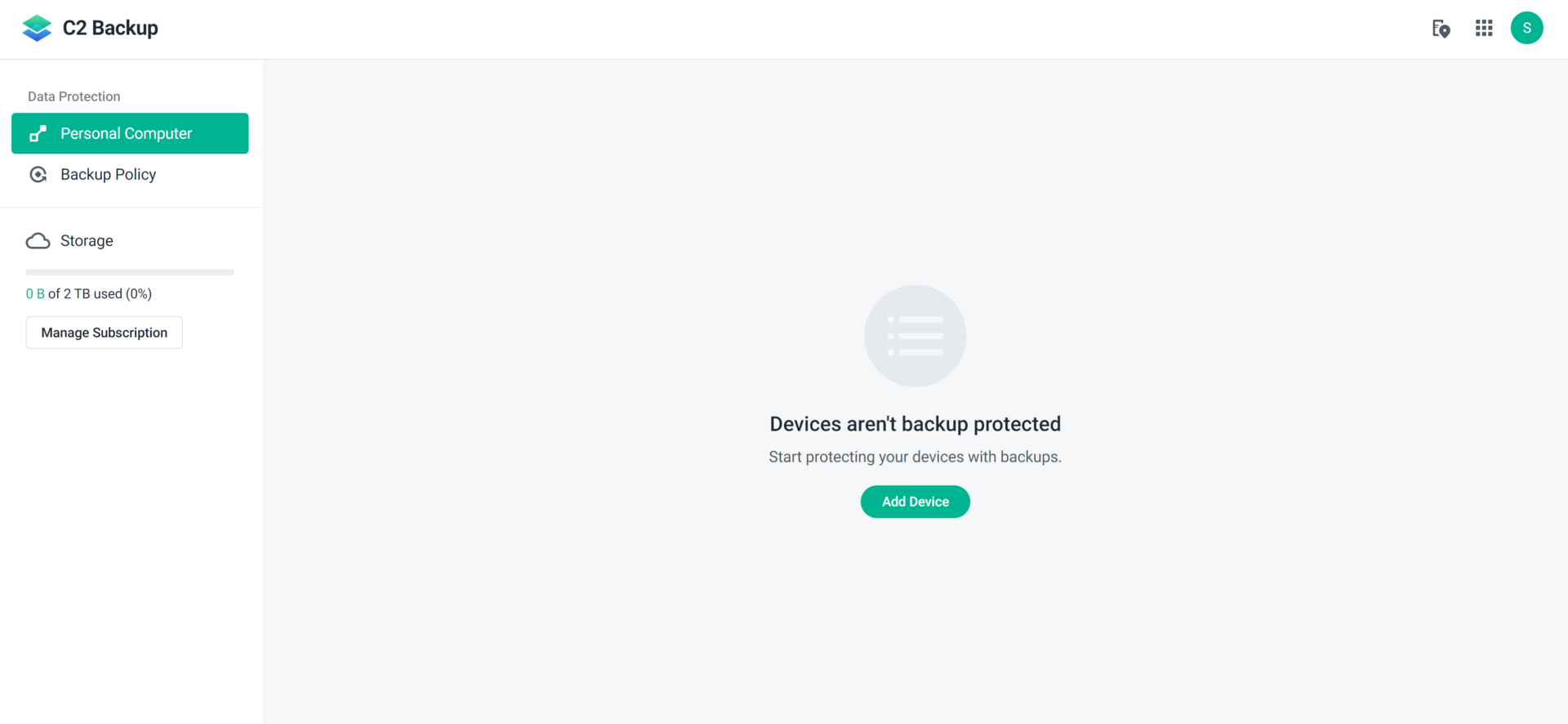
เพิ่มอุปกรณ์สำรองข้อมูล
หลังจากเราทำการตั้งค่าบัญชีเพื่อใช้เรียบร้อยแล้ว ให้ทำการเพิ่มอุปกรณ์ที่ต้องการสำรองข้อมูล โดยการคลิกที่ ‘Add Device’ และทำการดาวน์โหลดเอเจนต์และติดตั้งตามคำแนะนำที่ขึ้นบนหน้าจอ
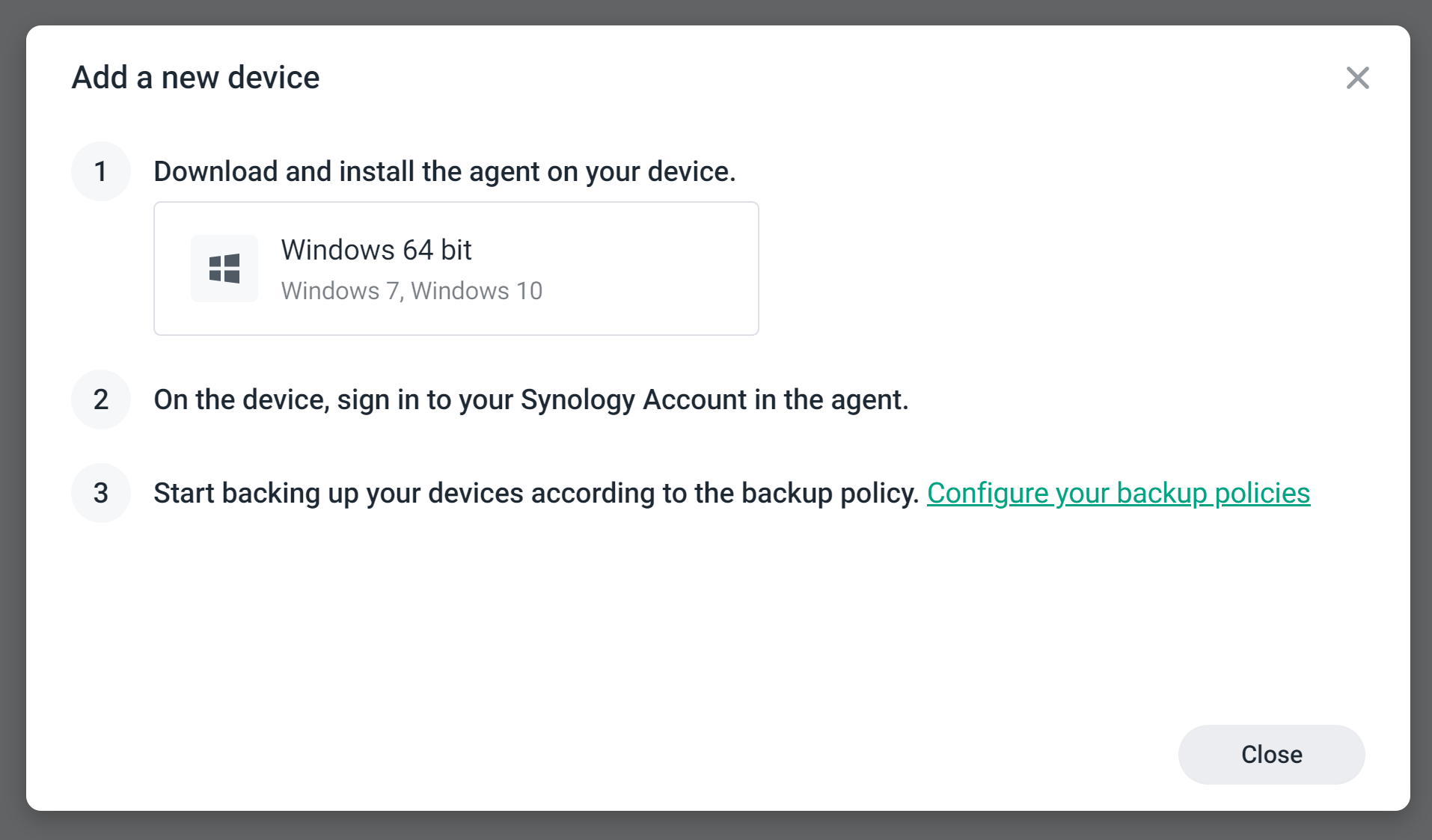
เมื่อติดตั้งเอเจนต์ C2 Backup ลงบนเครื่องเสร็จเรียบร้อยแล้ว กด Let’s Start และทำการลงชื่อเข้าสู่ระบบด้วยบัญชีที่ตั้งค่าสำหรับการใช้งาน C2 Backup ข้างต้นไว้แล้ว
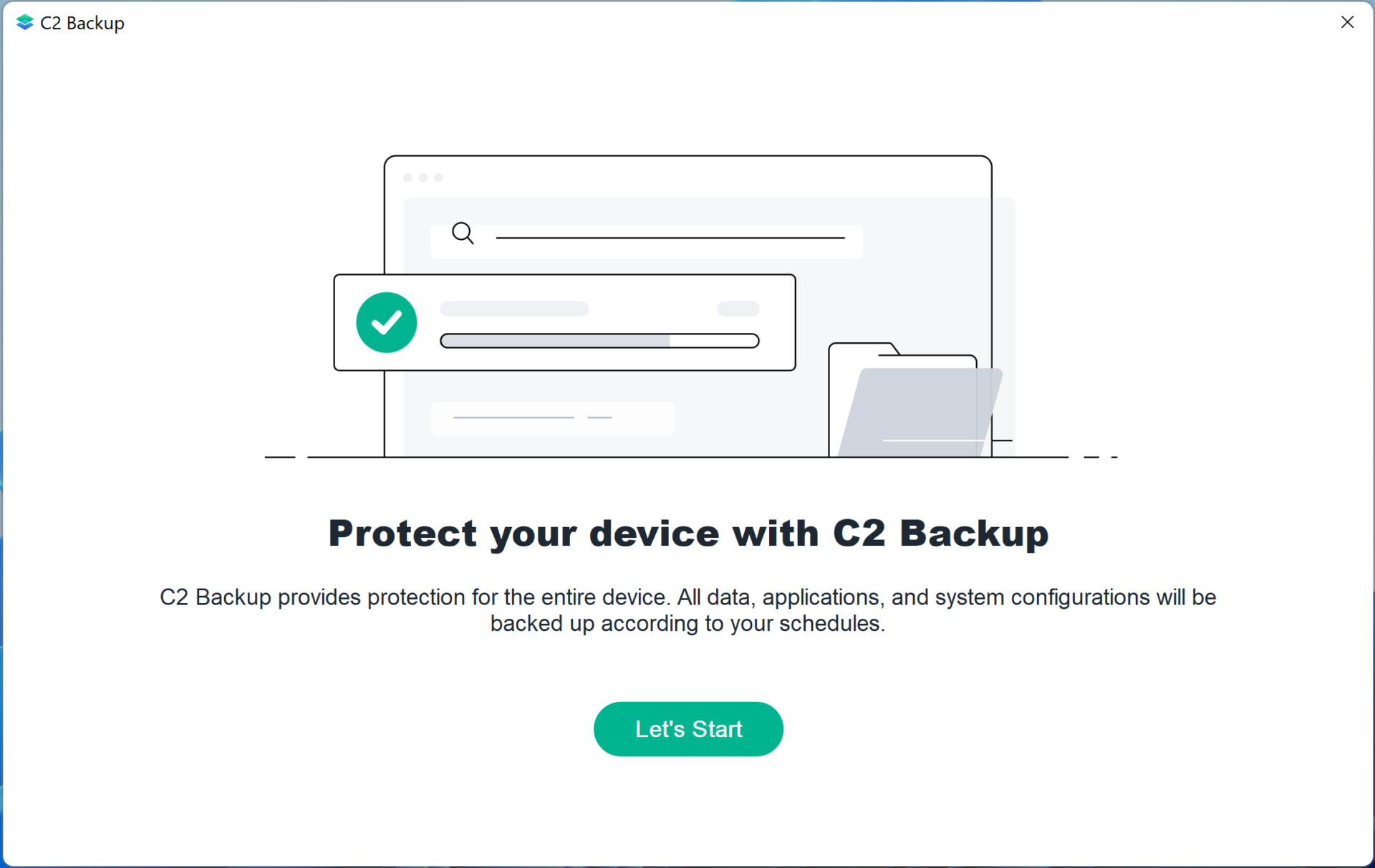
ตรวจสอบรายละเอียด และนโยบายการสำรองข้อมูล (สามารถเปลี่ยนได้ภายหลัง) และกด ‘Done’
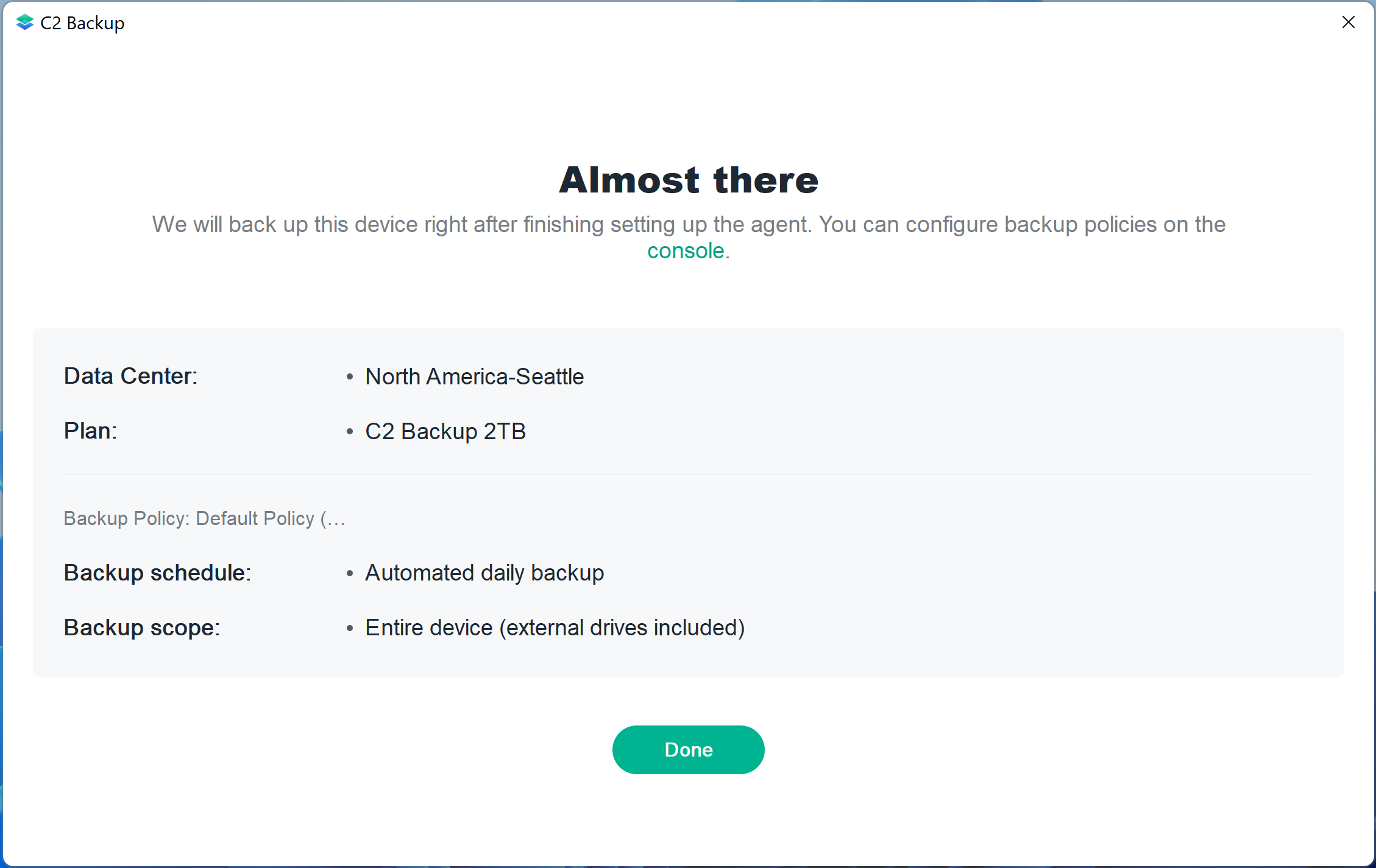
จากนั้นจะมีหน้าต่างถามว่าจะทำการสำรองข้อมูลในทันทีหรือไม่ กด ‘OK’ เพื่อสำรองข้อมูลทันที หรือ ‘Not Now’ เพื่อสำรองข้อมูลในภายหลัง
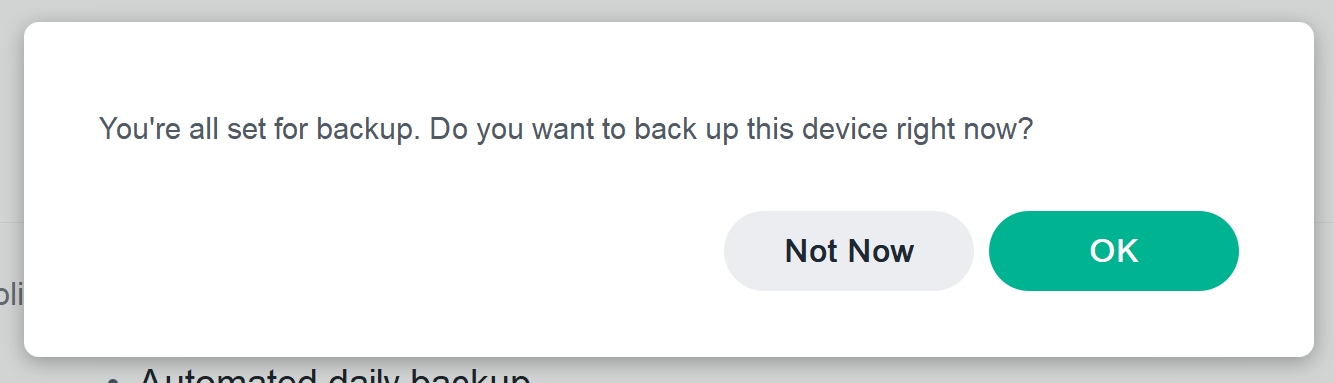
ตั้งค่านโยบายการสำรองข้อมูล
นโยบายการสำรองข้อมูลนี้เปรียบเสมือนเป็นใบคำสั่งงานที่จะให้สำรองข้อมูลอย่างไร ค่าเริ่มต้นจะถูกตั้งไว้ให้สำรองข้อมูลทั้งอุปกรณ์ในทุก ๆ วัน โดยอัตโนมัติ และเก็บข้อมูลการสำรองไว้ทุกเวอร์ชัน ซึ่งผู้ใช้สามารถกำหนดค่าได้เอง
ไปที่หน้า ‘Backup Policy’ ด้านข้าง และกด ‘Create’ เพื่อสร้างนโยบายใหม่

กำหนดชื่อนโยบาย และสโคปหรือไดรฟ์ที่ต้องการจะสำรองข้อมูล ทั้งอุปกรณ์ เฉพาะไดรฟ์ของระบบ หรือเฉพาะบางไดรฟ์
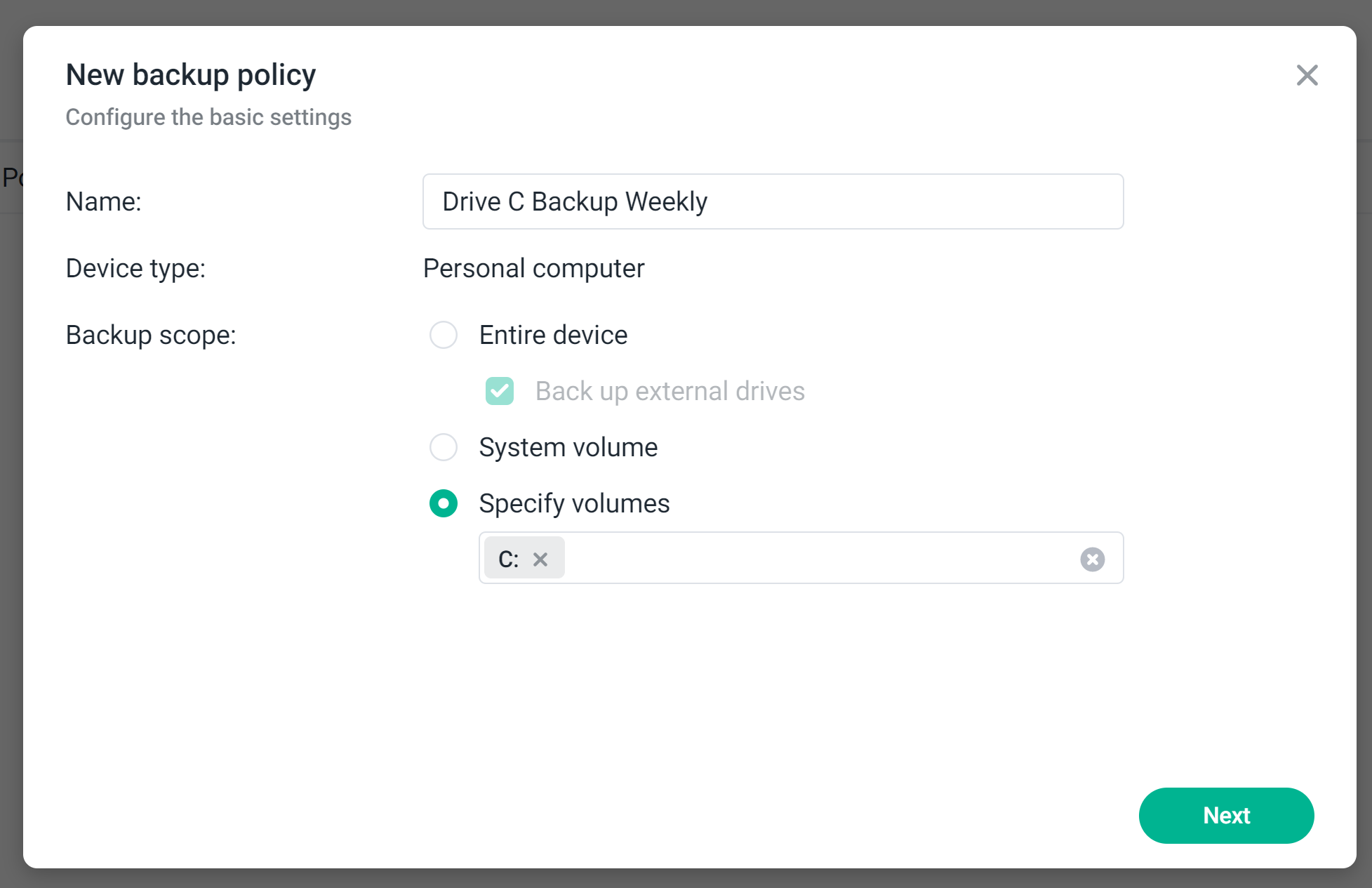
จากนั้นกำหนดความถี่ในการสำรองข้อมูล โดยมีให้เลือก 3 ตัวเลือก
- Automated daily backup (รายวัน)
- Event Trigger (ตามอีเวนต์) : เมื่อล็อกหน้าจอ เมื่อลงชื่อออกจากระบบ หรือเมื่อเปิดเครื่อง
- Custom (ปรับแต่ง) : รายวัน รายสัปดาห์ ณ เวลาที่กำหนดไว้
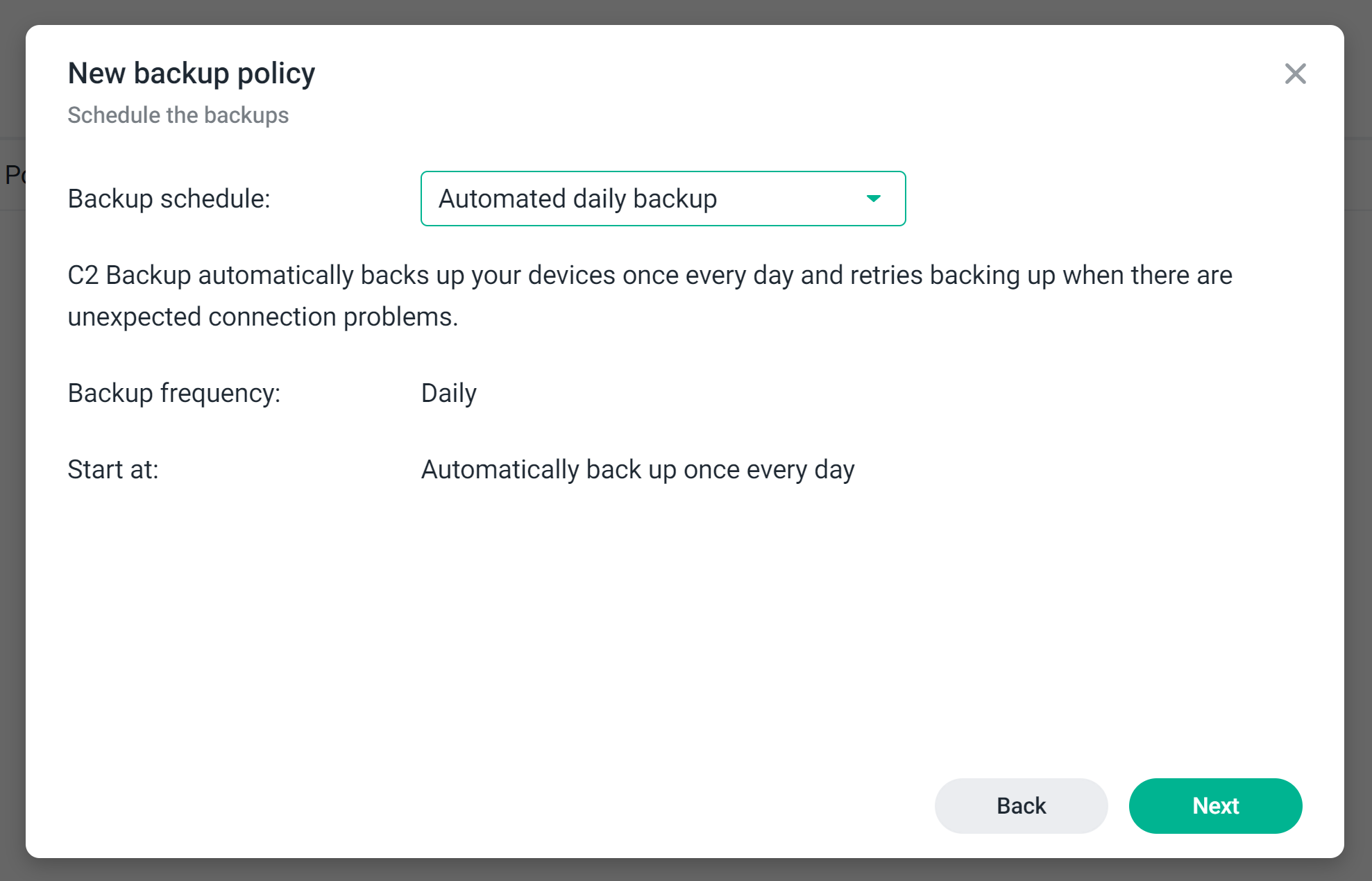
ต่อมาเลือกเวอร์ชันที่ต้องการจะเก็บไว้ โดยสามารถเลือกได้ 2 แบบ เก็บไว้ทุกเวอร์ชัน หรือเก็บไว้ทุกเวอร์ชันที่สำรองภายในระยะเวลาตามที่กำหนด
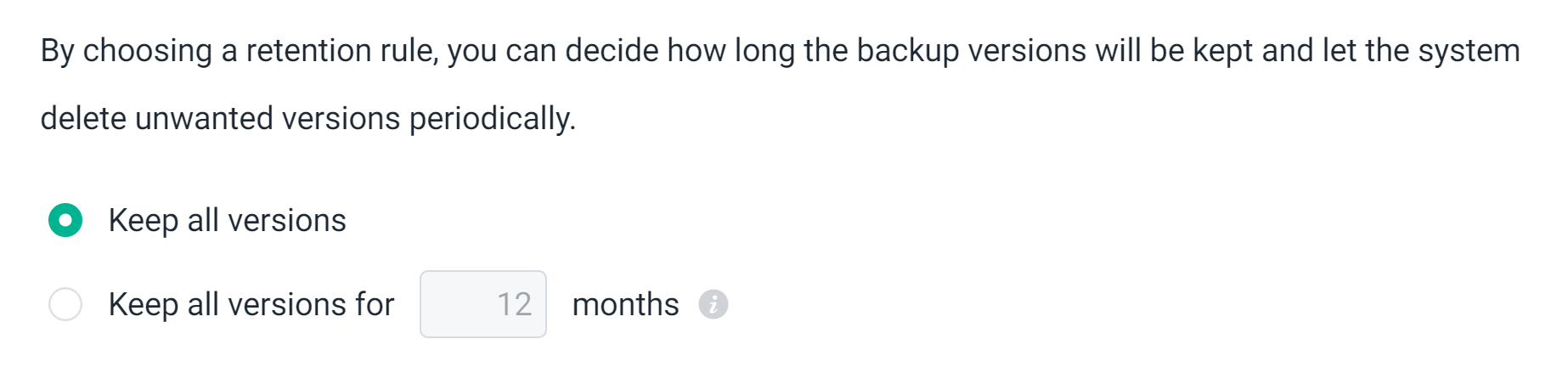
ตรวจสอบข้อมูลนโยบายใหม่ กด ‘OK’ เพื่อเลือกอุปกรณ์ที่ต้องการและกด ‘OK’ เพื่อปรับใช้
สำรองข้อมูลขึ้นบน C2 Backup
เมื่อทำการเพิ่มอุปกรณ์ และตั้งค่านโยบายเสร็จเรียบร้อยแล้วนั้น ในการสำรองข้อมูล ระบบจะสำรองข้อมูลตามที่ตั้งค่าไว้ในนโยบายตามอัตโนมัติ โดยผู้ใช้สามารถเข้าไปที่ backup.us.c2.synology.com เพื่อทำการกด ‘Backup Now’ ได้
กู้คืนข้อมูลจาก C2 Backup
เมื่อสำรองข้อมูลขึ้นไปแล้ว และต้องการกู้คืนข้อมูลลงมาสามารถทำได้ง่าย ๆ จาก backup.us.c2.synology.com เลือกอุปกรณ์ที่ต้องการเข้าถึงไฟล์

เลือกเวอร์ชันที่ต้องการจะกู้คืนไฟล์ กดปุ่มเมนูด้านข้าง และเลือก ‘View in Recovery Portal’
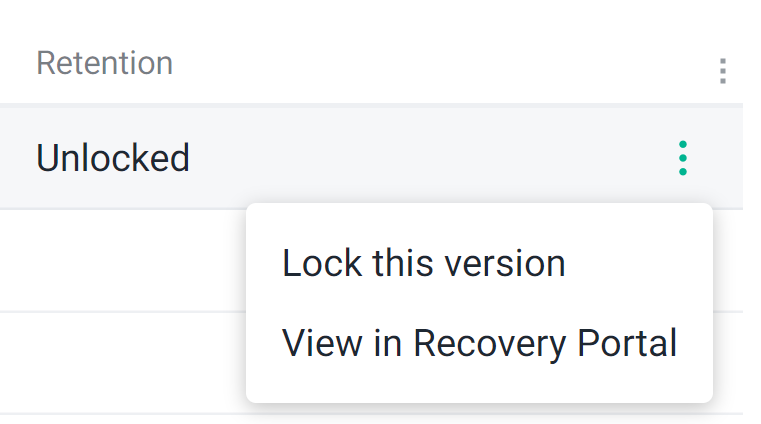
ใน Recovery Portal ผู้ใช้จะสามารถดูไฟล์ทั้งหมดที่ถูกสำรองข้อมูลไว้บนคลาวด์ โดยจะมีเวอร์ชันต่าง ๆ ที่สำรองให้เลือกด้านข้าง หากต้องการดาวน์โหลดไฟล์ลงมาบนเครื่องก็สามารถทำได้ เพียงเลือกไฟล์ต่าง ๆ ที่ต้องการดาวน์โหลด และกดปุ่มดาวน์โหลดด้านข้าง
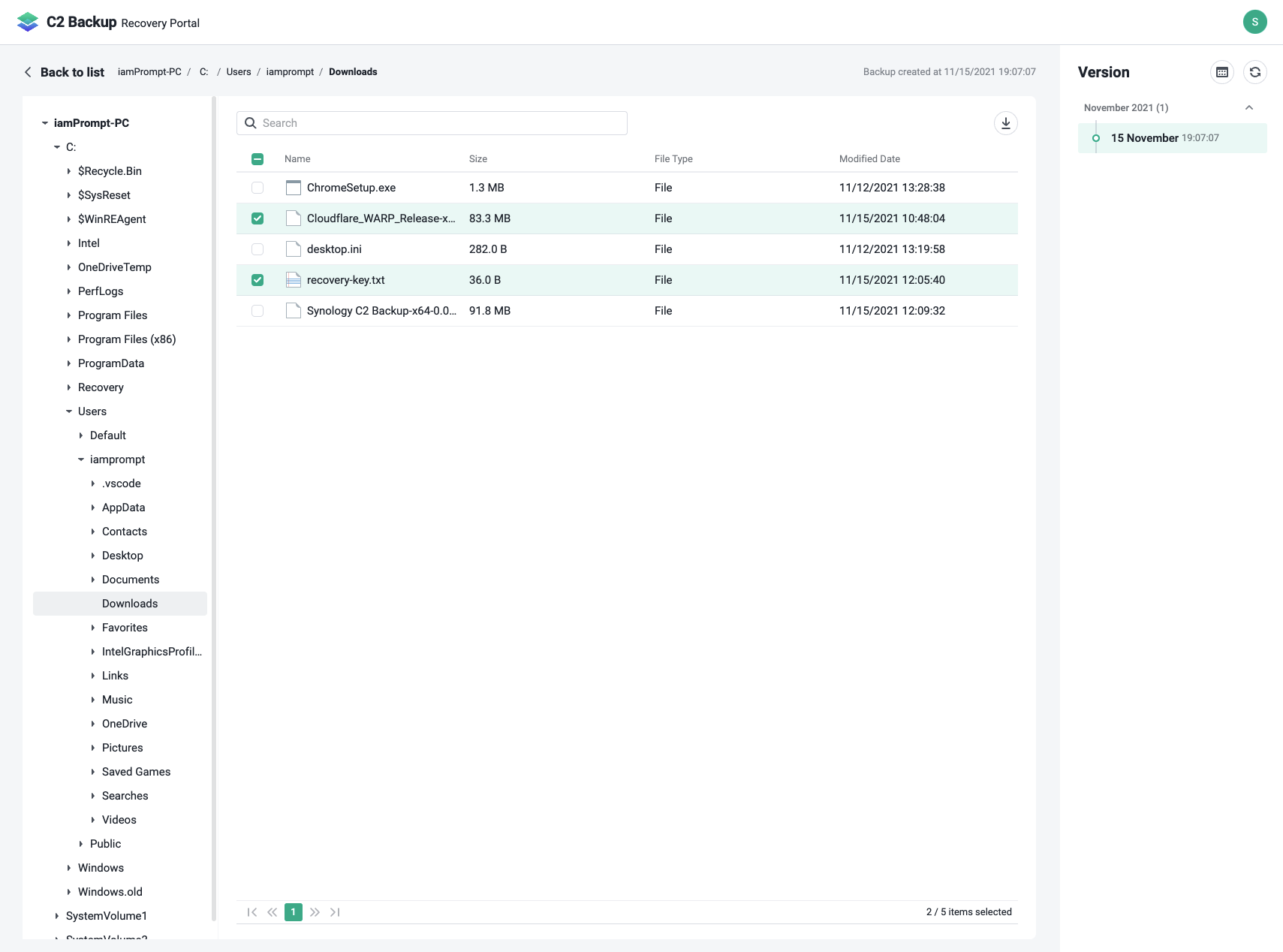
นอกจากนี้ผู้ใช้สามารถกู้คืนข้อมูลทั้งหมดไปยังอุปกรณ์ใหม่ได้ผ่านเบราว์เซอร์ ด้วย Synology C2 Backup Recovery Media Creator จะช่วยสร้างชุดการติดตั้งคล้ายกับการติดตั้งระบบซอร์ฟแวร์ใหม่ ซึ่งการกู้คืนไดร์ฟทั้งหมดด้วย C2 Backup นี้ จะสามารถกู้คืนได้ทั้งแอปพลิเคชันที่ติดตั้ง การตั้งค่าทั้งหมดได้พร้อม ๆ รวมถึงข้อมูลส่วนบุคคลของผู้ใช้ด้วย

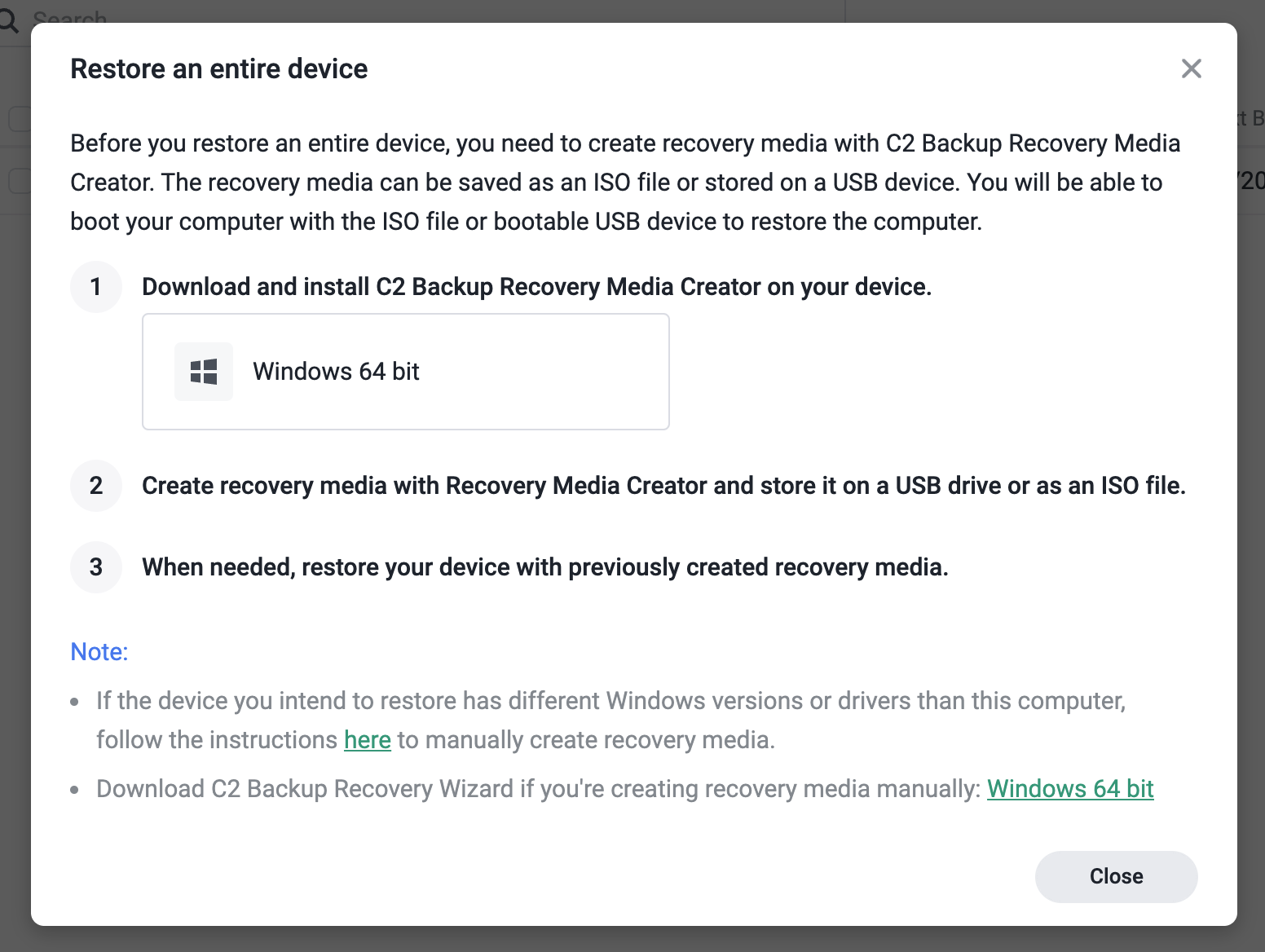
เพื่อปกป้องข้อมูลที่สำคัญจากการสูญหาย แนะนำให้ผู้ใช้ทำการสำรองข้อมูลตามกฏ 3-2-1 คือ จัดเก็บสำเนาข้อมูลอย่างน้อย 3 ชุด ไว้บน 2 สื่อที่ต่างกัน โดยอย่างน้อย 1 ในนั้นควรถูกจัดเก็บไว้ที่ภายนอกไซต์
สำหรับใครที่สนใจสามารถทดลองใช้งาน C2 Backup เพื่อสำรองข้อมูลอุปกรณ์ Windows ได้แล้ววันนี้ฟรี 90 วัน หากสมัครใช้งานภายในสิ้นปี 2021
อ่านข้อมูลเพิ่มเติมได้ที่ sy.to/28q6o
พิสูจน์อักษร : สุชยา เกษจำรัส