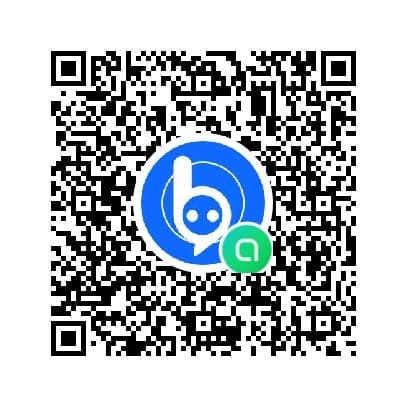เรื่องนี้ไม่ใช่เรื่องใหม่ แต่เราอยากนำมานำเสนอว่ามีวิธีที่สามารถทำให้ติดตั้ง Windows 11 ลงในคอมพิวเตอร์ที่สเปคไม่ถึง ไม่ว่าจะเป็นไม่มี TPM 2.0 (ล่าสุดในเอกสารระบุว่าต้องมี TPM 1.2 เป็นอย่างน้อย) และไม่สามารถเปิดในไบออส อัปเดตไบออส หรือไม่มีสล็อตสำหรับซื้อโมดูล TPM 2.0 มาติดตั้ง

หรือ CPU ไม่ถึงขั้นต่ำที่ Microsoft ระบุ หรืออาจเป็นไบออสที่ไม่มี Secure Boot ให้เปิด แต่วิธีที่เราเห็น ๆ มักจะมาจากการที่ Blogger, YouTuber นำเสนอกันเอง
แต่ในที่นี้เราไปพบวิธีที่ทาง Microsoft ประกาศไว้เอง ที่สำคัญไม่ต้องใช้ไฟล์อะไรมาช่วยด้วย แต่ไม่รับผิดชอบปัญหาที่อาจเกิดขึ้นหลังจากการทำ (เท่าที่เราทดสอบยังไม่พบปัญหาอะไร อัปเดตได้ปกติด้วย นอกจากเล่นเกม Valorant ไม่ได้เพราะเกมนี้หากรันบน Windows 11 บังคับต้องมี TPM 2.0 แต่ถ้าเครื่องใครมี TPM 2.0 แต่ CPU ไม่ถึงตามที่กำหนด ก็ยังสามารถลงแบบ Bypass แต่เปิด TPM 2.0+SecureBoot ก็ยังเล่น Valorant ได้ตามปกติ) โดยการแก้ไข Registry ดังนี้
คำเตือน: ก่อนทำเราแนะนำให้สำรองข้อมูลที่อยู่พื้นที่เดียวกับ Windows ก่อนทำเพื่อความปลอดภัย
การติดตั้งโดยการอัปเกรดจาก Windows 10 ของแท้แบบ FPP และ OEM
- เปิด Registry Editor จากวิธีไหนก็ได้เช่นคลิก Start แล้วพิมพ์ regedit เมื่อขึ้นมาคลิกเข้าไป หรือกด Windows+R แล้วพิมพ์ Regedit แล้วกด Enter
- ไปที่ HKEY_LOCAL_MACHINE\SYSTEM\Setup\MoSetup
- คลิกขวาพื้นที่ว่าง เลือก New แล้วคลิก DWORD (32-bit)
- ตั้งชื่อว่า AllowUpgradesWithUnsupportedTPMOrCPU แล้วตั้งค่า Value เป็น 1
- กดปิด Registry Editor
จากนั้นท่านไปโหลด Windows 11 ได้จากที่นี่ โดยโหลดแบบ Create Windows 11 Installation Media หรือสร้างสื่อติดตั้ง และสามารถนำไปอัปเกรดจาก Windows 10 ได้เลย
หากไม่ได้ผลหรือต้องการลงแบบ Clean Install (ล้างเครื่องลงใหม่เป็น Windows 11 เลย)
- โหลดไฟล์ติดตั้ง Windows 11 จากที่นี่ โดยโหลดแบบ Create Windows 11 Installation Media หรือสร้างสื่อติดตั้ง หรือจะโหลดเป็น ISO ก็ได้แล้วนำไปสร้างตัวบูตติดตั้งด้วย USB
- ให้ทำการติดตั้ง Windows 11 โดยบูตจาก USB จนถึงขั้นตอนที่ฟ้องไม่ให้ติดตั้งเนื่องจากไม่ถึงสเปคขั้นต่ำที่กำหนด “This PC can’t run Windows 11.”
- จากนั้นกด Shift+F10 แล้วจะพบกับ Command Prompt ให้พิมพ์ regedit (หากไม่ขึ้นเป็นข้อความภาษาอังกฤษ ให้กด alt+shift ก่อน แล้วลองพิมพ์อีกครั้ง) แล้วกด Enter จะขึ้นหน้าต่าง Registry Editor (หากพิมพ์ภาษาอังกฤษไม่ได้ ให้กด Alt+Shift เพื่อเปลี่ยนภาษาแป้นพิมพ์)
- ไปที่ HKEY_LOCAL_MACHINE\SYSTEM\Setup
- คลิกขวาพื้นที่ว่าง เลือก New แล้วคลิก Key
- ตั้งชื่อ Folder ว่า LabConfig
- เข้าไปที่ Folder ชื่อ LabConfig แล้วคลิกขวาพื้นที่ว่าง เลือก New แล้วคลิก DWORD (32-bit)
- ตั้งชื่อว่า BypassTPMCheck แล้วตั้งค่า Value เป็น 1
- คลิกขวาพื้นที่ว่าง เลือก New แล้วคลิก DWORD (32-bit)
- ตั้งชื่อว่า BypassRAMCheck แล้วตั้งค่า Value เป็น 1
- คลิกขวาพื้นที่ว่าง เลือก New แล้วคลิก DWORD (32-bit)
- ตั้งชื่อว่า BypassSecureBootCheck แล้วตั้งค่า Value เป็น 1
- กดปิด Registry Editor และ Command Prompt
- กดถอยหลังหน้าติดตั้งมาหน้าแรก และทำการติดตั้งตามขั้นตอนตามปกติ พบว่าจะสามารถติดตั้งได้แล้ว
อย่างไรก็ตาม การลงด้วยวิธีเหล่านี้หากเครื่องที่ไม่มี Secure Boot จะเล่นเกม Valorant ไม่ได้นะครับ แต่ถ้าเครื่องใครมี Secure Boot แต่ไม่ผ่านเกณฑ์ เมื่อลงแบบนี้แล้วสามารถกลับไปเปิด Secure Boot เพื่อเล่นเกม Valorant ได้ตามปกตินะครับ
อ้างอิง: Microsoft Support, digit
เข้าร่วม OpenChat แบไต๋ คุยเรื่องไอที สอบถามปัญหาไอทีได้ที่
พิสูจน์อักษร : สุชยา เกษจำรัส