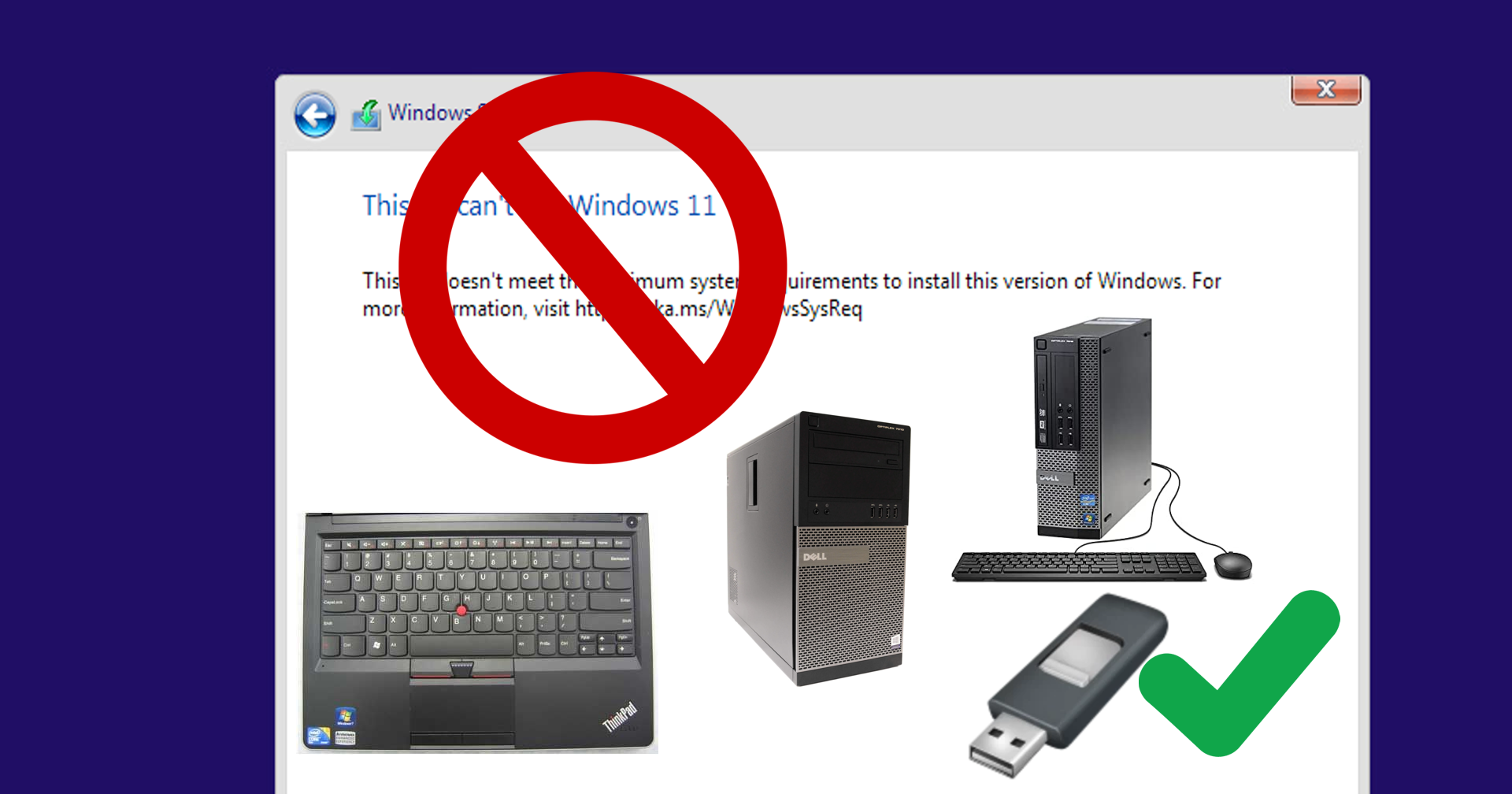โปรแกรม Rufus นั้นมีฟีเจอร์ที่ทำให้เรา Bypass การตรวจสอบเหล่านี้ได้ง่าย ๆ จึงขอแนะนำวิธีการใช้ Rufus เพื่อ Bypass การติดตั้ง Windows 11 นะครับ
วิธีการใช้งาน Rufus เพื่อทำการสร้างตัวติดตั้ง Windows 11 แบบ Bypass
- ดาวน์โหลด Windows 11 ISO
- ไปที่เว็บไซต์ Download Windows 11 (microsoft.com)
- คลิกตามภาพ


3. แนะนำเลือกแบบ English (United State) หรือ อังกฤษ (สหรัฐ)

4. คลิก 64-bit ดาวน์โหลด จะได้ไฟล์ ISO ของ Windows 11 ให้เก็บไว้ในเครื่องคอมพิวเตอร์ก่อน

- ตรวจสอบ BIOS เครื่องที่จะติดตั้ง
- เข้าไปดูก่อนว่าเครื่องที่ต้องการทำไปใช้ติดตั้ง Windows 11 นั้นเป็น BIOS แบบใด โดยสามารถเข้าไปดูได้จาก คลิกที่ Start แล้วคลิก System Information

2. ถ้าตรง BIOS Mode เป็น UEFI จะต้องตั้งค่า Rufus เป็น Partition scheme: GPT แต่ถ้า BIOS Mode เป็น Legacy จะต้องตั้งค่า Ventoy เป็น Partition Style: MBR


หากท่านใช้ OS อื่น หรือไม่สามารถเข้า Windows ได้ สามารถดูได้จาก BIOS หรือ WinPE ได้ครับ
สำหรับ Rufus เวอร์ชัน 3.18
- ดาวน์โหลด Rufus 3.18 ได้จาก ที่นี่
- คลิกขวาที่ไฟล์ Rufus 3.18 แล้วคลิก Run as administrator

3. คลิก No

4. คลิก SELECT

5. เลือกไฟล์ ISO Windows 11 ที่ได้ดาวน์โหลดมา

6. เลือก “Extended Windows 11 Installation (no TPM / no Seucre Boot)

7. จากนั้นให้เลือกประเภท Partition ให้ตรงกับ BIOS Mode ของเครื่องที่จะนำไปลงตามที่เราได้ดูก่อนหน้านี้

8. คลิก Start

10. จากนั้นโปรแกรมจะถามว่าต้องการล้างข้อมูลใน Flashdrive ของท่านหรือไม่ ดังนั้นหากท่านมีข้อมูลสำคัญอยู่ใน Flashdrive ให้ทำการสำรองข้อมูลก่อน หากไม่มีกด Yes ได้เลย แล้วรอมันทำจนเสร็จ

11. รอจนกระบวนการเสร็จ (ขึ้นแถบเขียวเต็ม) แล้วคลิก Close

สำหรับ Rufus เวอร์ชันใหม่
- ดาวน์โหลด Rufus เวอร์ชันล่าสุดได้จาก https://rufus.ie/en/
- คลิกขวาที่ไฟล์ Rufus แล้วคลิก Run as administrator

3. คลิก SELECT

4. เลือกไฟล์ ISO Windows 11 ที่ได้ดาวน์โหลดมา

5. เลือก “Extended Windows 11 Installation (no TPM / no Seucre Boot)

6. กด START

7. ติ๊กถูกที่ “Remove requirement for 4GB+ RAM, Secure Boot and TPM 2.0” ส่วนตัวเลือกอื่น เลือกปรับตามความเหมาะสมและความต้องการ เช่น “Remove requirement for an online Microsoft account” เพื่อไม่ให้บังคับใช้ Microsoft Account เป็นต้น แล้วกด OK

8. จากนั้นโปรแกรมจะถามว่าต้องการล้างข้อมูลใน Flashdrive ของท่านหรือไม่ ดังนั้นหากท่านมีข้อมูลสำคัญอยู่ใน Flashdrive ให้ทำการสำรองข้อมูลก่อน หากไม่มีกด Yes ได้เลย แล้วรอมันทำจนเสร็จ

9. รอจนกระบวนการเสร็จ (ขึ้นแถบเขียวเต็ม) แล้วคลิก Close

- เมื่อท่านทำ Rufus เสร็จแล้ว หากต้องการนำไปใช้ติดตั้งในเครื่องอื่น แนะนำให้ทำการ Safety Remove ตัว Flashdrive ก่อนถอดนะครับ

จะเห็นได้ว่า สามารถติดตั้งลงในเครื่องที่ไม่มี TPM 2.0 หรือไม่ผ่านเกณฑ์ตามเงื่อนไขอื่น ๆ แต่อย่างใด และสามารถใช้งาน Windows Update ได้ตามปกติไม่มีการหยุดอัปเดตตามที่ Microsoft เคยกล่าวไว้แต่อย่างใด อย่างไรก็ตาม การลงแบบนี้หากเครื่องที่ไม่มี Secure Boot จะเล่นเกม Valorant ไม่ได้นะครับ แต่ถ้าเครื่องใครมี Secure Boot แต่ไม่ผ่านเกณฑ์ เมื่อลงแบบนี้แล้วสามารถกลับไปเปิด Secure Boot เพื่อเล่นเกม Valorant ได้ตามปกตินะครับ
พิสูจน์อักษร : สุชยา เกษจำรัส